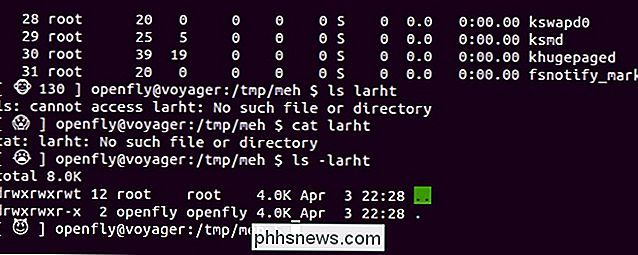Wat te doen als je een Nest Tag verliest

Het Nest Secure-beveiligingssysteem wordt geleverd met twee Nest-codes die kunnen worden gebruikt om het systeem snel in en uit te schakelen. Ze kunnen echter gemakkelijk verloren raken, dus hier is wat je kunt doen als dat gebeurt.
GERELATEERD: Het Nest Secure beveiligingssysteem installeren en instellen
Een Nest-tag heeft ongeveer de helft van een helft dollar munt, maar het heeft de toevoeging van een kleine rubberen lus waarmee je hem aan je sleutelbos kunt bevestigen. Maar met iets dat zo klein is, zal het op zeker moment ergens misplaatst zijn, vooral als je tiener er een heeft. Helaas heeft Nest geen enkele "Vind mijn Nest-tag" -functie waar je een Tag verloren, maar je kunt het op zijn minst op afstand uitschakelen, zodat als iemand anders het te pakken krijgt, ze het niet kunnen gebruiken om je systeem te deactiveren.
Open de Nest-app op je telefoon en tik op " Knop Instellingen (het tandwielpictogram) in de rechterbovenhoek van het scherm.
Tik op de optie "Beveiliging" onder aan de lijst.
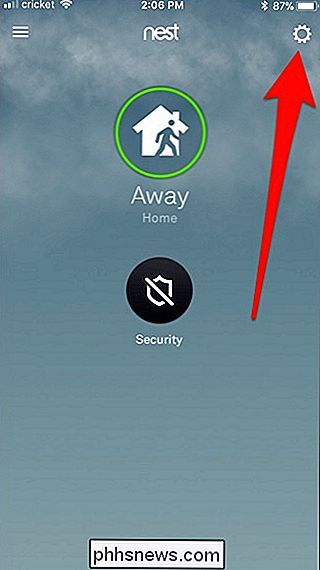
Blader op de pagina "Beveiliging" naar beneden en selecteer de Nest-tag die verloren is gegaan.
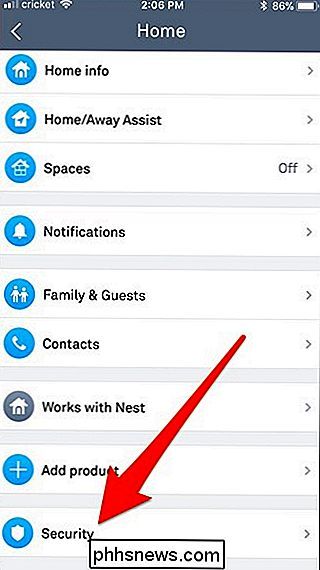
Als je denkt dat je de Nest-tag uiteindelijk zult vinden, tik je op "Toegang tot Nest-tag".
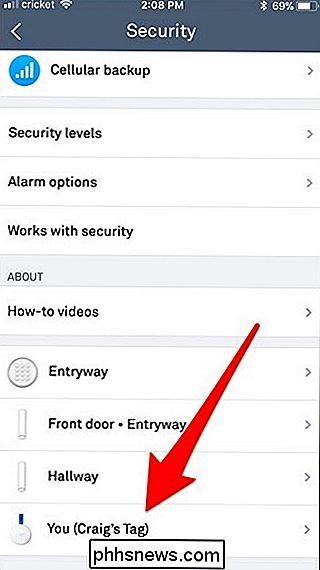
Vanaf hier kun je de Nest-tag uitschakelen voor gebruik door op de schakelaar te tikken. schakelen, maar het blijft gekoppeld aan je Nest-account.
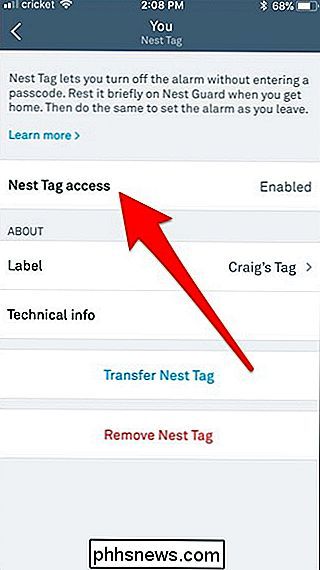
Als het een verloren zaak is en je denkt dat de Nest-tag voorgoed is verdwenen, tik je onderaan op 'Nest-tag verwijderen'. .
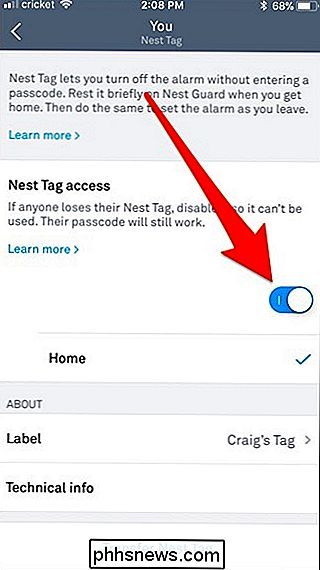
Tik op 'Verwijderen' wanneer de pop-up verschijnt om te bevestigen.
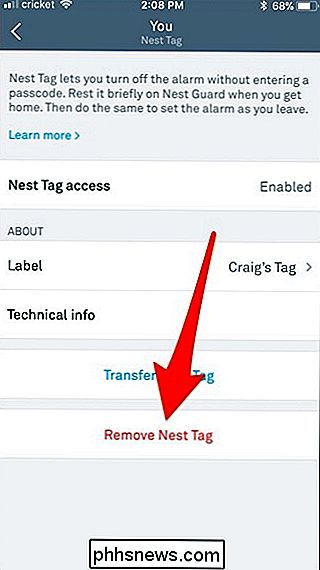
Zoals het staat in het menu "Toegang tot Nest Tag", kan degene die zijn Nest-tag heeft verloren, het systeem inschakelen en uitschakelen met behulp van hun toegangscode - ze hebben gewoon niet langer het gemak van de Nest-tag totdat deze wordt vervangen door een nieuwe.
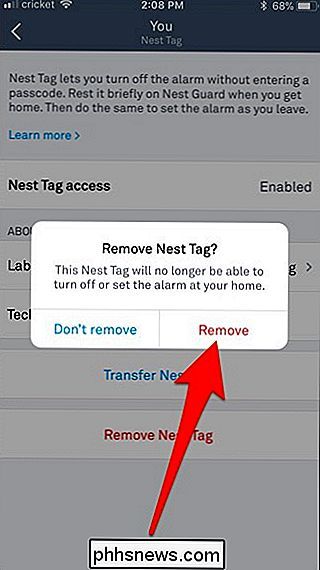

Alleen omdat een app niet beschikbaar is in de Google Play Store, betekent dit nog niet dat deze helemaal niet beschikbaar is: u kunt niet-Play Store-apps effectief installeren op elke Android-telefoon, tablet of ander apparaat door een eenvoudige schakelaar in te schakelen. Deze oefening wordt 'sideloading' genoemd.

Wat zijn elektronische apps en waarom zijn ze zo gewoon geworden?
Heeft u opgemerkt dat veel nieuwe bureaubladtoepassingen op websites lijken? Het is niet je verbeelding. Van Trello tot Slack, van WordPress.com tot Github, het wordt steeds vaker voor zogeheten desktoptoepassingen om een website te bundelen met een paar native-functies zoals meldingen, bestandssysteemtoegang en menu's.