ITunes-bestandsdeling gebruiken om bestanden heen en weer te kopiëren met apps op uw iPhone of iPad

iPhones en iPads hebben geen bestandssystemen waartoe u toegang hebt. In plaats daarvan heeft elke app zijn eigen "bibliotheek" met bestanden. Met iTunes File Sharing kun je bestanden van en naar deze per-app-bibliotheken kopiëren.
Vanaf iOS 8.3 is het niet langer mogelijk om bureaubladbestandsbeheerprogramma's te gebruiken om toegang te krijgen tot de app-bestanden, tenzij die app specifiek kiest voor iTunes-bestandsdeling. Je kunt deze beperking niet omzeilen, tenzij je jailbreak.
Wanneer je dit moet gebruiken
GERELATEERD: Hoe je een lokaal bestandssysteem in Android-stijl op een iPhone of iPad kunt krijgen
Deze functie helpt bij het verzinnen voor het ontbreken van een bestandssysteem op iOS - net zoals het nieuwe "documentaanbieder" -extensiesysteem dat doet. In plaats van een beroep te doen op de cloud of op apps van derden, kunnen individuele apps hun documentbibliotheek via iTunes beschikbaar maken voor u. Dit betekent dat u bestanden heen en weer naar uw computer kunt kopiëren. Met andere woorden, het is alsof elke app zijn eigen kleine bestandssysteem heeft en die apps kunnen u toegang geven tot dat bestandssysteem in iTunes.
Dit werkt alleen voor apps die dit specifiek toestaan. Het kan echter enorm nuttig zijn wanneer een app dit toestaat. Het is een veilige manier om uw VPN-configuratiebestanden te krijgen bij het verbinden van uw iPhone met bijvoorbeeld een OpenVPN VPN. Of je kunt eBook-bestanden direct in de Kindle-app op je apparaat laten vallen zonder ze eerst naar je Amazon-bestandsopslag te uploaden. Of dump mediabestanden rechtstreeks in uw VLC-bibliotheek.
Apple raadt u nu aan om iCloud Drive te gebruiken in plaats van iTunes Bestanden delen, maar iTunes-bestandsdeling kan nog steeds een krachtige functie zijn.
iTunes-bestandsdeling gebruiken
Deze functie is ingebouwd in iTunes, dus u zult hiervoor jammer genoeg iTunes moeten gebruiken. Verbind uw iPhone, iPad of iPod touch met een pc of Mac met iTunes geïnstalleerd via een USB-kabel. Start de iTunes-applicatie, ontgrendel uw iOS-apparaat en klik op het pictogram in de werkbalk in iTunes.
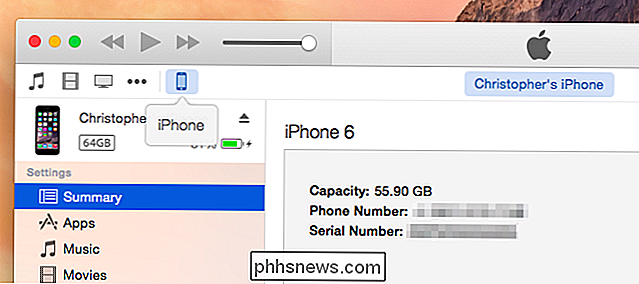
Selecteer de categorie "Apps" in de zijbalk en scrol omlaag in het rechterdeelvenster. Na de lijst met startschermen komt u uiteindelijk in het gedeelte "Bestanden delen".
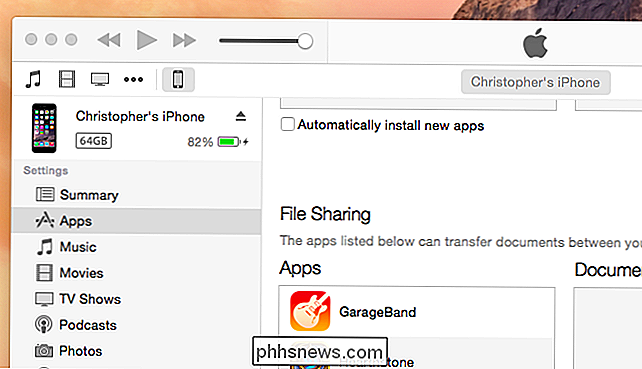
Klik op een van de apps onder Bestanden delen en u zult de documentbibliotheek zien. Versleep deze bestanden naar een map om ze van uw apparaat naar uw computer te kopiëren. Sleep bestanden vanaf uw pc of Mac naar de bibliotheekweergave aan de rechterkant om ze naar uw apparaat te kopiëren.
Apps verschijnen alleen hier als hun ontwikkelaar specifiek toestemming heeft gegeven om te werken met iTunes-bestandsdeling. als je een app op je apparaat hebt maar deze niet in deze lijst staat, kun je niet veel doen - het is aan de ontwikkelaar om deze functie in te schakelen.
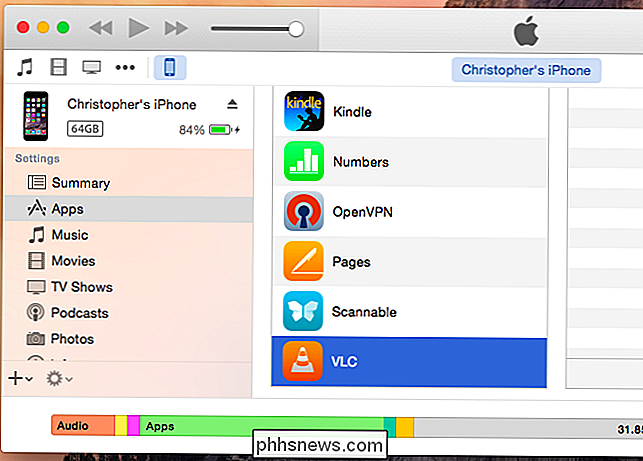
Hoe je een draadloze iTunes-bestandsdeling inschakelt
RELATED: Ga draadloos en sluit nooit een kabel op uw iPhone aan
Net als andere moderne iTunes-functies kunt u dit geheel draadloos doen, zodat u uw iPhone of iPad niet op uw Mac hoeft aan te sluiten.
Ten eerste, sluit uw iPhone of iPad eenmaal op uw computer aan, selecteer deze in iTunes en klik op de categorie Samenvatting onder Instellingen. Scrol omlaag naar het gedeelte Opties en schakel de optie "Synchroniseer met dit [iPhone of iPad] via wifi" in. Klik op Toepassen om de instelling op te slaan.
Ervan uitgaande dat uw iPhone of iPad wordt opgeladen, is iTunes geopend op uw pc of Mac en beide bevinden zich op hetzelfde Wi-Fi-netwerk, uw iPhone of iPad zal als een optie verschijnen in iTunes. U kunt dan naar Apps> Bestandsdeling gaan en bestanden heen en weer kopiëren, net alsof het apparaat met een kabel op uw pc of Mac is aangesloten. Het gebeurt allemaal via Wi-Fi.
Denk eraan, dit gebeurt alleen wanneer de iPhone of iPad wordt opgeladen. Dit voorkomt dat de Wi-Fi-synchronisatiefunctie kostbare batterijstroom aftapt.
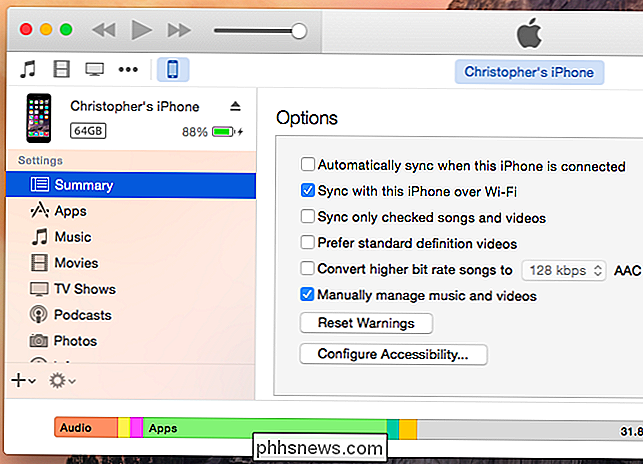
Deze functie helpt het ontbreken van een door de gebruiker toegankelijk bestandssysteem op iOS te verminderen, waardoor u bestanden heen en weer kunt kopiëren met apps. Het werkt alleen met apps die het specifiek toestaan - dat is de grote beperking hier.
Afbeelding: Patrick Strandberg op Flickr

Video en schermafbeeldingen maken van een gameconsole of tv-streamingbox
U kunt video's (of schermafbeeldingen) van elk apparaat opnemen met een HDMI-kabel of composietvideo-uitgangen met een basisapparaat. Je kunt live gameplay op Twitch TV ook met zo'n apparaat streamen. Moderne gameconsoles - de PlayStation 4, Xbox One en Wii U - hebben ook een aantal handige ingebouwde functies voor screenshot en video-opnamen.

De Nest Thermostat uitschakelen
De Nest Thermostat is vrij eenvoudig te gebruiken, maar het is niet zo duidelijk hoe je de uitschakelt van de thermostaat wanneer je Geen verwarming of airconditioning nodig. Natuurlijk kun je de Nest zo instellen dat hij 'Away' uitschakelt om te voorkomen dat hij wordt verwarmd en gekoeld, maar dat werkt niet zo goed als je de Thuis / Afwezig-functie hebt ingeschakeld.



