Krijg toegang tot het BIOS en wijzig de opstartvolgorde voor elke versie van Windows
Dus je moet de opstartvolgorde op je Windows-machine veranderen, zodat je vanaf USB kunt booten om een offline virusscanner uit te voeren? Of moet u de opstartvolgorde wijzigen zodat u vanaf een Windows-dvd kunt booten om een systeemreparatie uit te voeren?
Wat de reden ook is om de opstartvolgorde te wijzigen, het proces om toegang te krijgen tot het BIOS kan per computer verschillen. Het verschil is afhankelijk van of u een oude BIOS of de nieuwere UEFI BIOS op uw computer of beide hebt.
Ik zal niet ingaan op details over de verschillen tussen de twee soorten BIOS, behalve hoe deze te benaderen. Zodra u in het BIOS op uw computer bent terechtgekomen, kunt u de opstartvolgorde wijzigen.
Krijg toegang tot Legacy & UEFI BIOS
Dus laten we het eerst hebben over het instappen in het BIOS. Als u niet zeker weet of uw computer Legacy of UEFI BIOS of Legacy + UEFI gebruikt, wat eigenlijk een derde optie is, dan moet u gewoon wat vallen en opstaan doen.
Iedereen is waarschijnlijk bekend met het oude BIOS, want dat is degene waartoe je toegang hebt door op een bepaalde toets zoals DEL, F2, F8, F12 of ESC te drukken wanneer je computer voor het eerst opstart.

Het eerste dat u moet doen, is doorgaan en uw computer opnieuw opstarten en vervolgens een van de toetsen op het toetsenbord ingedrukt houden terwijl de computer opstart. Meestal ziet u aan de onderkant een bericht dat snel aangeeft welke toetsen u moet indrukken. Hier zijn twee voorbeelden van een Dell-machine en een op maat gemaakte machine die ik thuis heb:
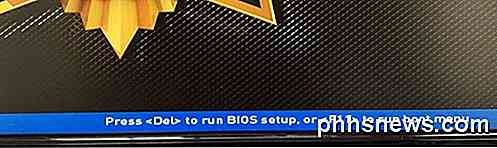
Het moederbord op mijn aangepaste pc is van MSI, dus het opstartproces laadt een MSI-scherm met de optie om op DEL te drukken om de BIOS-setup uit te voeren of op F11 om het opstartmenu te starten . Merk op dat als je de BIOS-instellingen ingaat, je de opstartvolgorde ook van daar kunt veranderen. Omdat het wijzigen van de opstartvolgorde zo'n algemene taak is, hebben ze meestal alleen daarvoor een aparte sleutel (in dit geval F11).

Op mijn Dell krijg ik een andere set sleutels voor toegang tot de BIOS-instellingen (F2) en opstartopties (F12). Als dit type bericht helemaal niet verschijnt tijdens het opstarten, kan dit erop duiden dat uw BIOS alleen voor UEFI is ingesteld.
UEFI BIOS kan niet worden geopend door op toetsen op het toetsenbord te drukken. In plaats daarvan moet u Windows op een speciale manier herstarten en vervolgens enkele menu-opties doorlopen. Om Windows opnieuw te starten, klikt u op Start en vervolgens op Instellingen (tandwielpictogram) .

Klik vervolgens op Update & Beveiliging .
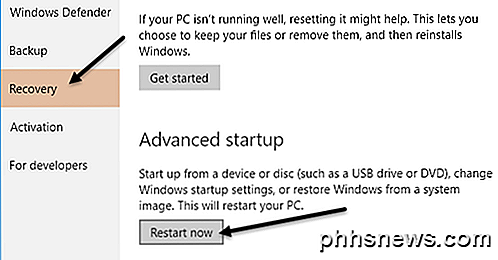
Klik vervolgens op Herstel in het menu aan de linkerkant en klik vervolgens op de knop Nu opnieuw opstarten onder Geavanceerd opstarten . Hierdoor wordt uw computer opnieuw opgestart en wordt het scherm met geavanceerde herstelopties geladen. Hier wil je klikken op Probleem oplossen .
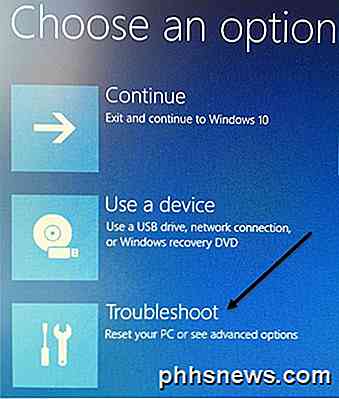
Ga onder het kopje Problemen oplossen verder en kies Geavanceerde opties .
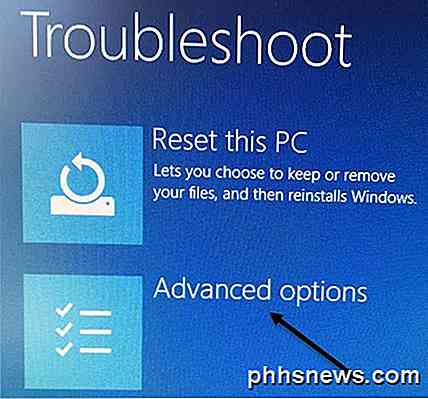
Op dit laatste scherm ziet u een optie met de naam UEFI Firmware-instellingen .
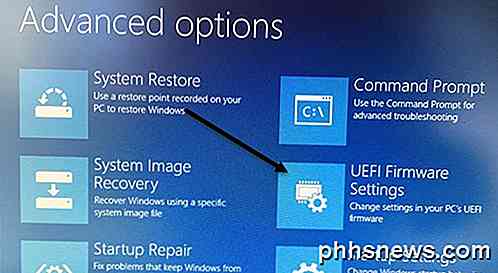
Als u deze optie niet ziet, betekent dit dat uw computer geen UEFI BIOS heeft. In plaats daarvan moet u opstarten met de oude methode door op de toetsen bij opstarten te drukken. Merk op dat als uw BIOS is ingesteld op UEFI + Legacy BIOS, u toegang hebt tot beide BIOS's.
Wijzig opstartvolgorde
Nu we hebben uitgezocht hoe toegang te krijgen tot het BIOS, laten we de opstartvolgorde in Windows wijzigen. Als uw computer een verouderde BIOS gebruikt, zorg er dan voor dat u op de toets drukt voor opstartopties of opstartvolgorde, want dan komt u direct in het opstartvolgordescherm.
Op mijn Dell-computer bijvoorbeeld, toen ik op F12 drukte voor Boot Options, kreeg ik het volgende scherm:
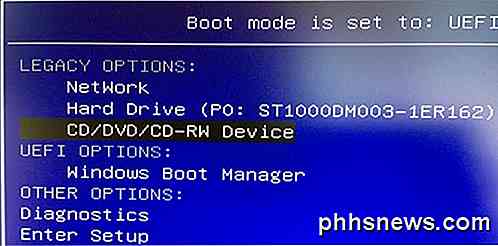
Aan de bovenkant vertelt het me dat mijn opstartmodus is ingesteld op UEFI + Legacy en dan geeft het me Legacy-opties en UEFI-opties . Als u geen UEFI-harde schijven of apparaten op uw computer hebt, ziet u Windows Boot Manager. Nu kan ik gewoon kiezen op welk apparaat ik wil opstarten.
Op mijn aangepaste computer, krijg ik door op F11 te drukken voor het opstartmenu het volgende scherm:
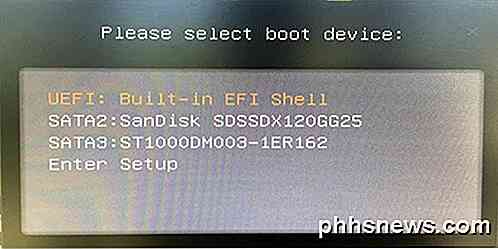
Zoals eerder vermeld, kun je direct naar de opstartopties gaan zoals dit of ga je naar setup en ga je naar de opstartsectie. Soms zal het doorlopen van de installatie u meer opties geven. Op mijn aangepaste pc heb ik bijvoorbeeld de BIOS-instellingen ingevoerd, vervolgens Instellingen en vervolgens Boot .

Zoals je kunt zien in de onderstaande lijst, zijn er een heleboel opties. In principe heeft het BIOS alle UEFI- en oudere opstartopties vermeld. Dus als u een UEFI-harde schijf hebt samen met een oudere harde schijf, kunt u de opstartvolgorde voor alle apparaten kiezen.
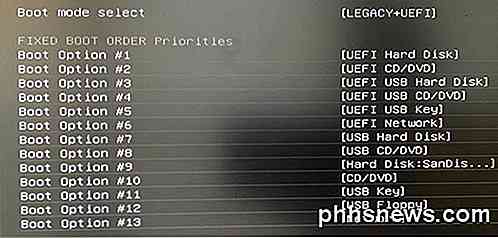
Wanneer u zich in het opstartvolgordescherm van het BIOS bevindt, ziet u instructies voor het wijzigen van de volgorde. Soms gebruik je de pijltoetsen omhoog en omlaag, soms de toetsen PgUp en PgDown, en soms selecteer je Boot Option # 1, zoals hierboven, en kies je welk apparaat eerst wordt opgestart, enz. De methode is afhankelijk van de fabrikant van het moederbord, dus volg de instructies op het scherm.
Nogmaals, als u de UEFI Firmware-instellingenoptie niet hebt en u ziet geen Druk op deze toets voor setup- bericht tijdens het opstarten, probeer dan opnieuw te starten en een van de hierboven genoemde toetsen een paar keer in te drukken terwijl de pc opstart up. Houd de toets niet ingedrukt, houd hem gewoon ingedrukt. Als u met één sleutel niet in het BIOS kunt komen, start u opnieuw op en drukt u op een andere sleutel. Als je problemen hebt om in het BIOS te komen of de opstartvolgorde te wijzigen, plaats dan een opmerking en we zullen proberen te helpen. Genieten!

Waarom wil Windows zo vaak opnieuw opstarten?
Als er een klacht is die bijna iedereen lijkt te hebben over Windows, is het dat hij zo vaak opnieuw wil opstarten. Of het nu gaat om Windows-updates of alleen bij het installeren, de-installeren of bijwerken van software, Windows zal vaak vragen om opnieuw op te starten. Windows moet over het algemeen opnieuw opstarten omdat het systeembestanden niet kan wijzigen terwijl ze worden gebruikt.

Macs en iOS-apparaten samen laten werken Naadloos met Continuity
Continuity is een nieuwe reeks functies waarmee eigenaren van Apple-apparaten (iPhone, iPad, iPod Touch, Mac) onmiddellijk en moeiteloos kunnen werken werk, teksten en oproepen overbrengen, evenals persoonlijke hotspots instellen tussen apparaten. Dit is wat al het betekent en hoe het te gebruiken. Andersom, als u een iPhone en een ander apparaat gebruikt je bent in gesprek of betrokken bij een verhit tekstgesprek, en je wilt gaan zitten op je Mac en blijven praten of sms'en, dat kan ook.



