Wat te doen als uw RAM niet wordt gedetecteerd door uw pc

Stap één: controleer de plaatsing
Op een bureaublad is het installeren van RAM eenvoudig: vouwen plaats beide clips op de RAM-sleuf terug en plaats de stick dan recht naar beneden. De druk van het inbrengen zou beide klemmen moeten dwingen terug te springen in een vergrendelde positie met een hoorbare "klik", maar soms moet u deze handmatig terug op de DIMM klikken. Als de DIMM niet precies haaks op de sleuf en het moederbord staat, of de clips niet volledig kunnen worden afgebroken, is deze niet volledig geplaatst. Verwijder de DIMM en probeer het opnieuw.

Laptopontwerpen zijn door hun lagere toleranties voor ruimte en volume een beetje lastiger. Ervan uitgaande dat uw laptop toegang geeft tot een RAM DIMM-sleuf (veel nieuwere, kleinere ontwerpen doen dit niet), wordt de DIMM over het algemeen onder een hoek ingevoegd en vervolgens in de richting van het laptopframe gedrukt totdat deze op zijn plaats klikt. Zelfs een correct geplaatste DIMM is mogelijk niet goed geplaatst; zorg ervoor dat u zoveel mogelijk druk uitoefent op de stick zonder de printplaat zelf te beschadigen.
Stap twee: controleer de compatibiliteit van uw moederbord
RAM DIMM-sticks zijn redelijk standaard en goed ontworpen: ze kunnen alleen worden gebruikt eenzijdig ingevoegd op zowel desktops als laptops, desktop en laptop RAM is niet uitwisselbaar en verschillende generaties RAM passen niet in de verkeerde socket (dus een moederbord dat alleen DDR4 RAM ondersteunt, kan fysiek niet passen op DDR3).
Dat gezegd hebbende, het is zeldzaam maar mogelijk dat RAM mogelijk niet compatibel is met een moederbord, zelfs als dit het juiste type is. De RAM-snelheid moet dynamisch lager worden als deze sneller is dan de gleuf zelf aankan, en de timing heeft helemaal geen invloed op de compatibiliteit. Maar het is mogelijk dat de capaciteit van de RAM DIMM hoger is dan waarop het moederbord is geclassificeerd.
Uw moederbord heeft een maximale hoeveelheid ondersteunde RAM, die alle slots op het bord samen bevat. Dit kunnen er maar twee of zoveel zijn als acht, maar de meeste full-sized (ATX) moederborden zijn er vier. Dus een moederbord met een maximale RAM-capaciteit van 16 GB en vier RAM-slots kan slechts een maximum van 4 GB in elke sleuf accepteren - proberen om een 8 GB DIMM in de sleuf te plaatsen kan ertoe leiden dat deze niet wordt gedetecteerd. Dit is waarschijnlijk het geval als u meerdere nieuwe DIMM's hebt aangeschaft en deze allemaal niet werken.
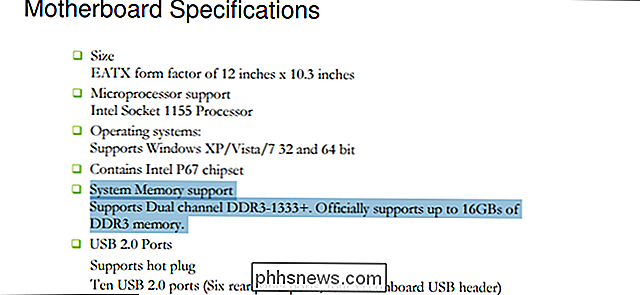
NAAR VERWANTE: Hoe zijn de RAM-snelheid en -tijd van invloed op de prestaties van mijn pc?
Controleer de specificaties of gebruikers van uw moederbord handleiding voor het ideale RAM-type en -bedrag. En als je in de war bent door de specificaties voor snelheid en timing, lees dan onze handleiding over dit onderwerp.
Stap drie: voer een diagnose uit zoals Memtest86
Als je al het bovenstaande hebt gecontroleerd en nog steeds niet kunt vinden een reden dat uw RAM niet wordt gedetecteerd, u hebt mogelijk een defecte DIMM. Het is mogelijk om dit te bepalen met softwaretools.
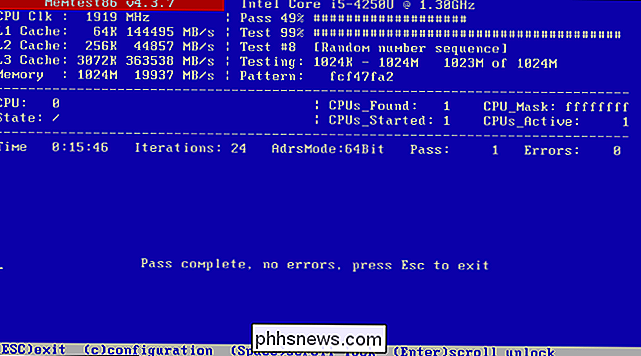
GERELATEERD: Het RAM-geheugen van uw computer testen voor problemen
Windows heeft een ingebouwd diagnostisch hulpprogramma voor geheugen dat u kunt uitvoeren als uw systeem zonder RAM kan opstarten je bent net vervangen. Als u niet kunt opstarten in Windows of als u Linux gebruikt, kan de MemTest86-tool of MemTest86 + pre-boot- en isoleerproblemen op dezelfde manier uitvoeren. In deze handleiding wordt uitgelegd hoe u beide methoden gebruikt.
Als de geheugentest gedetecteerde fouten retourneert, hebt u waarschijnlijk een defecte RAM DIMM. Het is tijd om het te vervangen (en vergeet niet om het terug te sturen naar uw winkel of fabrikant als dit binnen de garantieperiode valt).
Stap vier: maak de elektrische contacten schoon

Als uw RAM fouten vertoont of niet wordt gedetecteerd, het is mogelijk dat sommige contacten op de DIMM stof of een andere belemmering hebben verzameld. Gebruik om ze schoon te maken een eenvoudige katoenen wisser licht gedompeld in 91% isopropylalcohol om elk contact te vegen. (Gebruik geen conventioneel reinigingscontact, omdat de chemicaliën corrosie kunnen veroorzaken.) Zorg ervoor dat de alcohol volledig verdampt en controleer de contactpunten op resten stof of katoen. Als u wat perslucht bij de hand hebt, geeft u elke kant van de DIMM een snelle explosie. Plaats het opnieuw en probeer het opnieuw.
Stap vijf: test het met andere systemen
Als zelfs een geheugendiagnose geen resultaten oplevert, hebt u mogelijk een ernstiger probleem. De fout is of met de RAM-een vervelend maar relatief eenvoudig onderdeel om te vervangen - of met je moederbord, wat een veel grotere pijn zou zijn om te verwijderen. Op dit punt wilt u weten waarom, omdat een defect onderdeel op een moederbord gemakkelijk naar anderen kan leiden, en dat betekent dat een vroegtijdig defecte computer vroeg of laat.
De volgende stappen zijn mogelijk niet mogelijk als u niet over een aantal beschikt extra hardware bij de hand. Vraag het aan een vriend of collega als je dat niet doet; misschien heb je geluk.

Probeer een computer te vinden die lijkt op de jouwe. Als u een computer kunt gebruiken die in werkende staat is en dezelfde RAM-compatibiliteit heeft (dezelfde DDR-revisie en een slot dat de capaciteit van de DIMM kan accepteren), verwissel dan het mogelijk defecte geheugen naar de tweede computer en kijk of u hetzelfde tegenkomt problemen. Als de computer opstart en het nieuwe geheugen detecteert, ligt het probleem ergens anders bij uw systeem, niet bij uw geheugen.
Test het nu in omgekeerde volgorde. Plaats nog een DIMM in uw originele computer in dezelfde sleuf, nogmaals, met dezelfde voorwaarde dat het compatibel moet zijn met het moederbord. Als de oorspronkelijke computer opstart en het RAM-geheugen detecteert waar dit nog niet eerder was gebeurd, is het probleem in het oorspronkelijke geheugen en dat moet worden vervangen.
Afbeelding tegoed: Corsair, EVGA, Phil Wiffen / Flickr, Dāvis Mosāns / Flickr , Blake Patterson / Flickr

Dynamische vergrendeling gebruiken om automatisch uw Windows 10 PC
Te blokkeren Windows 10's Creators Update voegt Dynamic Lock toe, dat probeert uw pc automatisch te vergrendelen wanneer u weggaat. Dynamic Lock gebruikt Bluetooth om de signaalsterkte van uw smartphone te controleren. Als het signaal tot een bepaald niveau daalt, gaat Windows ervan uit dat u met uw smartphone bent weggelopen en uw pc vergrendelt.

Hoe de MacOS te gebruiken High Sierra Beta Nu meteen
Opgewonden over High Sierra, maar wil je niet wachten tot de herfst? De openbare bèta is nu beschikbaar om te proberen; hier is hoe het te installeren. GERELATEERD: Wat is nieuw in macOS 10.13 High Sierra, nu beschikbaar We hebben je de nieuwe functies in High Sierra getoond, komende herfst 2017. Hoogtepunten zijn onder andere een nieuw bestandssysteem, een nieuwe versie van Foto's en allerlei handige aanpassingen aan Safari.



