Een Home Media Server instellen waartoe u toegang hebt vanaf elk apparaat

Lokale mediaservers zijn uit de mode geraakt. Microsoft maakt niet langer Windows Home Server en wordt Windows Media Center afgebouwd. Maar er zijn nog steeds geweldige oplossingen als u een thuismediaserver wilt uitvoeren en wilt streamen naar al uw apparaten.
Natuurlijk kunt u een pc op uw tv aansluiten, maar deze biedt handige interfaces op al uw apparaten. Dat betekent apps voor tv-streamingboxen, smartphones, tablets en webinterfaces voor al het andere. Ze werken zelfs via internet.
Bring Your Own Media
GERELATEERD: Waarom u een pc op uw tv moet aansluiten (maakt u zich geen zorgen; het is eenvoudig!)
Er zijn enkele goede gratis software pakketten hiervoor, maar je moet je eigen media meenemen. Als je een grote verzameling lokale video- en muziekbestanden hebt - misschien video's geript van dvd's en muziek geript van audio-cd's - kan dit de ideale manier zijn om toegang te krijgen tot die inhoud op al je apparaten zonder afhankelijk te zijn van streaming-services zoals Netflix en Spotify.
Met deze apps kunt u ook vaak bladeren en toegang krijgen tot foto's - perfect als u het type persoon bent dat ook een lokale fotocollectie bijhoudt.
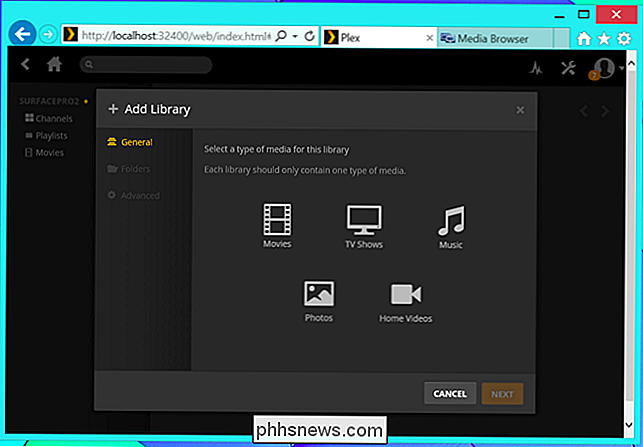
Plex vs. Mediabrowser: kies een
GERELATEERD: Een NAS instellen (Network Attached Storage) Drive
De twee grootste oplossingen die worden aanbevolen, zijn waarschijnlijk Plex en Media Browser. Beide werken op dezelfde manier en bieden een server die u op een desktop-pc, laptop, NAS-apparaat of speciale thuisserver installeert. Je zou ook Kodi kunnen proberen, voorheen bekend als XBMC - het kan iets gecompliceerder zijn om op te zetten en het werkt een beetje anders.
Plex en Media Browser bieden beide servers die draaien op Windows, Linux, Mac OS X, BSD, en verschillende NAS-apparaten. U kunt het op een desktopcomputer of een speciale server installeren of een vooraf gemaakt NAS-apparaat gebruiken dat de serversoftware ondersteunt.
Plex biedt klanten voor de Roku, Amazon Fire TV, Xbox en PlayStation-platforms - evenals Chromecast-ondersteuning. Ze bieden mobiele apps voor iOS, Android, Windows Phone en Windows 8. Er is ook een webinterface en krachtige Plex-applicatie voor computers, als je een computer aansluit op je tv.
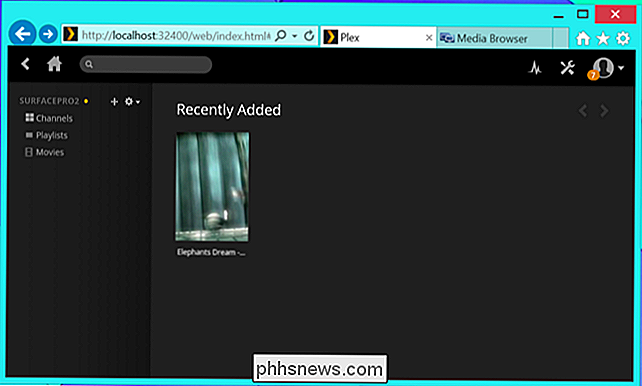
Media Browser biedt klanten voor de Roku en enkele andere tv-streamingapparaten, inclusief Chromecast-ondersteuning. Er zijn ook mobiele apps voor iOS, Android, Windows Phone en Windows 8. Wilt u het op een computer gebruiken? Er is een handige webinterface.
Beide hebben redelijk vergelijkbare functies, hoewel Plex zeker een uitgebreidere reeks apps biedt - bijvoorbeeld PlayStation, Xbox en ondersteuning voor Fire TV. Sommige Plex-services kosten echter geld. De iOS Plex-app kost $ 5, en de Xbox- en PlayStation-app vereisen beide een abonnement 'Plex Pass' dat $ 5 per maand kost.
Media Browser en zijn apps zijn volledig gratis, dus er is geen maandelijkse vergoeding of per app aankopen waar je mee te maken hebt - Media Browser biedt zelfs geen PlayStation- of Xbox-ondersteuning die je zou kunnen kopen als je dat zou willen. U moet er dus een kiezen - of, beter nog, overweeg beide te proberen en erachter te komen welke het beste voor u werkt.
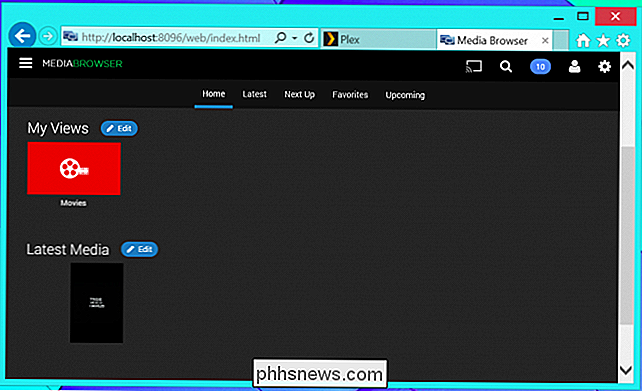
De server instellen, de apps installeren en Streaming starten
Het installatieproces moet duurt slechts een paar minuten, ongeacht welke server u wilt gebruiken. Installeer de Plex- of Mediabrowser op uw systeem naar keuze en stel het in om naar uw media te wijzen. Zowel Plex als Media Browser bieden een optioneel accountsysteem, dat het aanmelden bij de mobiele en tv-apps vereenvoudigt en op afstand verbinding maakt met uw server via internet.
Vervolgens kunt u de juiste apps installeren op uw tv-streaming boxes, smartphones, en tablets. Gebruik ze om toegang te krijgen tot uw streaming media. Dit deel is vrij eenvoudig. Als u een Chromecast heeft, vergeet dan niet dat u geen speciale Plex- of Media Browser-app op uw tv nodig hebt. U kunt de juiste app op uw smartphone installeren en deze vervolgens gebruiken om media rechtstreeks naar uw Chromecast te casten.
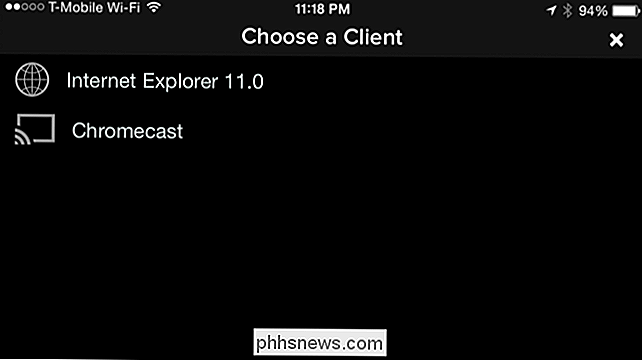
U ' Je moet hiervoor ook je eigen homeserver gebruiken. Als u een desktop-pc of laptop hebt en u hebt gewoon toegang tot de server terwijl uw computer wordt gebruikt, kunt u de serversoftware op uw computer installeren.
Je zou natuurlijk ook een dedicated server-systeem kunnen opzetten om de server te draaien. Dat zou een computer zijn die je de hele tijd zou kunnen laten draaien en zelfs op afstand toegang zou hebben tot je mediaserver via internet. Het hoeft geen volledige krachtige computer te zijn - het kan een low-power, klein-vorm-factor NAS-apparaat zijn met een grote harde schijf voor het bewaren van al die mediabestanden.
Image Credit: gsloan on Flickr
![[Guide] Hoe Windows 10 te beveiligen](http://phhsnews.com/img/windows-10/115/how-secure-windows-10.jpg)
[Guide] Hoe Windows 10 te beveiligen
Als u onlangs een Windows 10-machine hebt gekocht of een upgrade van uw pc naar Windows 10 hebt uitgevoerd, vraagt u zich wellicht af hoe veilig het besturingssysteem is. Gelukkig is Windows 10 standaard veiliger dan Windows 7 en Windows 8.1. Het heeft veel nieuwe beveiligingsfuncties die helpen virussen en malware-infecties te blokkeren. Di

De WPA2-codering van uw Wi-Fi kan offline worden gekraakt: Hier is een
Voor het beveiligen van uw Wi-Fi-netwerk adviseren we altijd de WPA2-PSK-codering. Het is de enige echt effectieve manier om de toegang tot je wifi-thuisnetwerk te beperken. Maar WPA2-codering kan ook worden gekraakt - hier is hoe. Zoals gewoonlijk is dit geen gids om iemands WPA2-codering te kraken.



