Uw videogame-opties tweak voor betere graphics en prestaties

Als u videogames op uw pc speelt, zelfs terloops, dan heeft u waarschijnlijk de reeks video-instellingen in de opties gezien menu. Je mag echter niet begrijpen wat ze allemaal betekenen. We zijn er om u te helpen.
Sommige opties spreken voor zich, terwijl andere gewoon verwarrend zijn (Bloom? Ambient occlusion?). Misschien vind je het niet leuk om met instellingen te spelen, en tegenwoordig zullen de meeste games het automatisch instellen op iets fatsoenlijks wanneer je ze voor de eerste keer opstart. Maar als u echt de beste balans wilt tussen prestaties en grafische kwaliteit, dan kunt u zelf een eind op weg naar die instellingen. Alles omdraaien is zelden de beste optie, omdat het de game heel langzaam zal laten draaien.
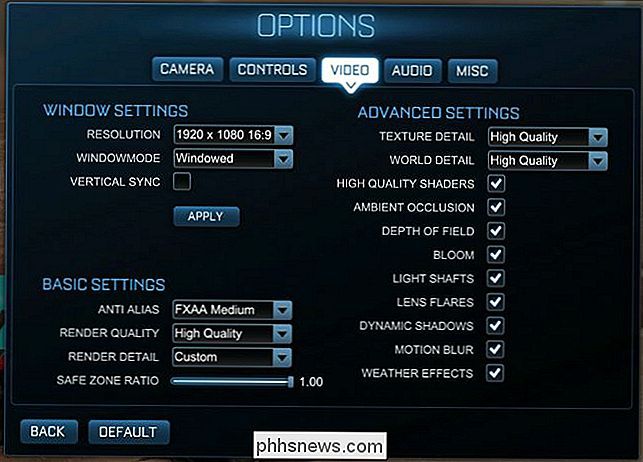
De video-opties voor Rocket League geven je een goed idee van wat je kunt verwachten in de meeste andere videogames.
Vandaag willen we leg in het kort uit wat al deze instellingen doen en of je ze echt nodig hebt voor maximaal speelplezier. We zullen Rocket League en Borderlands 2 als onze voorbeeldspellen gebruiken, omdat ze redelijk populair zijn en tussen hen de video-instellingen goedkeuren die je waarschijnlijk tegenkomt in veel andere spellen. Sommige games hebben meer, andere hebben minder, maar voor het grootste deel zou je deze kennis moeten kunnen gebruiken en deze kunnen gebruiken op zowat elke andere game in je bibliotheek.
Resolutie en Window-instellingen
Ten eerste, om toegang te krijgen tot de video-opties van je game, moet je het instellingenmenu van de game openen. Dit kan worden gelabeld als "Instellingen" of "Opties". Hoe dan ook, dat is waar je waarschijnlijk je video-instellingen kunt aanpassen.
Laten we beginnen met de basis. De resolutie-instellingen van de game zijn vrij eenvoudig te begrijpen. Als je de resolutie instelt, kun je de grootte van het zichtbare gedeelte van het spel aanpassen en het spel er scherper laten uitzien.
In de volgende schermafbeelding zien we bijvoorbeeld hoe Rocket League eruit ziet als de oorspronkelijke resolutie van onze monitor 1920 × 1080, en dan voegen we een voorbeeld toe van het spel dat draait op 640 x 480. Het is veel kleiner en als je dat zou opblazen naar volledig scherm, zou het er veel minder goed uitzien (zoals het vergelijken van een dvd met een Blu-Ray).
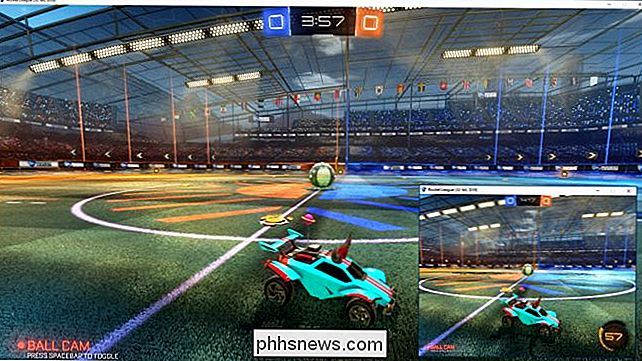
In het ideale geval zou u moeten proberen uw spel met de hoogst mogelijke resolutie voor uw monitor uit te voeren, dus als u bijvoorbeeld een 1920 × 1080-beeldscherm hebt, wilt u het spel in 1920 uitvoeren. × 1080. Het spelen van het spel met een substantieel lagere resolutie kan helpen om het soepeler te laten verlopen, maar het zal er vreselijk uitzien. Je kunt altijd andere functies in de opties uitschakelen om de prestaties van de game te verbeteren.
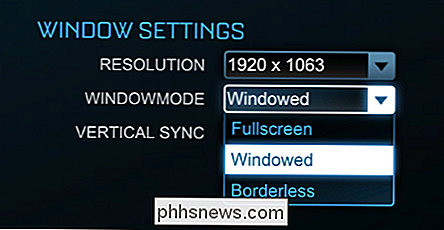
Bovendien merk je ook dat onze gameschermafbeeldingen grenzen hebben ingesloten. Dit is simpelweg omdat we ervoor hebben gekozen om het spel in de venstermodus te gebruiken. Als je het spel in de modus Volledig scherm uitvoert, betekent dit dat het spel het volledige scherm vult, wat beter is voor prestaties en imersiveness. Je kunt meestal op de Windows-toets drukken om desgewenst toegang te krijgen tot het bureaublad, hoewel dit afhankelijk is van het spel. Sommige zijn meer temperamentvol in de modus Volledig scherm dan andere.
Veel games, waaronder Rocket League en Borderlands 2, hebben ook een optie om het spel in de "randloze venstermodus" uit te voeren, wat betekent dat de game in een venster wordt uitgevoerd, maar zonder het vensterchroom (randen, maximaliseer en minimaliseer knoppen, enz.). Dit is handig als je spel op een volledig scherm temperamentvol is en je moet regelmatig naar de desktop gaan - het ziet er uit als op volledig scherm, maar act als een venster.
Verticaal Sync
Verticale sync of "vsync", synchroniseert uw grafische kaart met de framerate van uw monitor. Als uw monitor bijvoorbeeld slechts 60Mhz-60 keer per seconde vernieuwt, maar uw grafische kaart produceert 100 frames per seconde, dan zal uw monitor die frames niet gelijkmatig weergeven en ziet u iets dat bekend staat als schermscheuren.

In dit gesimuleerde voorbeeld van het scheuren van het scherm kunt u zien hoe het eruit zou kunnen zien op uw scherm. Let op, alles in het bovenste kwart van de afbeelding komt niet overeen met de rest.
Verticale synchronisatie corrigeert dit door de framesnelheid van uw spel te beperken tot de vernieuwingsfrequentie van uw monitor. Het nadeel hiervan is, dat als je een krachtige computer hebt die je een echt snelle, gepolijste game-ervaring kan geven, maar je monitor het niet bij kan houden, je het echte potentieel van die game niet zult zien.
ander ding om in gedachten te houden is dat vsync alleen video produceert op een framerate die deelbaar is in de vernieuwingsfrequentie van je monitor. Dus als je een 60Hz-monitor hebt en je grafische kaart in staat is om je game met 60 frames per seconde of hoger uit te voeren, zul je geweldige resultaten zien. Als uw grafische kaart echter iets tamelijk intens probeert weer te geven en minder dan 60 frames per seconde dompelt - zelfs tot 55 frames per seconde - dan zal vsync de verversingsfrequentie helemaal tot 30 verlagen, wat een veel choppere ervaring is. Als de framerate onder de 30 komt, dan zal vsync alleen 15 weergeven, enzovoort.
Vsync is een zeer fel bediscussieerd onderwerp onder gamers. Sommigen geven er de voorkeur aan om het scherm te scheuren, terwijl anderen liever omgaan met het scheuren van het scherm dan met druppels in framerate. Als u vsync uitvoert, moet u uw andere grafische instellingen instellen op iets meer dan 60 frames per seconde, dus daalt daar nooit onder.
Grafische basisinstellingen
Met de technische dingen uit de weg, nu is het tijd om in de leuke dingen te duiken - de instellingen die ervoor zorgen dat je spellen er mooi uitzien. Vrijwel alle spellen hebben basisinstellingen, zoals anti-aliasing en renderkwaliteit, hoewel ze mogelijk enigszins andere namen hebben. Dus wat doen ze?
Anti-aliasing
Anti-aliasing is redelijk eenvoudig te begrijpen. De meeste afbeeldingen op een computer verschijnen na uitvergroting gekarteld. Anti-aliasing vult deze rommel met extra pixels in zodat ze er vloeiend uitzien. In veel games kun je je AA instellen op een bepaalde vermenigvuldiger, zoals 2x, 4x of 8x.
Elk niveau verhoogt de belasting van je computer. Hogere grafische kaarten kunnen dit compenseren, terwijl oudere of minder capabele kaarten een aanzienlijke vertraging zullen ervaren. Als dit voor u het geval is, raden we aan AA in te stellen op 2x of zelfs uit en te kijken of u daarmee kunt leven (en dat kan ook nodig zijn). Hogere AA-waarden hoger dan 2x hebben een hoger afnemend rendement, dus tenzij u een erg stevige kaart hebt, is 2x waarschijnlijk de beste balans tussen het gebruik van prestaties en bronnen.
In de volgende afbeelding is het verschil gemakkelijk te onderscheiden . De bovenkant laat zien hoe dingen eruitzien met anti-aliasing toegepast (FXAA High) versus hoe het er uitziet met anti-aliasing volledig uit.

Merk op hoe de bovenste afbeelding er veel vloeiender en verfijnder uitziet, terwijl de bodem gekarteld en ruw is.
Er zijn nogal wat verschillende soorten anti-aliasing, waaronder MSAA, MLAA en FXAA.
Multisample Anti-Aliasing (MSAA) is een van de meest voorkomende typen anti-aliasing. MSAA ziet er goed uit, maar is rekenkundig inefficiënt omdat supersampling wordt uitgevoerd voor elke afzonderlijke pixel, ook al merk je alleen een verschil langs de randen van een object op. Deze techniek kan ook worden toegepast op transparante objecten of objecten met texturen, waardoor u waarschijnlijk geen verschil merkt.
Fast Approximate Anti-Aliasing, of FXAA, is veel lichter op resources, maar ziet er niet zo uit leuk. Het voert niet zozeer echte anti-aliasing uit, het vervaagt de randen van in-game-objecten. Daarom is het niet zo waarschijnlijk dat je een enorme prestatiehit ziet, zoals je zou doen met een andere, meer grafische intensieve AA-technologie, maar je afbeelding zal er wat wazig uitzien. Dit is een goede vergelijking van de twee technologieën als u meer wilt weten.
Morfologische anti-aliasing (MLAA) wordt toegepast nadat afbeeldingen zijn verwerkt door uw grafische kaart. Dit lijkt op het toepassen van filters zoals in Photoshop. Bovendien wordt MLAA toegepast op de hele afbeelding op het scherm, dus ongeacht waar het object zich bevindt, wordt aliasing verminderd. Het beslaat een ruimte tussen MSAA en FXAA - het is niet zo moeilijk op je grafische kaart als MSAA, maar ziet er mooier uit dan FXAA.
Er zijn veel andere typen anti-aliasing, maar deze zijn enkele van de meest voorkomende die je zult zien.
Welk type AA je gebruikt, hangt bijna volledig af van de kracht van je pc en de opties die je game je geeft. Hoewel FXAA randen zal verzachten en de dingen er soepeler laten uitzien, kan dit de dingen voor veel gebruikers te wazig maken. Aan de andere kant zal zoiets als MSAA je zeker scherpere lijnen geven, maar tegen aanzienlijk hogere kosten in termen van prestaties.
De beste manier is om te proberen welk type AA je game ook biedt en te zien wat voor jou werkt, en als de prestatieshit te hard is, zoek uit waarmee je kunt leven.
Renderen
Laten we het nu hebben over rendering. Renderen is hoe afbeeldingen, zoals de auto erboven, op uw scherm worden getekend. Hoe hoger de weergavekwaliteit, hoe beter en realistischer de auto eruitziet, maar het kost ook meer inspanning van de computer om deze te tekenen. Als je een nieuwe, sneller presterende computer hebt, dan zal het duidelijk in staat zijn om grafische afbeeldingen te maken met een veel hogere snelheid dan een langzamere.
Kijk naar de afbeeldingen hieronder. De renderkwaliteit in de bovenste afbeelding naar "hoge kwaliteit", terwijl in de onderste afbeelding deze is ingesteld op "high performance" (ook bekend als "lage kwaliteit"). Het onderste beeld is hobbelig en ruw, terwijl het bovengedeelte aanzienlijk schoner en gepolijst is.

Hoewel in beide afbeeldingen anti-aliasing is ingeschakeld, verlaagt de renderingkwaliteit de grafische kwaliteit tot het punt waar AA is een betwistbaar punt.
In een spel als Rocket League zal het instellen van de weergave op zijn laagste optie ervoor zorgen dat objecten, zoals de auto in de bovenstaande afbeeldingen, wazig en grillig lijken, dus het maakt niet uit of je ' heb AA toegepast of niet. Gebruik deze instelling dus als basislijn en als Hoge kwaliteit niet scherp genoeg voor je is, kun je achteraf AA toepassen.
In andere spellen, zoals Borderlands 2, zal rendering waarschijnlijk gaan door een andere naam zoals "Game Detail". Hoe het ook wordt genoemd, hoe hoger je het instelt, hoe scherper en duidelijker de dingen eruit zullen zien, maar hoe hoger de prestatiekosten.
Geavanceerde kwaliteitsinstellingen
Dat zijn de grote instellingen, maar er zijn veel kleinere grafische instellingen die lagen van kwaliteit en meer nuance toevoegen aan uw spelervaring. De meeste van deze instellingen gaan oudere machines echt belasten, en in sommige gevallen is de waarde voor het spel zelf te verwaarlozen. Zoals altijd zal uw kilometerstand variëren. Als u alles ingeschakeld wilt hebben en uw machine het aankan, ga er dan voor zorgen.
Het eerste item is Texture Detail . Texturen zijn de werkelijke kleuren en details van de items in een game, in plaats van de vorm van de items zelf. In game zoals Borderlands 2 vertoont de textuurkwaliteit een duidelijke verbetering in de details van het oppervlak van het pistool van laag (boven) naar hoog (onder). Vanzelfsprekend vereist meer detail van uw grafische kaart.
In tegenstelling tot de meeste andere grafische instellingen, heeft Texture Detail meer te maken met het VRAM van uw grafische kaart dan met de verwerkingskracht. Zelfs als je grafische kaart behoorlijk hard pusht, zou je Texture Detail moeten kunnen tonen als je VRAM gratis hebt. Als je echter een oudere kaart hebt met minder VRAM, moet je deze instelling verlagen.
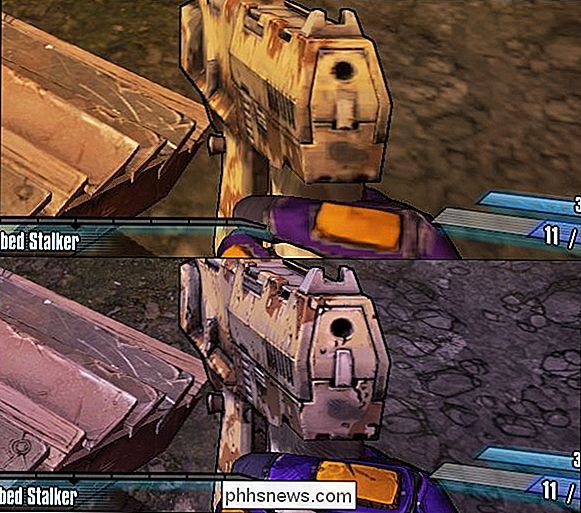
Op dezelfde manier heeft Rocket League een instelling voor Werelddetail, die van invloed is op het omringende landschap. U ziet het verschil tussen "hoge prestaties" en "hoge kwaliteit" hieronder: op de lagere instelling vertoont gras geen individuele bladen, randen zijn meer gekarteld, enzovoort.

Hieronder zien we het verschil tussen het hebben van Hoogwaardige Shaders ingeschakeld in de bovenste afbeelding en uitgeschakeld in de onderste afbeelding. Zoals je kunt zien, reflecteren de balken die het dak van het stadion omhoog houden het licht niet zo realistisch met de shaders uit als met ze.
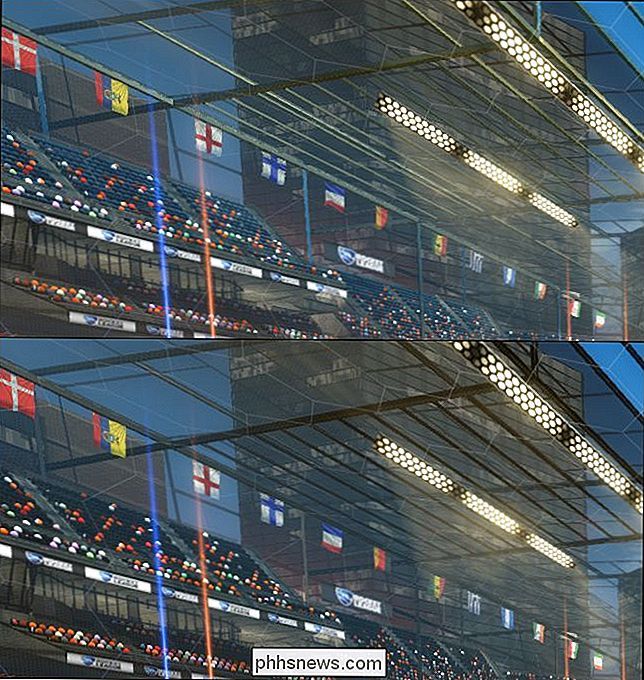
Ambient Occlusion is een andere instelling die je waarschijnlijk kunt uitschakelen en niet opmerkt veel van een verschil. Door de occlusie van de omgeving kan het spel feitelijk realistischer en zachter schaduwen tekenen.
Het effect is erg subtiel en zal waarschijnlijk door de meeste gebruikers worden opgemerkt. Het is gewoon een ander effect dat een beetje overhead aan je grafische kaart zal toevoegen, zodat je het waarschijnlijk niet nodig hebt.

Ambient occlusie kan extreem subtiel zijn, en voegt slechts het kleinste beetje meer diepte en rijkdom toe aan schaduwen. In het bovenste beeld is omgevingsocclusie uit terwijl deze aan de onderkant is. Je kunt het net zo goed achter de onderkant van het torentje en de voorruit zien.
Het volgende item, scherptediepte , is iets moeilijker te illustreren, maar het is redelijk eenvoudig uit te leggen. Als u dit inschakelt, verschijnen items die dichtbij lijken scherp en scherp zijn, terwijl dingen in de verte onscherp en onscherp lijken.
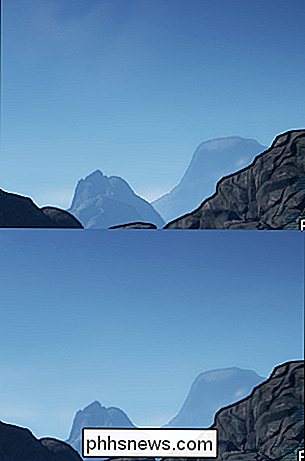
In de bovenste afbeelding is Depth of Field uit en de berg in de verte is net een beetje meer knapperig terwijl de wolken erachter meer uitgesproken zijn. In de afbeelding onderaan is de berg zachter en zijn de wolken bijna onzichtbaar. Sommige zweren bij de scherptediepte en denken dat games er realistischer uitzien, terwijl anderen het haten. In werkelijkheid is het onwaarschijnlijk dat de scherptediepte je video-gokervaring gaat maken of breken, omdat je altijd het voorwerp bekijkt dat het dichtst bij je in de buurt is. Het draait allemaal om je eigen persoonlijke voorkeur, en het heeft waarschijnlijk meer een functie in games die meer afstand weergeven, zoals een horizon of oriëntatiepunten (bomen, bergen, enz.).
Wanneer je
Bloom inschakelt het licht dat uit de bron komt, is vervormd en loopt over de grenzen weg, waardoor een bloom-effect ontstaat. In sommige videogames is de bloei veel uitgesprokener, vooral als je een spel in een donkere omgeving speelt en je een felle lichtbron tegenkomt. Bloom is een ander item waar je waarschijnlijk zonder kunt leven, maar als het goed wordt gebruikt, kan het een game aanzienlijk verrijken. In de bovenste afbeelding staat bloom uit, terwijl hij onderaan staat. Het verschil in dit spel is redelijk discreet, wat eigenlijk leuk is. Te veel bloei kan storend en zelfs onrealistisch zijn.
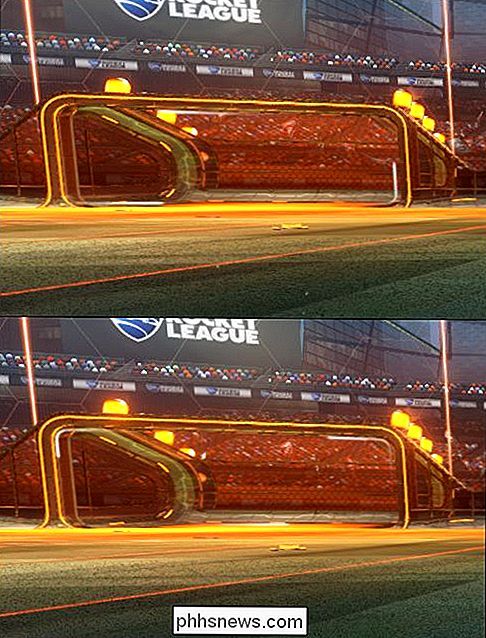
Dynamische schaduwen
zorgen ervoor dat schaduwen veranderen als een object beweegt. Als u bijvoorbeeld naar onze vertrouwde kleine auto hieronder kijkt, wanneer dynamische schaduwen in de onderste opname worden ingeschakeld, verandert de schaduw van de auto terwijl de auto over het veld beweegt. Dynamische schaduwen hebben doorgaans veel grafische bronnen nodig, dus het is goed om ze uit te schakelen als je een langzamere computer hebt. Bewegingsonscherpte

kunnen we je niet eenvoudig laten zien in eenvoudige schermafbeeldingen, maar het is vrij vanzelfsprekend: om meer realisme aan games toe te voegen, zullen objecten wazig lijken wanneer ze snel bewegen. Als u bijvoorbeeld de voetbal in Rocket League raakt, kan deze worden weergegeven omdat deze zo snel beweegt dat deze onscherp is. Als u dit uitschakelt, heeft dit waarschijnlijk geen invloed op uw spelervaring. Als u de neiging heeft om een beetje misselijk te worden bij het spelen van snel bewegende games, kan het uitschakelen van het spel u meer comfortabel maken. Borderlands 2 heeft een instelling voor Ansiotropic Filtering
, die gericht is op het verminderen van bewegingsonscherpte en het vergroten van details. Het wordt geleverd met een kleine performance-hit, maar lang niet zo veel als iets als anti-aliasing, dus stel het in op wat je computer aankan. Het is belangrijk om op te merken dat sommige items in de instellingen van een game uniek kunnen zijn voor dat spel . In het geval van Rocket League spelen weerseffecten wel een rol, maar in een spel als Borderlands 2 zie je effecten die uniek zijn voor dat spel, zoals 'Kogelafdrukken' en 'Bladafstand'. Vaak zijn deze meer vanzelfsprekend. Toch zijn er, zoals je kunt zien, nog steeds items die je waarschijnlijk in alle games ziet, inclusief anti-aliasing, ambient occlusion, enzovoort.
Uiteindelijk hangt wat u wilt zien als u speelt en wat u feitelijk kunt doen, bijna volledig af van de mogelijkheden van uw computer. Als je voor het merendeel van je gaming een laptop gebruikt, is deze waarschijnlijk veel minder krachtig dan een desktopcomputer met een speciale grafische kaart. Bovendien kun je op de meeste desktops de grafische kaart vervangen terwijl je op een laptop vastzit aan wat je hebt.

Waarom domineren sommige downloadverbindingen anderen?
Als u vaak meerdere items tegelijk downloadt, heeft u waarschijnlijk gemerkt dat één downloadverbinding de neiging heeft te domineren over de anderen totdat deze is voltooid . Waarom is dat? De SuperUser Q & A-post van vandaag biedt het antwoord op de vraag van een nieuwsgierige lezer. De vraag- en antwoordsessie van vandaag komt tot ons dankzij SuperUser - een onderdeel van Stack Exchange, een door de gemeenschap gestuurde groep van Q & A-websites.

Emoji hebben de wereld van de sms de laatste jaren stormenderhand veroverd, maar als je nu net het licht ziet, kun je dit als volgt gebruiken: emoji op je iPhone om je vrienden smileygezichten en virtuele kussen te sturen. Schakel het Emoji-toetsenbord in Het eerste dat je moet doen voordat je gek wordt, is door het emoji-toetsenbord op je iPhone in te schakelen.


