Windows Update repareren wanneer het vastloopt of vastgelopen

Voor het grootste deel werkt Windows Update stil op de achtergrond. Het downloadt updates automatisch, installeert de updates en bewaart anderen die moeten worden geïnstalleerd wanneer u Windows opnieuw start. Maar soms breekt het en stopt het met werken. Ga als volgt te werk om Windows Update te herstellen wanneer het vastloopt of vastloopt.
- Probeer de probleemoplosser voor Windows Update uit te voeren, waarnaar u kunt zoeken in het menu Start.
- Als dat niet helpt, kunt u proberen de cache van Windows Update te verwijderen door op te starten in Veilige modus, de wuauserv-service te stoppen en de bestanden te verwijderen in C: Windows SoftwareDistribution.
- Als al het andere mislukt, downloadt u updates handmatig met de tool WSUS Offline Update.
Dit kan gebeuren op Windows 7 , 8 of 10, maar het komt vooral veel voor bij Windows 7. Soms zullen er fouten optreden, of soms kan Windows Update voor altijd vastlopen op 'zoeken naar updates'. Zo corrigeer je Windows Update
Denk eraan: Windows-updates zijn belangrijk. Welke problemen u ook ondervindt, we raden u aan de automatische updates ingeschakeld te houden. Dit is een van de beste manieren om uzelf te beschermen tegen ransomware en andere bedreigingen. Als u automatische updates uitschakelt, bent u kwetsbaar voor nieuwe aanvallen.
Herstel Windows Update met een probleemoplosser
Windows bevat een ingebouwde probleemoplosser die u kan helpen een vastgelopen update op te lossen. Het is de gemakkelijkste methode om te proberen, dus ga je gang en voer het eerst uit. De probleemoplosser voert drie acties uit:
- Hiermee worden Windows Update Services afgesloten.
- Hiermee wordt de map
C: Windows SoftwareDistributionhernoemd naarC: Windows SoftwareDistribution.old, in feite verwijdert u de downloadcache van Windows Update zodat deze opnieuw kan beginnen. - Het herstart de Windows Update Services.
Deze probleemoplosser is beschikbaar op Windows 7, 8 en 10. U zult hem op dezelfde plaats vinden in alle moderne versies van Windows.
Om de probleemoplosser uit te voeren, drukt u op Start, zoekt u naar "probleemoplossing" en voert u vervolgens de selectie uit die met het zoeken is gemaakt.
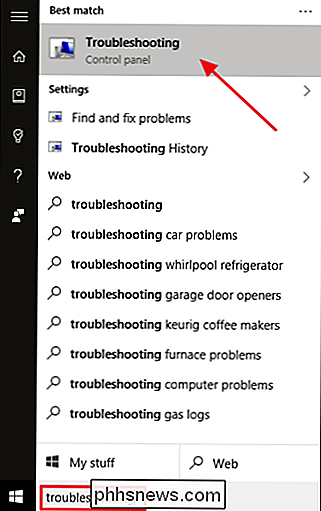
In de lijst met controllers van probleemoplossers in het "Systeem en Beveiliging ", klik op" Problemen met Windows Update oplossen ".
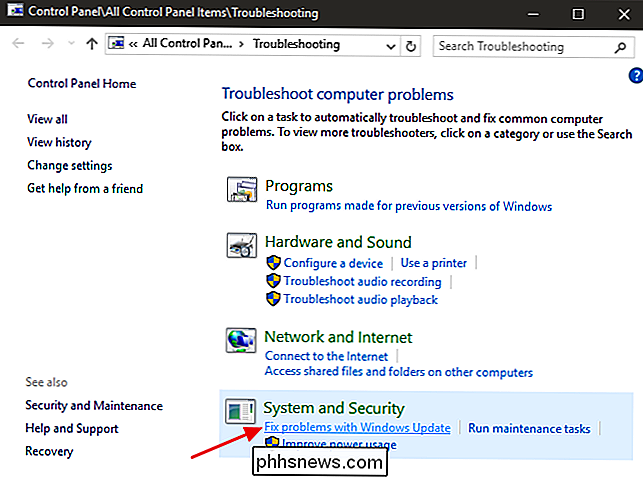
Klik in het venster Problemen oplossen van Windows Update op" Geavanceerd ".
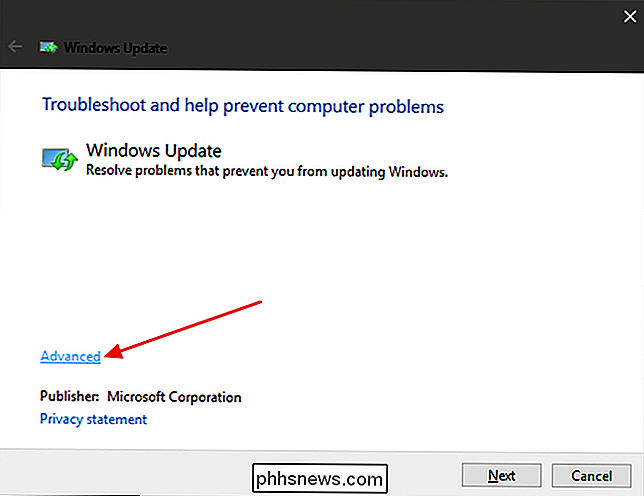
Controleer in de geavanceerde instellingen of het selectievakje" Reparaties automatisch toepassen "is ingeschakeld , klik op "Uitvoeren als beheerder" en klik vervolgens op Volgende. Door beheerdersrechten toe te kennen, kunt u ervoor zorgen dat bestanden in de downloadcache kunnen worden verwijderd.
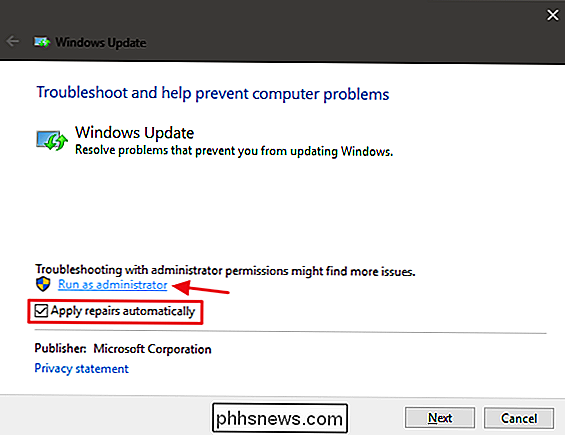
De probleemoplosser doorloopt het proces en laat u vervolgens weten of het probleem kan worden geïdentificeerd en verholpen. Meestal kan de probleemoplosser een vastgelopen update uit de wachtrij met succes verwijderen. Ga je gang en probeer Windows Update opnieuw uit te voeren. Zelfs als de probleemoplosser zegt dat het het probleem niet kon identificeren, is het mogelijk dat de acties om de service te starten en te stoppen en de cache op te ruimen, de slag hebben gedaan.
Windows Update repareren door de cache handmatig te verwijderen
If you ' ondervind nog steeds problemen na het uitvoeren van de probleemoplosser (of als u van het type bent dat er zelf van houdt om dingen zelf te doen), kan het uitvoeren van dezelfde acties handmatig helpen waar de probleemoplosser dat niet deed. We voegen ook eerst de extra stap toe van opstarten in de Veilige modus, alleen om ervoor te zorgen dat Windows die cache met Windows Update-downloads echt kan loslaten.
Start door Windows op te starten in de Veilige modus. Start in Windows 7 uw computer opnieuw op en druk op de "F8" -toets op uw computer terwijl deze wordt opgestart om toegang te krijgen tot het opstartoptiesmenu, waar u een "Veilige modus" -optie kunt vinden. Op Windows 8 en 10 houdt u de Shift-toets ingedrukt terwijl u op de optie "Opnieuw opstarten" in Windows klikt en gaat u naar Problemen oplossen> Geavanceerde opties> Opstartinstellingen van Windows> Opnieuw opstarten> Veilige modus.
Het is iets omslachtiger dan vroeger op de nieuwste versies van Windows staan, maar het is nog redelijk eenvoudig. Als u wilt, kunt u natuurlijk ook enige tijd nodig hebben om de Veilige modus toe te voegen aan het Windows-opstartmenu om het in de toekomst gemakkelijker te maken.
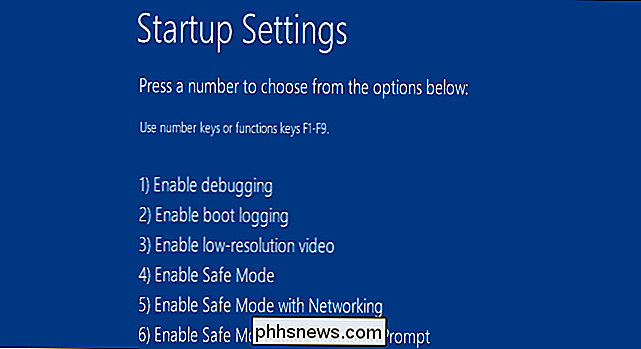
Wanneer u in de Veilige modus bent opgestart, is de volgende stap het stoppen van de Windows Update-service, en de gemakkelijkste manier om dat te doen is met de opdrachtprompt. Als u de opdrachtprompt in Windows 7 wilt starten, opent u het menu Start, zoekt u naar "Opdrachtprompt" en start u de snelkoppeling Opdrachtprompt. Je vindt het ook onder Start> Alle programma's> Accessoires> Opdrachtprompt. In Windows 8 of 10 kunt u met de rechtermuisknop op het menu Start klikken (of op Windows + X), "Command Prompt (Admin)" kiezen en vervolgens op Ja klikken om deze met beheerdersbevoegdheden te laten uitvoeren.
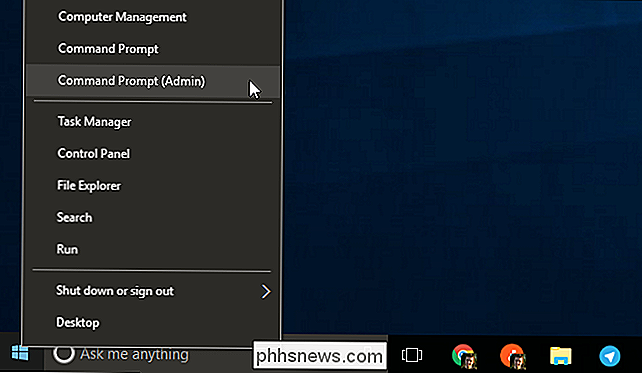
Op de opdrachtprompt , typ de volgende opdracht en druk op Enter om de Windows Update-service te stoppen. Ga je gang en laat het opdrachtpromptvenster open.
net stop wuauserv
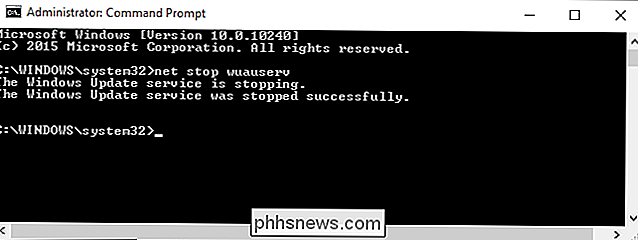
Open vervolgens een File Explorer-venster en ga naarC: Windows SoftwareDistribution. Verwijder alle bestanden in de map. Maak je geen zorgen. Hier is niets belangrijks. Windows Update zal opnieuw creëren wat het nodig heeft de volgende keer dat u het uitvoert.
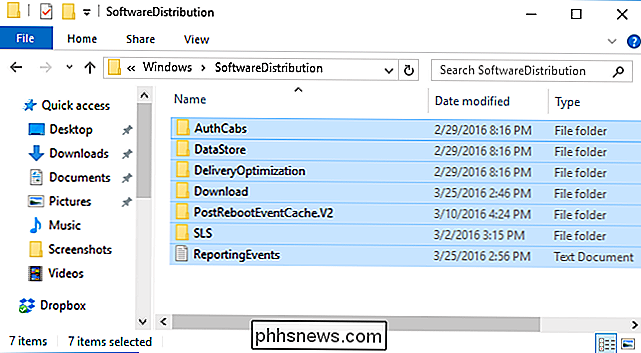
Nu start u de Windows Update-service opnieuw. Keer terug naar het opdrachtpromptvenster, typ het volgende en druk op Enter:
net start wuauserv
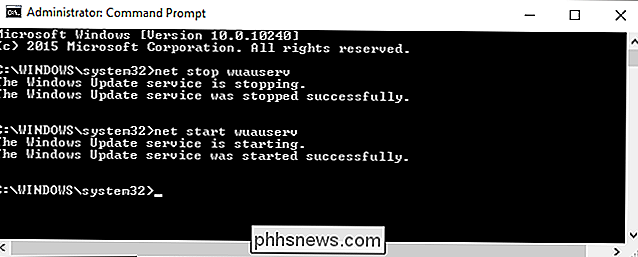
Wanneer de service opnieuw is gestart, kunt u de opdrachtprompt sluiten en Windows opnieuw opstarten in de normale modus. Geef Windows Update nog een keer proberen en kijk of uw probleem is verholpen.
Windows 7: de Windows Update-service bijwerken
RELATED: Waar Windows 10, 8.1 en 7 ISO's wettelijk worden gedownload
Als u installeert Windows 7 helemaal opnieuw, je zult merken dat Windows Update er erg lang over doet bij het controleren op updates. Dit kan ook gebeuren als u al een tijdje niet op updates hebt gecontroleerd, zelfs niet als u uw Windows 7-systeem al lang geleden hebt geïnstalleerd. Dit gebeurt zelfs als u Windows 7 installeert vanaf een schijf of een USB-station met Service Pack 1 geïntegreerd, wat u zou moeten doen. De officiële downloads van de Windows 7-installatiemedia omvatten SP1.
Microsoft heeft nu officiële instructies gegeven over hoe dit probleem op te lossen. Volgens Microsoft doet dit probleem zich voor omdat Windows Update zelf een update nodig heeft, waardoor een beetje een catch-22 ontstaat. Als de nieuwste updates voor Windows Update zijn geïnstalleerd, zou het proces beter moeten werken.
Dit zijn de officiële instructies van Microsoft voor het oplossen van het probleem.
Open eerst Windows Update. Ga naar Configuratiescherm> Systeem en beveiliging> Windows Update. Klik op de link 'Instellingen wijzigen' in de zijbalk. Selecteer "Nooit controleren op updates (niet aanbevolen)" in de vervolgkeuzelijst en klik vervolgens op "OK".
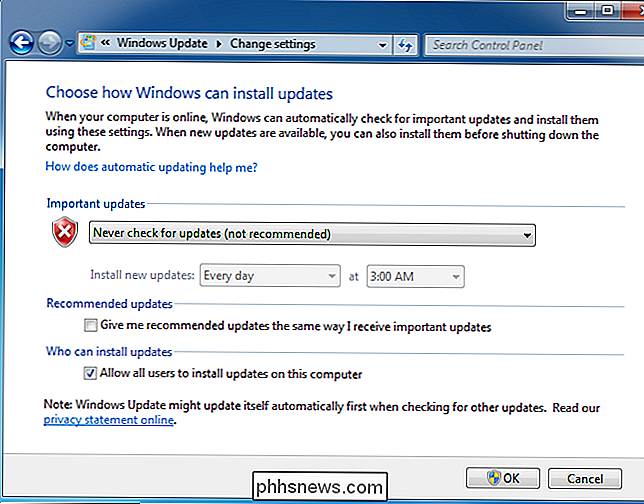
Start uw computer opnieuw op nadat u deze instelling hebt gewijzigd.
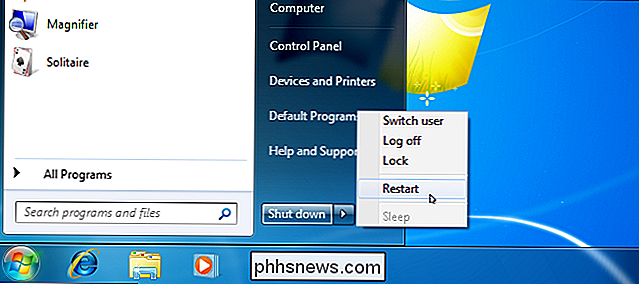
VERWANTE: Hoe weet ik of ik ben 32-bits of 64-bits Windows uitvoeren?
Nadat de computer opnieuw is opgestart, moet u handmatig twee updates voor Windows 7 downloaden en installeren. U moet controleren of u een 32-bits versie van Windows 7 gebruikt. Windows of een 64-bits versie en download de juiste updates voor uw pc.
Voor 64-bits versies van Windows 7, downloadt u deze updates:
- KB3020369, onderhoudsbeurt stack update voor Windows 7 april 2015 (64-bits versie )
- KB3172605, updatepakket van juli 2016 voor Windows 7 SP1 (64-bits versie)
Download voor 32-bits versies van Windows 7:, deze update:
- KB3020369, onderhoudstapel stackupdate voor Windows 7 april 2015 (32-bits versie)
- KB3172605, updatepakket voor Windows 2016 voor Windows 7 SP1 (32-bits versie)
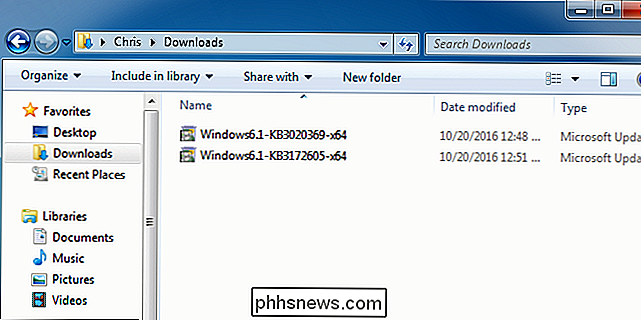
Dubbelklik op de update "KB3020369" om deze eerst te installeren.
Na de eerste update is klaar met installeren, dubbelklikt op de update "KB3172605" om deze als tweede te installeren. U wordt gevraagd de computer opnieuw op te starten als onderdeel van het installatieproces. Nadat het opnieuw is opgestart, zegt Microsoft dat u tien tot twaalf minuten moet wachten om het proces te laten eindigen.
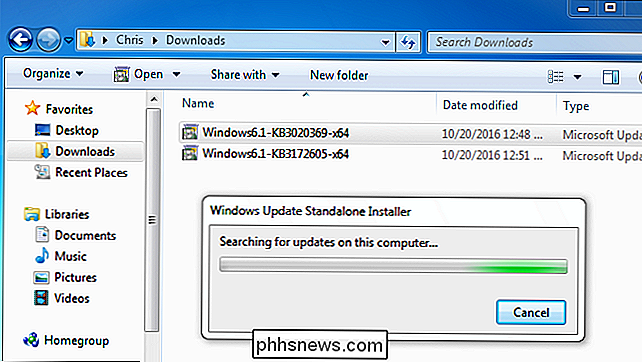
Wanneer u klaar bent - wacht tien tot twaalf minuten na het opnieuw opstarten - gaat u terug naar het dialoogvenster Windows Update op het Configuratiescherm> Systeem en beveiliging> Windows Update. Klik op 'Instellingen wijzigen' en stel het in op Automatisch (of kies de gewenste instelling).
Klik op 'Controleren op updates' om Windows te laten controleren en updates te installeren. Volgens Microsoft had dit je problemen moeten oplossen en zou Windows Update nu normaal moeten werken zonder lange wachttijden.

Windows 7: haal het gemak op Rollup
GERELATEERD: Windows 7 All-in-één bijwerken met Microsoft Convenience Rollup
Microsoft heeft ook een "gemakspakket" voor Windows 7 geproduceerd. Dit is in wezen Windows 7 Service Pack 2 in alles behalve naam. Het bundelt een groot aantal updates die een zeer lange tijd nodig hebben om normaal te installeren. Dit pakket bevat updates die zijn uitgebracht vanaf februari 2011 tot en met 16 mei 2016.
Om het bijwerken van een nieuw Windows 7-systeem te versnellen, downloadt u het gemakspakket en installeert u het in plaats van te wachten op Windows Update. Helaas biedt Microsoft het updatepakket niet aan via Windows Update - u moet uw best doen om het te krijgen. Maar het is eenvoudig genoeg om te installeren als je weet dat het bestaat en weet dat je het moet gaan zoeken nadat je Windows 7 hebt geïnstalleerd.
Na installatie zul je veel minder updates installeren via Windows Update, dus het proces zou moeten zijn veel sneller. Bekijk hier onze instructies voor het installeren van de Convenience Rollup.
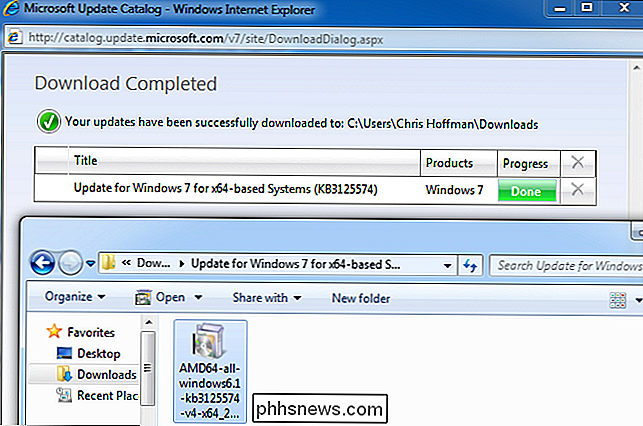
Windows 7, 8 of 10: Updates handmatig downloaden WSUS Offline Update
Als geen van de officiële oplossingen uw probleem heeft opgelost, hebben we een andere oplossing die voor ons heeft gewerkt het verleden. Het is een hulpprogramma van derden genaamd WSUS Offline Update.
Met dit hulpprogramma worden beschikbare Windows Update-pakketten van Microsoft gedownload en geïnstalleerd. Voer het eenmaal uit, laat het die updates downloaden en installeer ze, en Windows Update zou normaal daarna moeten werken. Dit heeft in het verleden voor ons gewerkt toen geen van de andere oplossingen dat deed.
Download de offline-update van WSUS, pak het uit in een map en voer de toepassing UpdateGenerator.exe uit.
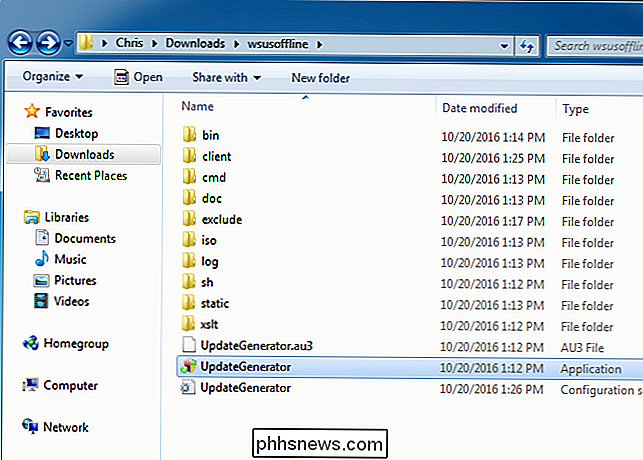
Selecteer de versie van Windows die u gebruikt - "x64 Global" als u een 64-bit editie of "x86 Global" gebruikt als u een 32-bits editie gebruikt. Nadat u dit hebt gedaan, klikt u op "Start" en WSUS Offline Update downloadt de updates.
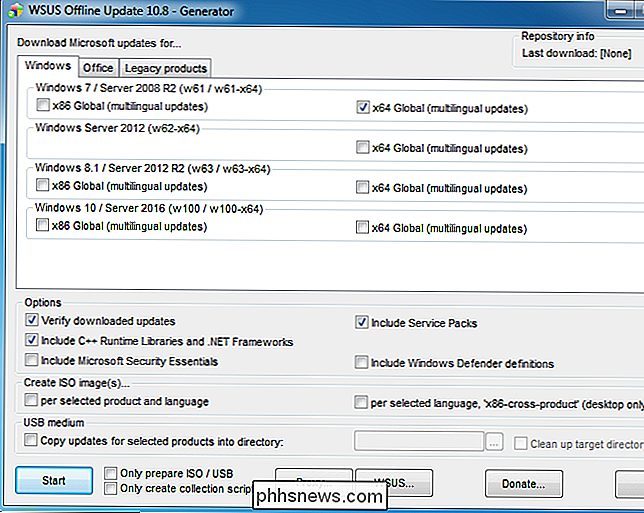
Wacht tot de update is gedownload. Als het een nieuwe installatie van Windows 7 is, zullen er veel updates zijn, dus dit kan een tijdje duren. Dit is afhankelijk van de snelheid van uw internetverbinding en hoe snel de downloadservers van Microsoft voor u zijn.
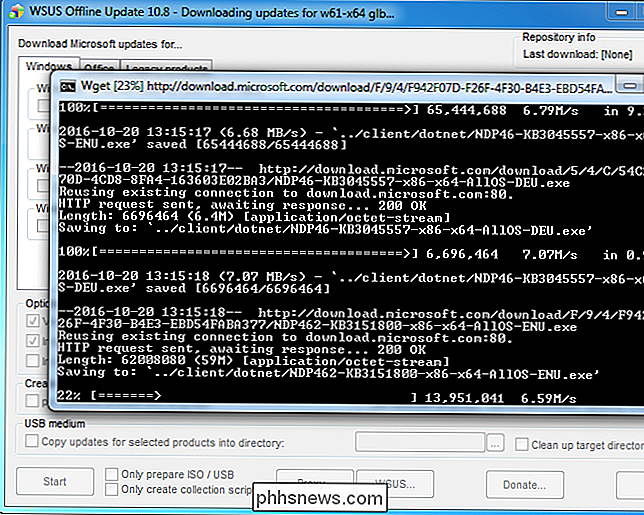
Nadat de updates zijn gedownload, opent u de map "client" in de map WSUS Offline en voert u de toepassing UpdateInstaller.exe uit.
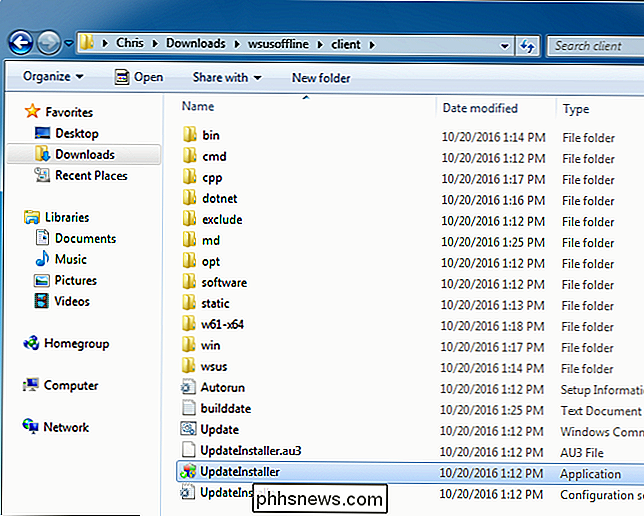
Klik op "Start" om de gedownloade updates te installeren. Nadat het hulpprogramma klaar is met het installeren van de updates, zou Windows Update weer normaal moeten werken.
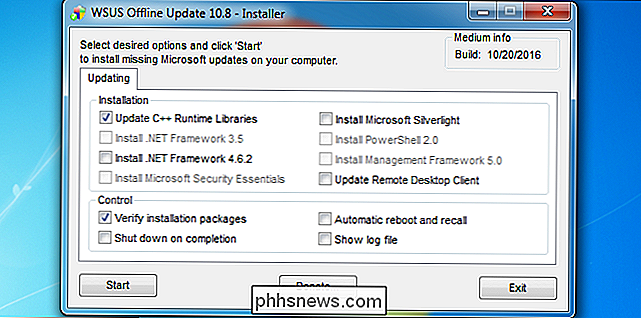
Dit zou hopelijk in de toekomst een beetje eenvoudiger moeten worden. In oktober 2016 heeft Microsoft aangekondigd dat het wijzigingen aanbrengt in de manier waarop Windows 7 en 8.1 worden "onderhouden" of bijgewerkt. Microsoft is van plan minder kleine updates en meer bundels met grote updates vrij te geven. Het zal ook beginnen met het combineren van vorige updates in een maandelijks updatepakket. Dit betekent dat er minder afzonderlijke updates moeten worden geïnstalleerd en dat het bijwerken van nieuw geïnstalleerde Windows 7-systemen met de tijd sneller moet worden.

De bladwijzers van Google Chrome synchroniseren met uw telefoon
Op dit moment is Google Chrome zeer productief. U gebruikt het waarschijnlijk op uw computer en laptop, maar ook op mobiele apparaten die u heeft. Het synchroniseren van al uw apparaten is gemakkelijk, dankzij de handige synchronisatie-instellingen van Google. Het is vermeldenswaard dat alles wat we hier gaan behandelen standaard moet zijn ingeschakeld.

Hoe zich te ontdoen van Avira's meldingen, geluiden en gebundelde software
Avira is een van de minder intrusieve antivirusprogramma's voor Windows (daarom raden we het aan), maar je krijgt nog steeds occasionele advertenties voor Avira's pro-antivirus-, VPN- en systeemversnellingsoftware. U kunt deze melding uitschakelen en de Avira zo veel uitschakelen als u wilt. NAAR VERWANTE: Wat is de beste antivirus voor Windows 10?



