8 Dingen die je kunt doen met 3D Touch op een iPhone

De iPhone 6s en iPhone 6s Plus zijn de eerste iPhones met '3D touch'. Met 3D Touch kan de iPhone detecteren hoe hard je drukt en kun je op sommige plaatsen harder op het scherm drukken om andere dingen te doen.
Als je op het scherm drukt, buigt het glas een klein beetje. Een capacitieve sensor onder het glas meet de afstand tussen de sensor en uw vinger om te bepalen hoe hard u drukt.
Gebruik een toetsenbord Touchpad
RELATED: Wat is 3D Touch en waarom het zal veranderen you Use Mobile Devices
Deze uiterst nuttige functie is door velen over het hoofd gezien, maar 3D Touch biedt een zeer eenvoudige manier om uw tekstcursor tijdens het typen te positioneren. In plaats van het ergens aan te raken in het tekstblok dat u typt, kunt u een veel preciezere methode gebruiken.
Druk gewoon ergens op het aanraaktoetsenbord hard in. De letters verdwijnen van de toetsen, wat aangeeft dat het nu een touchpad is. Beweeg je vinger rond om de cursor te verplaatsen in het tekstvak waarin je typt. Til je vinger op als je klaar bent.
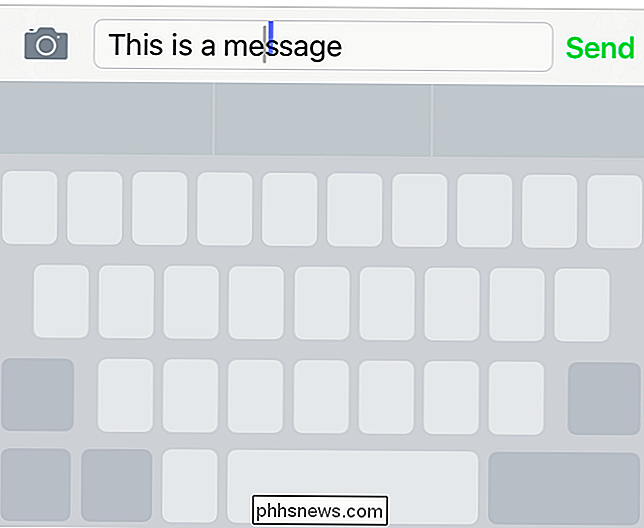
Activeer Snelle acties op je startscherm
De meeste eigen apps van Apple bevatten nu 'Snelle acties' "U kunt rechtstreeks vanuit uw startscherm openen. Veel apps van derden hebben ook snelle acties toegevoegd, en meer en meer apps ondersteunen dit elke dag.
Om een snelle actie te gebruiken, drukt u gewoon hard op het pictogram van een toepassing op uw startscherm. In plaats van de toepassing te openen, ziet u snelkoppelingen die u kunt aanraken om rechtstreeks naar een actie in de toepassing te gaan. Druk bijvoorbeeld hard op de Klok-app en u ziet snelkoppelingen voor "Create Alarm" en "Start Timer". Druk hard op een pictogram van een sociale media- of berichtenapp en je ziet snelkoppelingen om een nieuw bericht te maken of een nieuw bericht te verzenden. Druk hard op Safari om snel een nieuw tabblad te openen of uw leeslijst te openen. De ondersteunde acties zijn afhankelijk van de app - probeer het.
Als een app snelle acties niet ondersteunt, krijg je alleen wat haptische feedback en een menu verschijnt niet nadat je het hard hebt ingedrukt.
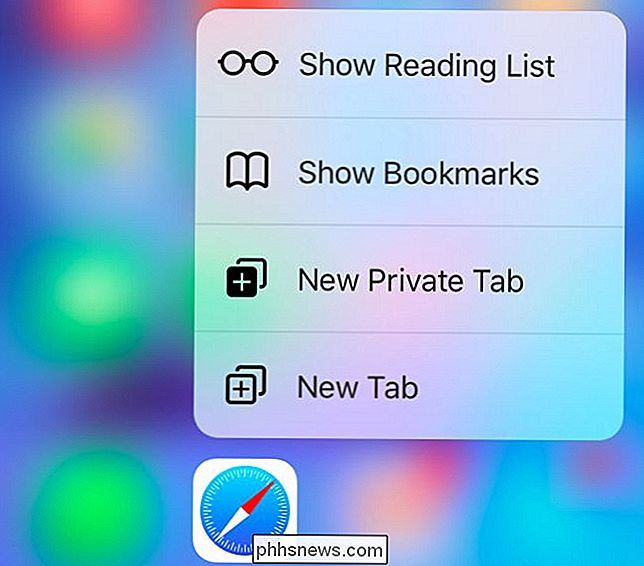
Schakelen tussen apps
In plaats van tweemaal op de startknop te drukken om de app-switcher te openen, kunt u hard op de linkerrand van het scherm drukken en naar rechts vegen om snel naar een vorige app te schakelen. Veeg voldoende naar rechts en u veegt eenvoudigweg een oude app naar uw scherm, maar u kunt ook een beetje naar rechts vegen en loslaten. De app-schakelaar verschijnt dan, net alsof u de Home-knop tweemaal hebt ingedrukt.
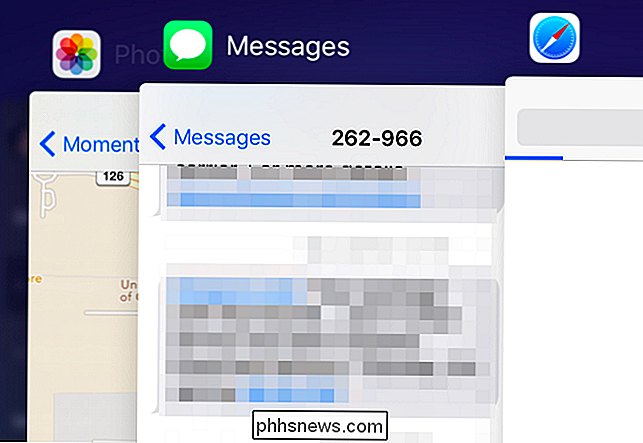
Tekenen met drukgevoeligheid
3D Touch ingeschakeld drukgevoelige tekening in verschillende toepassingen voor het maken van notities en tekenen. De Notes-applicatie die bij uw iPhone is meegeleverd, heeft hiervoor bijvoorbeeld ondersteuning. Evernote, Microsoft's OneNote en Paper hebben hier al ondersteuning voor toegevoegd.
Je kunt hiermee spelen door de app "Notes" op je iPhone te openen. Maak een nieuwe notitie en tik op het kronkelig uitziende "Draw" -pictogram onderaan de notitie. Teken met je vinger en je zult merken dat je de lijnen dikker kunt maken door harder te drukken, alsof je op papier tekent.
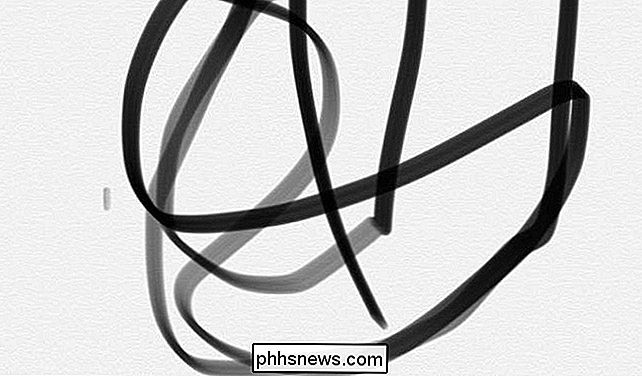
"Peek" en Swipe Up
Apple probeert een aantal nieuwe interactiemethoden te maken, met de naam "Peek" en "Pop". Deze worden overal in Apple's eigen apps ondersteund en apps van derden beginnen deze ook te ondersteunen.
Om "kijkje" te gebruiken, druk je hard op iets - een link in de Safari-webbrowser, een e-mailbericht in de Mail-app, een foto in de app Foto's of Camera, een link naar een kaart in een app, enzovoort. Die webpagina, e-mail, foto, kaart of ander item verschijnt in een klein voorbeeldvenster. U kunt dan uw vinger opheffen en het voorbeeldvenster verdwijnt, dus dit is een eenvoudige manier om naar een webpagina, e-mail of iets anders te kijken zonder het huidige scherm te verlaten.
Terwijl u gluren kunt u omhoog vegen voor toegang tot meer acties. Als u bijvoorbeeld naar een e-mail gluurt, kunt u naar boven vegen en snelkoppelingen vinden om het e-mailbericht snel te beantwoorden, door te sturen, te markeren of te verplaatsen.
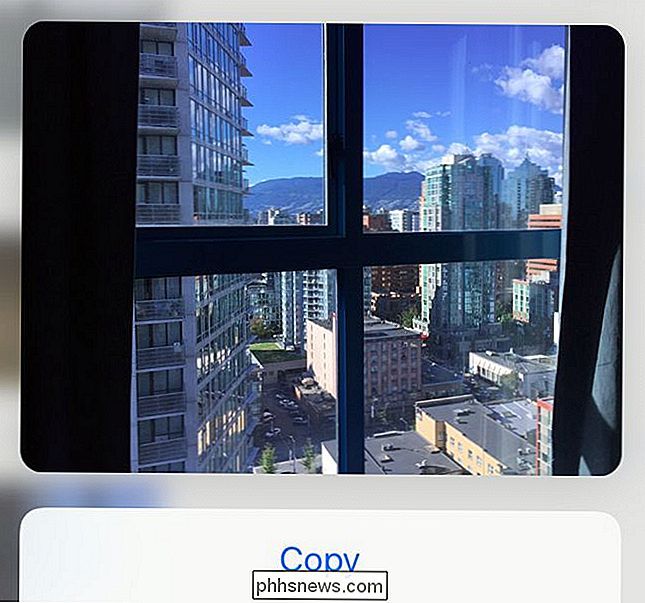
"Pop"
Als u beslist dat u het ding wilt laden dat u " Als u een voorbeeld bekijkt, kunt u nog harder drukken. Dat is de "pop" -actie. Het item dat u "gluurde" zal dan "poppen" in de weergave, laden als een normale webpagina, e-mail, foto, kaart of ander item van zijn type zou dat doen.
Live-foto's spelen (ook als een geanimeerd vergrendelingsscherm)
GERELATEERD: Geweldige foto's maken met uw iPhone
Als u live foto's hebt gemaakt, kunt u de app Photos openen en hard drukken een foto om deze te animeren.
Apple biedt u ook de mogelijkheid om live foto's te gebruiken als een geanimeerd vergrendelingsscherm. Je kunt je eigen live foto's maken en ze instellen als je vergrendelingsscherm, maar je iPhone bevat ook een paar standaard live-foto's die je kunt instellen als je vergrendelingsscherm.
Deze worden niet altijd geanimeerd weergegeven op je vergrendelingsscherm, maar . Je zult hard op je vergrendelingsscherm drukken nadat je een live foto als achtergrond hebt ingesteld. De live-foto wordt vervolgens weergegeven.
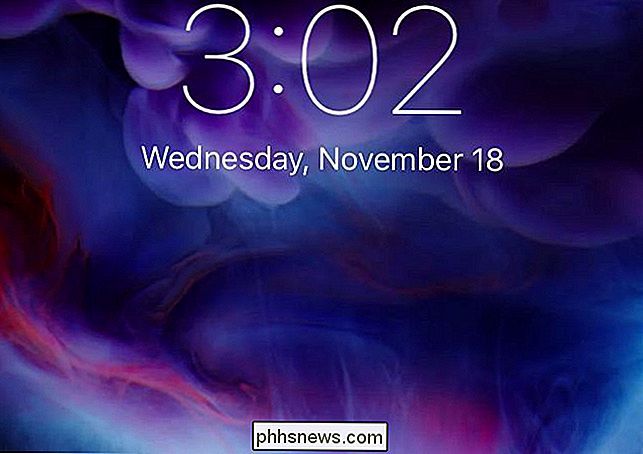
De gevoeligheid aanpassen of uitschakelen
Als u de instellingen van 3D Touch wilt aanpassen, kunt u de app Instellingen openen en naar Algemeen> Toegankelijkheid> 3D-aanraken gaan. Hier kun je 3D Touch uitschakelen of inschakelen en bepalen hoe gevoelig het is.
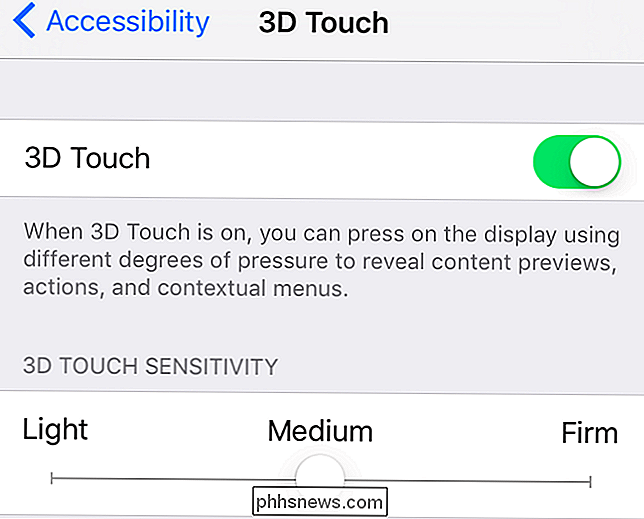
Dit kan natuurlijk geen volledige lijst zijn. Nieuwe soorten applicaties - vooral games die experimenteren met nieuwe inputschema's - kunnen 3D Touch op veel verschillende manieren gebruiken. 3D Touch is eigenlijk gewoon een nieuw type invoer, en het is aan app-ontwikkelaars om dat te nemen en ermee te werken. Maar u kunt verwachten dat veel toepassingen ondersteuning bieden voor peek, pop, snelle acties en de andere functies waarmee Apple is begonnen.
Image Credit: Karlis Dambrans op Flickr

Windows 10-opslaginstellingen gebruiken voor vrije schijfruimte
Windows 10 introduceert nogal wat verbeteringen ten opzichte van zijn voorganger en hiervan zijn de nieuwe opslaginstellingen, die gebruikers gedetailleerde analyses geven van wat en hoeveel verbruikt hun schijfruimte. Windows 8.1 heeft dit niet grondig gedaan. Hoewel het weliswaar enige informatie bevatte, was de enige controle die het gaf over het verbruik van schijfruimte de mogelijkheid om de Windows Store-app te verwijderen, die in de eerste plaats eigenlijk nooit echt zoveel schijfruimte heeft verbruikt.

Hoe je je FPS en gamingprestaties kunt controleren met FRAPS
Sommige spelontwerpers hebben zorgvuldig prestatiecontroles en scherm-per-seconde (FPS) uitlezingen voor analyse door spelers, terwijl anderen 't. Hoe kunt u consistente prestatiecontroles en FPS-metingen krijgen, ongeacht? Lees verder terwijl we een lezer laten zien hoe je de benchmarks kunt krijgen waarnaar hij op zoek is (samen met eenvoudige screenshots en filmopname in de game om op te starten).



