Hoe Microsoft Precision Touchpad-stuurprogramma's op uw laptop in te schakelen

Microsoft heeft geprobeerd de touchpad-ervaring op Windows 10-laptops te verbeteren. Laptops met "Precision Touchpads" zijn geoptimaliseerd door Microsoft, ondersteunen standaardgebaren en kunnen worden geconfigureerd via de app Instellingen. Helaas kunnen pc-fabrikanten kiezen voor Precision Touchpads. Nu is er een manier om Precision Touchpad-stuurprogramma's te installeren, zelfs op laptops die niet met deze worden meegeleverd.
We hebben dit getest op een 13-inch HP Spectre x360 (2015-model) en op een 14-inch Dell Inspiron 14z (2012 model). Het werkte niet alleen op beide laptops, het maakte de touchpads ook een stuk beter, naar onze mening. Op CES 2017 vertelde een HP-vertegenwoordiger ons dat HP op zoek was naar het mogelijk maken voor gebruikers om te kiezen tussen het touchpad behandelen als een Precision Touchpad en het gebruiken van de door de fabrikant geleverde stuurprogramma's. Het lijkt erop dat dat nu mogelijk is - onofficieel, tenminste.
Update : de Fall Creators Update heeft deze tweak gebroken op beide laptops waarop we het hebben geprobeerd. We hebben problemen gehad met klikken en onze touchpads reageerden kort na het opstarten niet meer. We raden af om deze tweak momenteel uit te voeren. Als je dit al hebt gedaan, raden we je aan naar Configuratiescherm> Een programma verwijderen en de Synaptics- of ELAN-stuurprogramma's te verwijderen die hier worden weergegeven. Ga daarna naar de website van uw laptopfabrikant, zoek de productpagina voor uw specifieke laptop en download de nieuwste touchpad-stuurprogramma's voor uw hardware. Installeer ze en ze moeten de Precision Touchpad-stuurprogramma's vervangen die u eerder hebt geïnstalleerd, waarbij u de touchpad van uw laptop vervangt door de oorspronkelijke stuurprogramma's van de fabrikant.
Hoe dit werkt
GERELATEERD: Wat is een "Precision Touchpad" op Windows-pc's?
Dit werkt omdat, Precision Touchpad of niet-Precision Touchpad, laptops over het algemeen dezelfde onderliggende hardware hebben. Het touchpad wordt meestal gemaakt door een bedrijf met de naam Synaptics of ELAN, en fabrikanten kiezen ervoor om Microsoft's Precision Touchpad-standaard of door de fabrikant aangepaste stuurprogramma's en configuratiehulpmiddelen te gebruiken.
Nu is het mogelijk om Microsoft's Precision Touchpad-stuurprogramma's op veel pc-laptops te installeren , waardoor Windows het touchpad behandelt als een precisie-touchpad. Dit werkt niet op elke laptop. U kunt op sommige laptops problemen tegenkomen; het hangt gewoon af van de hardware.
Veel mensen vinden dat de algemene beweging en gevoeligheid van de door Microsoft aangepaste Precision Touchpad-ervaring beter aanvoelt dan de standaard Synaptics- of ELAN-stuurprogramma's.
Controleer of je al een precisietouchpad hebt
U kunt controleren of uw Windows 10-pc de Precision Touchpad-stuurprogramma's al heeft geïnstalleerd door naar Instellingen> Apparaten> Touchpad te gaan. Als u de tekst 'Uw pc heeft een precisietouchpad' ziet, gebruikt u al een pc met een precisie-touchpad. Dat betekent dat je de stuurprogramma's al hebt, dus je hoeft niets te doen. Zelfs als je touchpad niet geweldig aanvoelt, is dat een probleem met de hardware en niet met de stuurprogramma's.
Als je "Uw pc heeft een precisie-touchpad" niet ziet - zoals in de onderstaande schermafbeelding - dan is uw pc niet geschikt hebben de Precision Touchpad-stuurprogramma's geïnstalleerd. Mogelijk kunt u de responsiviteit van uw touchpad verbeteren door de Precision Touchpad-stuurprogramma's te installeren met behulp van de onderstaande instructies.
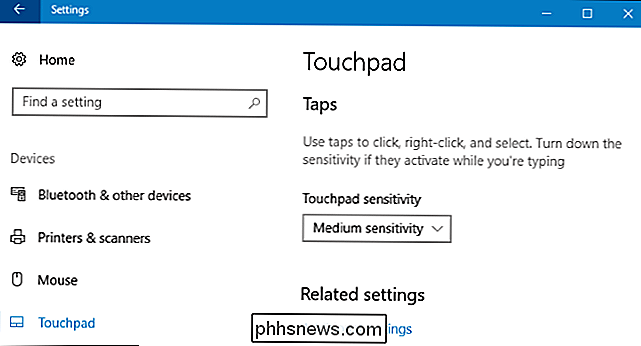
Zorg dat u een fysieke muis bij de hand hebt, alleen in case
We raden u aan om een fysieke muis bij de hand te hebben, voor het geval dat. Waarschijnlijk heb je het niet nodig, maar we hebben gezien dat dit proces ertoe kan leiden dat het touchpad tijdelijk stopt met werken terwijl je de stuurprogramma's op de Razer Blade en misschien andere pc-laptops verandert. Een USB- of Bluetooth-muis werkt, zorg er gewoon voor dat je iets hebt om te gebruiken in het geval dat je touchpad niet meer werkt. Natuurlijk kunt u altijd met uw toetsenbord of zelfs een aanraakscherm door uw computer navigeren.
Download de Precision Touchpad-stuurprogramma's voor uw pc
U hebt een andere reeks Precision Touchpad-stuurprogramma's nodig, afhankelijk van de of uw pc een Synaptics-touchpad gebruikt of een touchpad van ELAN. U kunt dit controleren vanuit Apparaatbeheer.
Om dit te openen, klikt u met de rechtermuisknop op het menu Start en selecteert u de opdracht "Apparaatbeheer".
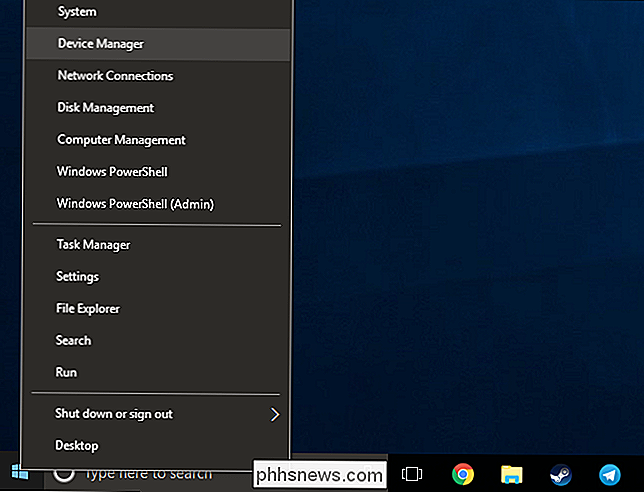
Vouw de categorie "Muizen en andere aanwijsopties" uit. Controleer of u een "Synaptics" - of "ELAN" -invoerapparaat hebt. Als de naam van het touchpad in Apparaatbeheer geen indicatie geeft, dubbelklikt u op het apparaat om het eigenschappenvenster te openen en de vermelde fabrikant te controleren. Hier zien we dat een apparaat met de naam "Dell Touchpad" in feite een invoegtoepassing van Synaptics is.
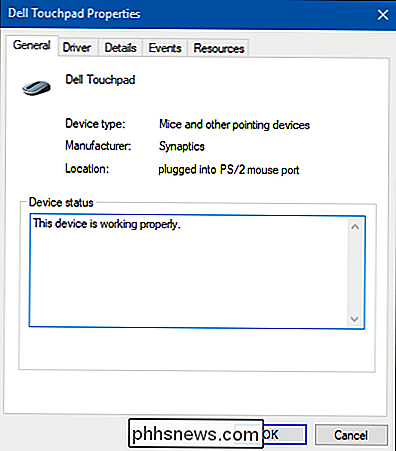
Als u een "Synaptics" -apparaat hebt, downloadt u het Synaptics-stuurprogrammapakket van Lenovo. Als u in plaats daarvan een "ELAN" -apparaat hebt, downloadt u het ELAN-stuurprogramma van Softpedia.
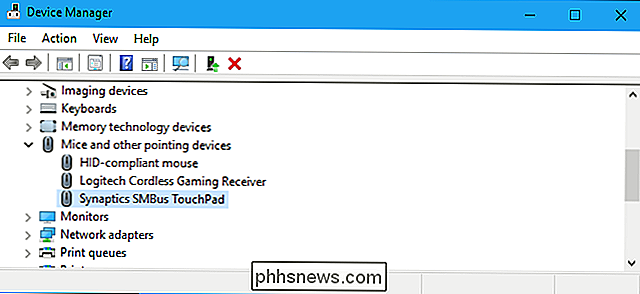
Nadat u de stuurprogramma's hebt gedownload, pakt u ze uit naar een tijdelijke map op uw pc.
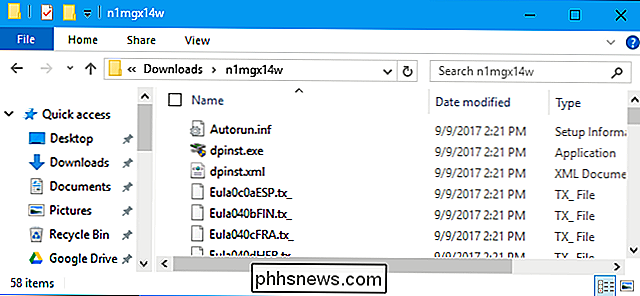
De precisie touchpad-stuurprogramma's installeren
Dit proces betreft het vervangen van de stuurprogramma's van uw touchpad en moet vrij eenvoudig zijn. We raden u echter aan voorzichtig te zijn bij het gebruik van Apparaatbeheer. Als u de onderstaande instructies zorgvuldig volgt, zou u geen problemen moeten hebben. Zelfs als dit proces je touchpad breekt of andere problemen veroorzaakt, kun je de touchpad-stuurprogramma's opnieuw installeren vanaf de website van je fabrikant om dingen op te lossen.
GERELATEERD: Systeemherstel gebruiken in Windows 7, 8 en 10
Misschien wilt u ook doorgaan met het maken van een systeemherstelpunt, zodat u gemakkelijk naar uw oude stuurprogramma's kunt terugkeren als dat nodig is. Volg de instructies in onze Systeemherstel-handleiding om een nieuw herstelpunt te maken en installeer de nieuwe stuurprogramma's volgens de techniek die we u nu willen laten zien.
Klik met de rechtermuisknop op het Synaptics- of het ELAN-touchpad-apparaat onder de "Muizen en andere aanwijsapparaten" categorie in Apparaatbeheer en selecteer vervolgens de opdracht "Stuurprogramma bijwerken".
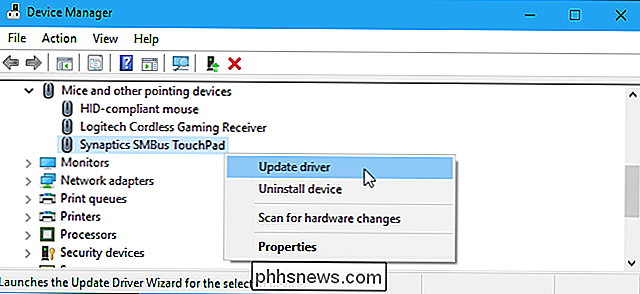
Klik op de optie "Op mijn computer naar stuurprogramma's zoeken".
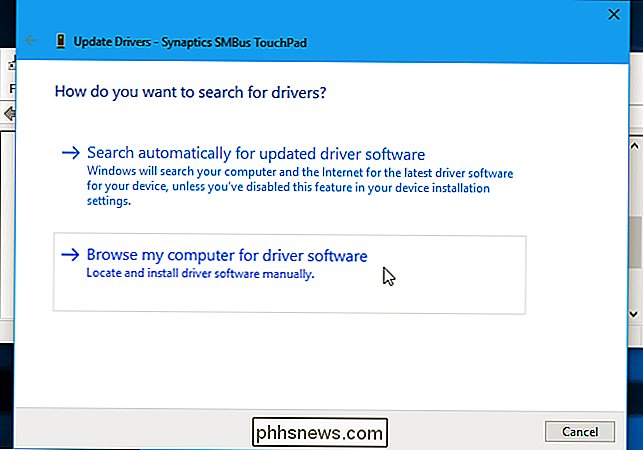
Klik op de volgende pagina op "Laat mij kies uit een lijst met beschikbare stuurprogramma's op mijn computer.
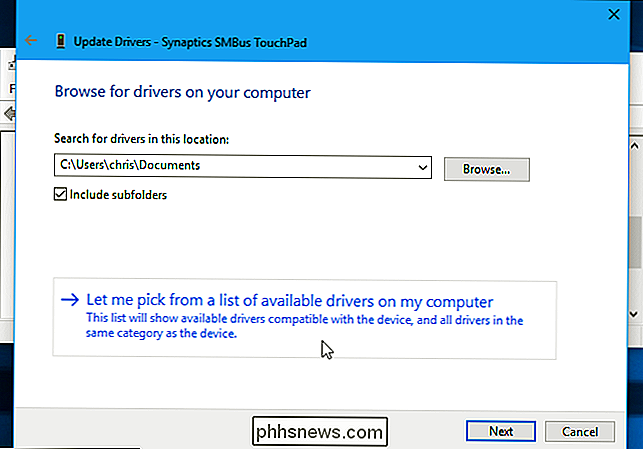
Klik op de volgende pagina op de knop "Bladeren" rechtsonder in het venster.
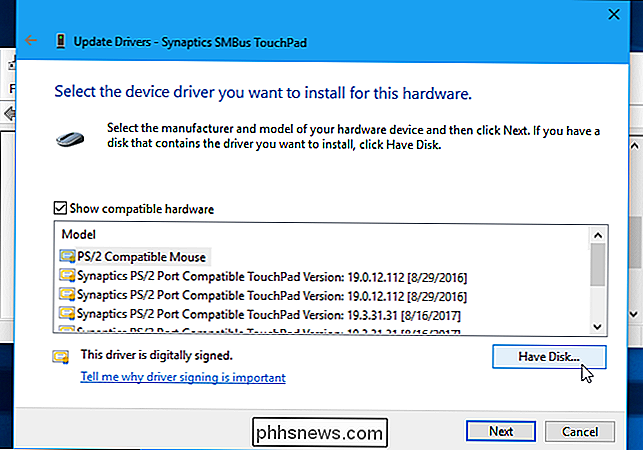
In het venster "Installeren vanaf schijf" dat verschijnt , klik op de knop "Bladeren".
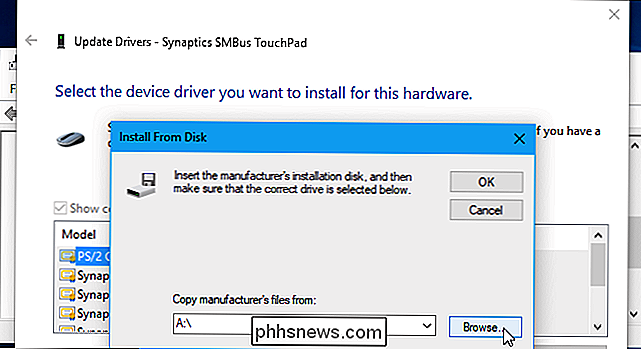
Navigeer naar de tijdelijke map waar u de Synaptics- of ELAN Precision Touchpad-stuurprogramma's hebt uitgepakt.
Selecteer het bestand "Autorun.inf" in die map en klik vervolgens op de knop "Openen" . Klik daarna op "OK".
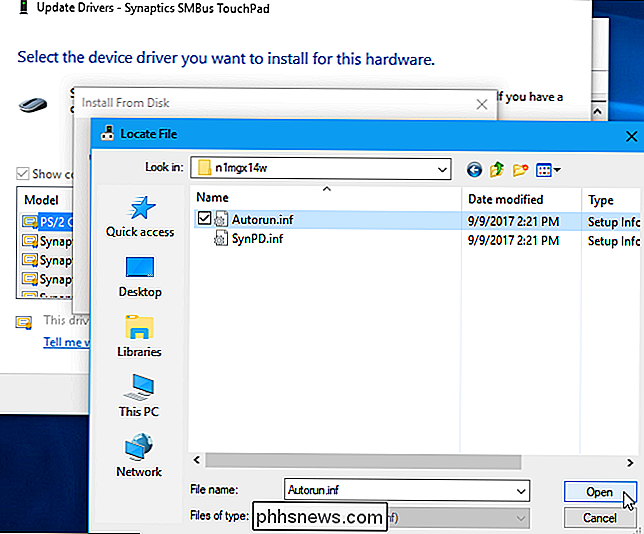
Selecteer de optie "Aanwijzingen voor synchronisatiepunt" of "ELAN-aanwijsapparaat" in de lijst met modellen en klik vervolgens op de knop "Volgende".
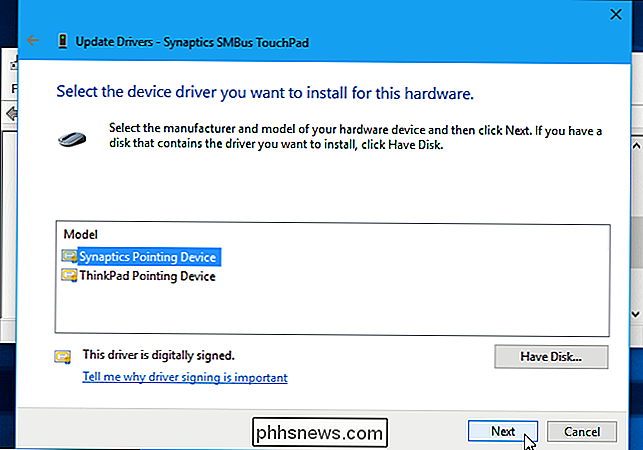
Er verschijnt een waarschuwing dat Windows kan niet controleren of het stuurprogramma compatibel is met uw hardware. Dit is normaal. Als u wilt doorgaan met het proces en wilt zien hoe goed de Precision Touchpad-stuurprogramma's op uw laptop werken, klikt u op de knop "Ja".
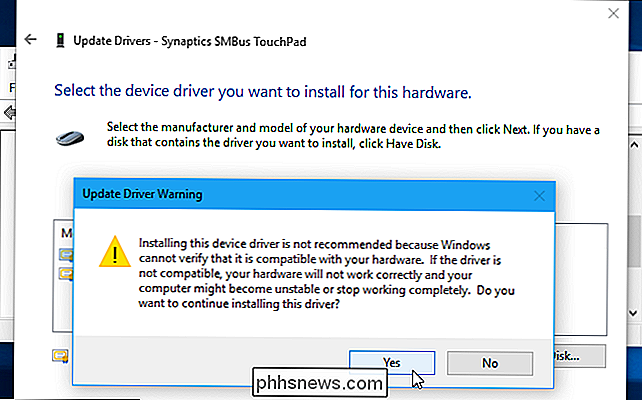
Windows installeert het stuurprogramma automatisch. Start uw pc opnieuw op nadat het proces is voltooid om uw nieuwe Precision Touchpad-stuurprogramma's te activeren.
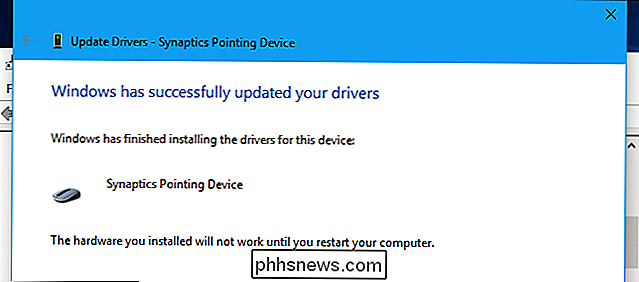
Hoe u ervoor kunt zorgen dat de stuurprogramma's zijn geïnstalleerd
Wanneer alles is voltooid, kunt u naar Instellingen> Apparaten> Touchpad gaan. U zou de woorden "Uw pc heeft een precisietouchpad" moeten zien, wat aangeeft dat de Precision Touchpad-stuurprogramma's werken. U kunt hier het instellingenscherm van de Touchpad gebruiken om de gebaren, gevoeligheid en andere functies van uw touchpad aan te passen.
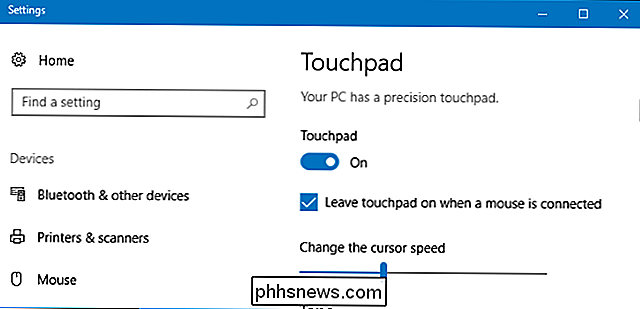
Tips voor het oplossen van problemen
Op de Razer Blade en mogelijk andere laptops werkt het touchpad van de laptop niet meer nadat u de pc opnieuw hebt opgestart na de installatie van de Precision Touchpad-stuurprogramma's. U kunt dit oplossen door te zoeken naar bijgewerkte Precision Touchpad-stuurprogramma's.
Ga hiervoor terug naar Apparaatbeheer, klik met de rechtermuisknop op uw Touchpad-apparaat en selecteer nogmaals "Stuurprogramma bijwerken". Klik in het venster "Hoe wil je zoeken naar stuurprogramma's?" Op "Zoek automatisch naar bijgewerkte stuurprogramma's" om de nieuwste Precision Touchpad-stuurprogramma's te downloaden die beschikbaar zijn voor Microsoft.
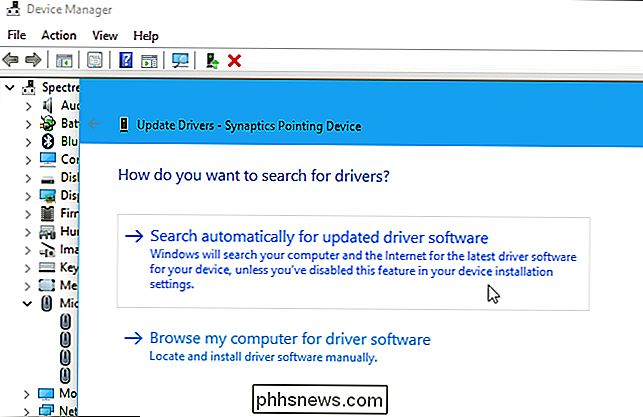
Op Razer Blade-laptops lijkt het touchpad te stoppen functioneren nadat de pc ook stand-by gaat. Volgens dustytouch op Reddit, kun je dit probleem oplossen door je Precision Touchpad-stuurprogramma te downgraden.
De originele Reddit-thread waar deze truc voor het eerst online werd geplaatst, is een geweldige plek om meer tips voor probleemoplossing en rapporten te vinden over de vraag of deze techniek op uw specifieke laptopmodel werkt.
Terug naar de originele Touchpad-stuurprogramma's van uw laptop
Als u problemen ondervindt met uw touchpad en liever de standaard touchpad-stuurprogramma's gebruikt, gaat u naar de website van uw laptopfabrikant. Zoek de downloadpagina voor uw specifieke laptopmodel, download de touchpad-stuurprogramma's en installeer deze. Het stuurprogramma van de fabrikant vervangt de Precision Touchpad-stuurprogramma's die u hebt geïnstalleerd met de oorspronkelijke stuurprogramma's van de fabrikant. Of, als u de stap hebt gezet om een systeemherstelpunt te maken, kunt u dat punt herstellen. Houd er rekening mee dat wanneer u naar een bepaald punt herstelt, andere belangrijke wijzigingen, zoals stuurprogramma- en app-installaties, die u hebt gemaakt sinds het maken van dat punt, ongedaan worden gemaakt.
Deze tip is voor het eerst op Reddit geplaatst en is uitgebreid door Windows Central. Bedankt, Reddit-gebruiker 961955197!

Hoe kan ik Wifi toevoegen aan een desktopcomputer
Wi-Fi wordt steeds gebruikelijker op desktopcomputers, maar niet op alle desktopcomputers. Voeg wifi toe en u kunt draadloos verbinding maken met internet en Wi-Fi-hotspots hosten voor uw andere apparaten. Dit is een eenvoudig, goedkoop proces. Koop de juiste kleine adapter en u kunt hem zelfs meenemen door snel Wi-Fi toe te voegen aan elke desktop die u tegenkomt door een klein apparaat op de USB-poort aan te sluiten.

Firefox Quantum aanpassen Nieuwe interface
Firefox Quantum is hier, en zit boordevol verbeteringen, waaronder de nieuwe Photon-gebruikersinterface. Photon vervangt de "Australis" -interface die al sinds 2014 wordt gebruikt en biedt een groot aantal aanpassingsmogelijkheden. Dat is goed, want er zijn een paar ergernissen, zoals al die lege ruimte aan weerszijden van de URL-balk.



