Welke "optionele functies" van Windows 10 doen en hoe u ze kunt in- of uitschakelen

Windows 10 wordt geleverd met een aantal "optionele" functies die u via Windows kunt in- of uitschakelen Functies dialoog. Veel van deze functies zijn bedoeld voor zakelijke netwerken en servers, terwijl sommige nuttig zijn voor iedereen. Hier volgt een uitleg van waar elke functie voor is en hoe u ze in- of uitschakelt.
Al deze Windows 10-functies nemen ruimte in op uw harde schijf, ongeacht of u ze hebt ingeschakeld of niet. Maar u moet niet elke functie inschakelen, die kan leiden tot beveiligingsproblemen en tragere systeemprestaties. Schakel alleen de functies in die u nodig hebt en die u ook daadwerkelijk zult gebruiken.
Optionele functies van Windows bekijken en inschakelen en uitschakelen
RELATED: Virtuele machines maken en uitvoeren met Hyper-V
Windows 10 biedt geen manier om deze functies te beheren vanuit de nieuwe instellingen-app. U moet het oude dialoogvenster Windows-functies, beschikbaar in het Configuratiescherm, gebruiken om functies te beheren.
In dit dialoogvenster Windows-functies kunt u functies zoals Hyper-V-virtualisatietool van Microsoft, Internet Information Services (IIS) inschakelen webserver en andere servers, en het Window's subsysteem voor Linux. U kunt ook de toegang tot bepaalde standaardfuncties verwijderen. U kunt bijvoorbeeld Internet Explorer uitschakelen om die oude webbrowser te verbergen voor Windows 10. De exacte functies die hier beschikbaar zijn, zijn afhankelijk van de editie van Windows 10 die u gebruikt.
Als u het Configuratiescherm wilt starten, klikt u met de rechtermuisknop op de knop Start of drukt u op Windows + X op uw toetsenbord en selecteert u vervolgens "Configuratiescherm" in het menu dat wordt weergegeven.
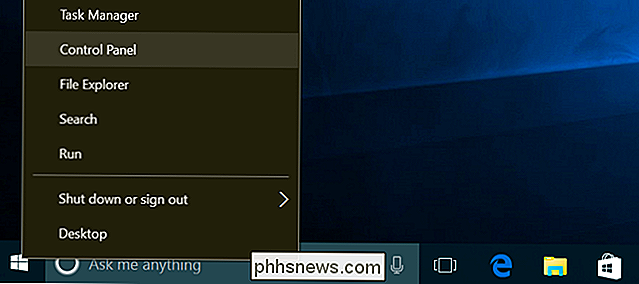
Klik op "Programma's" in de lijst en selecteer vervolgens "Windows draaien" functies in- of uitschakelen "onder Programma's en functies.
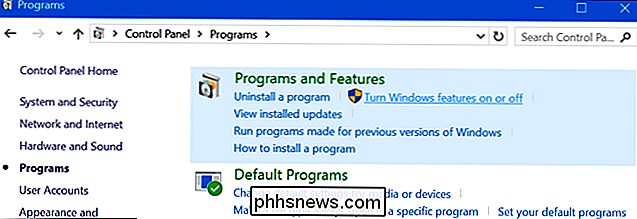
U kunt dit venster ook snel starten met een enkele opdracht. Open hiervoor het menu Start, typ "optionalfeatures" en druk op Enter. U kunt ook op Windows-toets + R drukken om het dialoogvenster Uitvoeren te openen, "optionele functies" typen en op Enter drukken.
De lijst met beschikbare Windows-functies verschijnt. Als er naast een functie een vinkje staat, is deze ingeschakeld. Als een functie geen vinkje heeft, is deze uitgeschakeld.
Als u een vierkant in een vak ziet, bevat de functie meerdere subfuncties en zijn slechts enkele ervan ingeschakeld. U kunt de functie uitvouwen om te zien welke subonderdelen al dan niet zijn ingeschakeld.
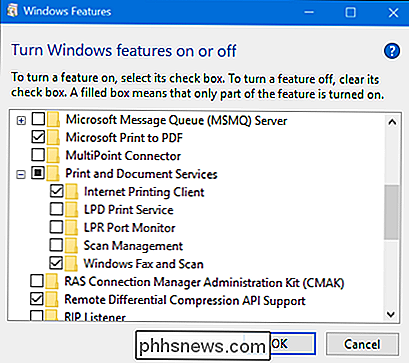
Klik op "OK" en Windows past de wijzigingen toe die u hebt aangebracht. Afhankelijk van de functies die u hebt ingeschakeld of uitgeschakeld, moet u mogelijk uw computer opnieuw opstarten om de wijzigingen door te voeren.
U kunt dit geheel offline en zonder internetverbinding doen. De functies worden opgeslagen op uw computer en worden niet gedownload wanneer u ze inschakelt.
Wat zijn alle optionele functies op Windows 10?
GERELATEERD: Moet u een upgrade uitvoeren naar de Professional-versie van Windows 10?
Dus wat moet u in- of uitschakelen? We hebben een lijst samengesteld met een aantal functies die beschikbaar zijn op Windows 10 Professional, aangezien veel van de meest interessante functies, zoals de Hyper-V-virtualisatieserver, Windows 10 Professional vereisen. Als u Windows 10 Home gebruikt, hebt u slechts enkele van deze functies. Als u Windows 10 Enterprise of Education gebruikt, heeft u nog meer functies beschikbaar. Dit zijn slechts de meest voorkomende die u tegenkomt.
- .NET Framework 3.5 (inclusief .NET 2.0 en 3.0) : u hebt deze software nodig om applicaties uit te voeren die zijn geschreven voor deze versies van .NET. Windows zal ze automatisch installeren als een toepassing dit vereist.
- .NET Framework 4.6 Geavanceerde services : deze functies worden ook automatisch geïnstalleerd indien nodig. Ze zijn alleen nodig om toepassingen uit te voeren waarvoor ze nodig zijn.
- Active Directory Lightweight Directory Services : dit biedt een LDAP-server (Lightweight Directory Access Protocol). Het wordt uitgevoerd als een Windows-service en biedt een directory voor het verifiëren van gebruikers in een netwerk. Het is een lichtgewicht alternatief voor een volledige Active Directory-server en zal alleen nuttig zijn op bepaalde bedrijfsnetwerken.
- Ingebouwde Shell Launcher : Deze functie is vereist als u de Explorer.exe-shell van Windows 10 wilt vervangen door een aangepaste shell. In de documentatie van Microsoft wordt aanbevolen deze functie te gebruiken voor het instellen van een traditionele Windows-bureaubladtoepassing in de kioskmodus.
GERELATEERD: Virtuele machines maken en uitvoeren met Hyper-V
- Hyper-V : dit is Microsoft's virtualisatietool. Het bevat het onderliggende platform en de services en een grafische Hyper-V Manager-tool voor het maken, beheren en gebruiken van virtuele machines.
- Internet Explorer 11 : als u de oude webbrowser van Microsoft niet nodig hebt, kunt u de toegang uitschakelen volledig naar Internet Explorer.
- Internetinformatieservices : dit levert Microsoft's IIS-web- en FTP-servers samen met hulpprogramma's voor het beheer van de servers.
- Hostable Web Core Internet Information Services: hiermee kunnen toepassingen een host hosten webserver met IIS in hun eigen proces. U hoeft dit alleen geïnstalleerd te hebben als u een toepassing nodig hebt die dit vereist.
- Geïsoleerde gebruikersmodus : een nieuwe functie in Windows 10, waarmee toepassingen kunnen worden uitgevoerd in een veilige, geïsoleerde ruimte als ze zijn geprogrammeerd voor doen. U hebt dit alleen nodig voor een programma dat u nodig hebt om verzoeken te gebruiken of vereist. Hier is een video met meer technische details.
- Legacy-componenten (DIrectPlay) : DirectPlay was onderdeel van DirectX en werd door sommige games gebruikt voor netwerken en multiplayer-gaming. Windows 10 zou het automatisch moeten installeren wanneer u een oud spel installeert waarvoor DIrectPlay nodig is.
- Media-eigenschappen (Windows Media Player) : u kunt de toegang tot Windows Media Player vanaf hier uitschakelen, als u daar geen gebruik van maakt.
- Microsoft Message Queue (MSMO) -server : deze oude service verbetert de communicatie over onbetrouwbare netwerken door berichten in de wachtrij te plaatsen in plaats van deze onmiddellijk te verzenden. Dit is alleen nuttig als u een bedrijfstoepassing hebt die deze functie specifiek vereist en gebruikt.
- Microsoft Afdrukken naar PDF : Windows 10's meegeleverde PDF-printer kan hier worden uitgeschakeld, als u dat wilt (maar het is zo nuttig, we weet niet waarom u dat zou doen.)
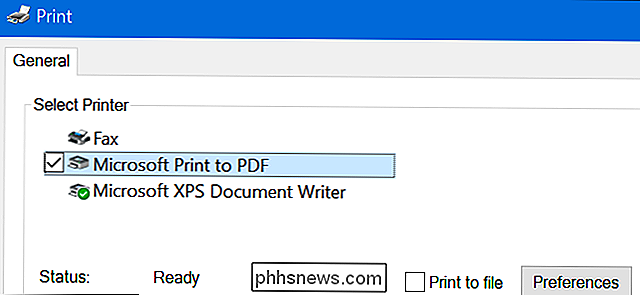
- MultiPoint Connector : Hiermee kunt u uw computer bewaken en beheren door de MultiPoint Manager- en Dashboard-applicaties. Dit is alleen nuttig op bedrijfsnetwerken en alleen als die netwerken deze beheerhulpprogramma's gebruiken.
- Print- en documentservices : de functies Internet Printing Client en Windows Fax en Scan zijn standaard ingeschakeld. Hiermee kunt u afdrukken via het netwerk, faxen en scannen. U kunt ook ondersteuning toevoegen voor de LPD- en LPR-netwerkprinterprotocollen, hoewel deze ouder zijn en niet zo vaak, u hebt ze alleen nodig als u verbinding moet maken met een netwerkprinter die ze nodig heeft. De Scanbeheer-functie is hier voor het beheren en bewaken van scanners die zijn aangesloten op een netwerk.
- RAS Connection Manager Administration Kit (CMAK) : met deze tool kunt u aangepaste profielen voor externe toegang voor VPN's maken. Tenzij u weet dat u dit nodig hebt om een netwerk te beheren, hebt u het niet nodig.
- Remote Differential Compression API-ondersteuning : dit biedt een snel algoritme voor het vergelijken van gesynchroniseerde bestanden. Zoals vele andere functies, is het alleen nuttig als een toepassing dit specifiek vereist
- RIP Listener : deze service luistert naar Routing Information Protocol-aankondigingen die door routers worden verzonden. Het is alleen nuttig als u een router hebt die het RIPv1-protocol ondersteunt. Dit kan handig zijn op een bedrijfsnetwerk, maar is niet handig thuis.
- Simple Network Management Protocol (SNMP) : dit is een oud protocol voor het beheer van routers, switches en andere netwerkapparaten. Het is alleen nuttig als u in een omgeving werkt die dit oude protocol gebruikt.
- Eenvoudige TCPIP-services (bijv. Echo, overdag enz.) : dit omvat enkele optionele netwerkdiensten. De "echo" -service kan mogelijk handig zijn voor het oplossen van netwerkproblemen in sommige bedrijfsnetwerken, maar voor de rest zijn deze niet nuttig.
- Ondersteuning voor SMB 1.0 / CIFS-bestandsdeling : dit maakt het delen van bestanden en printers met oudere versies van Windows, gaande van Windows NT 4.0 tot Windows XP en Windows Server 2003 R2. Linux- en Mac-besturingssystemen kunnen ook het oudere SMB-protocol gebruiken voor het delen van bestanden en printers.
- Telnet-client : dit biedt een telnet-opdracht waarmee u op afstand verbinding kunt maken met de opdrachtregelinterface op computers en apparaten waarop een telnet-server wordt uitgevoerd. Telnet is oud en niet beveiligd. Gebruik telnet tegenwoordig echt niet via het netwerk, maar dit kan handig zijn als u verbinding maakt met een oud apparaat.
- TFTP-client : dit biedt een tftp-opdracht waarmee u bestanden kunt overbrengen naar computers en apparaten gebruik van het Trivial File Transfer Protocol. TFTP is ook oud en niet veilig, dus u zou het ook echt niet moeten gebruiken. Maar je moet het misschien gebruiken met een aantal oude apparaten.
- Windows Identity Foundation 3.5 : oudere .NET-toepassingen hebben dit nog steeds nodig, maar .NET 4 bevat een nieuw identiteitskader. U hoeft dit alleen te installeren als u een oudere .NET-toepassing nodig hebt die het nodig heeft.
- Windows PowerShell 2.0 : PowerShell is een meer geavanceerde scripting- en opdrachtregelomgeving dan de oude opdrachtprompt. Het is standaard ingeschakeld, maar u kunt PowerShell desgewenst uitschakelen.
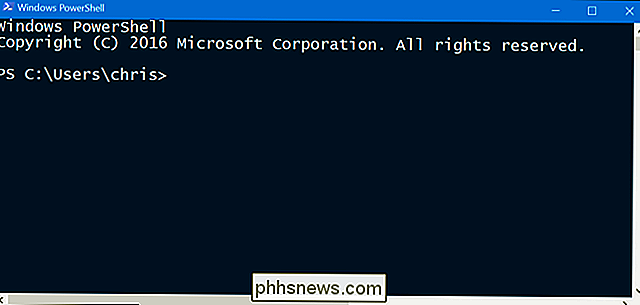
- Windows Process Activation Service : dit is gerelateerd aan de internetinformatieserverswebserver. Je hebt het alleen nodig als je een servertoepassing uitvoert die dit vereist.
GERELATEERD: Linux Bash Shell installeren en gebruiken op Windows 10
- Windows-subsysteem voor Linux : in Windows 10's Jubileum-update, met deze service kunt u de Ubuntu Bash-shell gebruiken en Linux-toepassingen uitvoeren op Windows 10.
- Windows TIFF iFilter : deze functie stelt de Windows-indexeringsservice in staat om .TIFF-bestanden te analyseren en optische tekenherkenning uit te voeren (OCR ). Het is standaard uitgeschakeld omdat dit een CPU-intensief proces is. Maar als u veel TIFF-bestanden gebruikt, bijvoorbeeld als u regelmatig papieren documenten naar TIFF scant, kan dit een handige functie zijn waarmee u gemakkelijker gescande documenten kunt doorzoeken.
- Werkmappen Client : Met deze tool kunt u mappen van een bedrijfsnetwerk naar uw computer synchroniseren.
- XPS-services : hiermee kunt u afdrukken naar XPS-documenten. Microsoft heeft dit documentformaat gemaakt met Windows Vista en het is nooit van de grond gekomen, dus u kunt beter naar PDF afdrukken. Schakel deze functie uit en de XPS-printer verdwijnt uit uw lijst met geïnstalleerde printers (maar u kunt ook met de rechtermuisknop op de XPS-printer klikken in het venster Apparaten en printers en "Apparaat verwijderen") selecteren.
- XPS Viewer : Met deze toepassing kunt u XPS-documenten bekijken.
De meeste Windows-gebruikers hoeven dit venster nooit te bezoeken en deze functies actief te beheren. Windows 10 zal automatisch functies installeren die programma's nodig hebben, maar voor bepaalde functies is het handig om te weten waar u ze kunt in- of uitschakelen. Als u ooit een functie heeft waarvan u denkt dat u ze zou moeten gebruiken, is dit een goede plek om te controleren.

Hoe u uw Mac vanaf uw iPhone of iPad kunt bedienen
Wilt u iets op uw Mac aanpassen, maar het is helemaal aan de andere kant van het huis? U hoeft niet van de bank af te stappen: de ingebouwde schermuitwisseling van uw Mac werkt geweldig met uw iPhone of iPad en het is een fluitje van een cent om in te stellen. Om aan de slag te gaan, moet u eerst scherm delen inschakelen op uw Mac.

Uw Google-agenda synchroniseren met Outlook
Als u Google Agenda gebruikt maar ook Outlook gebruikt voor agenda-items, evenals e-mail en contacten, zoekt u mogelijk naar een manier om de twee te behouden agenda's gesynchroniseerd. Zoek niet verder. We laten u zien hoe u dit kunt doen met behulp van een gratis tool. In dit artikel zullen we items in een Google Agenda synchroniseren met onze Outlook-agenda, zodat de Google Agenda de bron is en de Outlook-kalender het doelwit is.



