Een Windows-snelkoppeling maken om een specifiek profiel te openen in Chrome

Met Chrome kunt u meerdere profielen maken, elk met een andere reeks bladwijzers, zoekgeschiedenis, instellingen, werkbalkknoppen, onder andere dingen. U kunt schakelen tussen uw profielen, elke profielopening in een afzonderlijk Chrome-venster.
GERELATEERD: Alles wat u moet weten Over de Profile Switcher van Google Chrome
In tegenstelling tot Firefox, dat de mogelijkheid biedt om elke keer een profiel te selecteren u begint het, Chrome opent altijd naar het standaardprofiel. Wat als u af en toe Chrome wilt starten met een ander profiel dan het standaardprofiel? Normaal gesproken zou u een Chrome-venster moeten openen en vervolgens vanuit dat browservenster naar een ander profiel overschakelen. U kunt echter een snelkoppeling op het bureaublad instellen om Chrome rechtstreeks in een specifiek profiel te openen en u kunt een van deze snelkoppelingen maken voor elk profiel dat u in Chrome heeft. Lees verder om erachter te komen hoe gemakkelijk het is.
Open Chrome en klik op de profielbadge in de rechterbovenhoek van het venster van de titelbalk
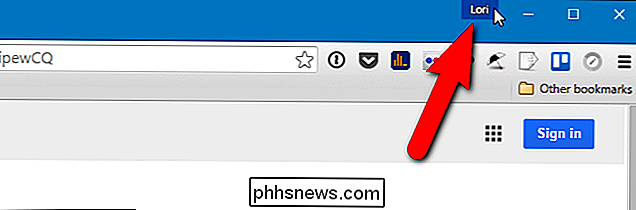
Klik op "Persoon wisselen" in het pop-upvenster.
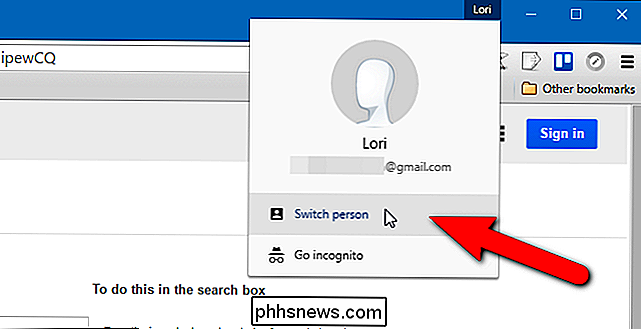
Er verschijnt een dialoogvenster met pictogrammen met namen voor al uw Chrome-profielen. Klik op het profielpictogram waarvoor u een snelkoppeling op het bureaublad wilt maken.
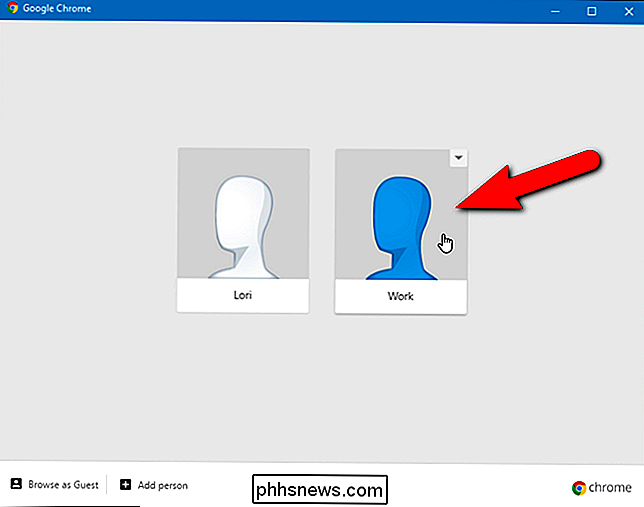
Er wordt een nieuw Chrome-venster geopend met het gekozen profiel. De naam van het profiel wordt weergegeven op de profielbadge. Klik op de menuknop van Chrome (drie horizontale balken) in de rechterbovenhoek van het browservenster en selecteer 'Instellingen' in het vervolgkeuzemenu.
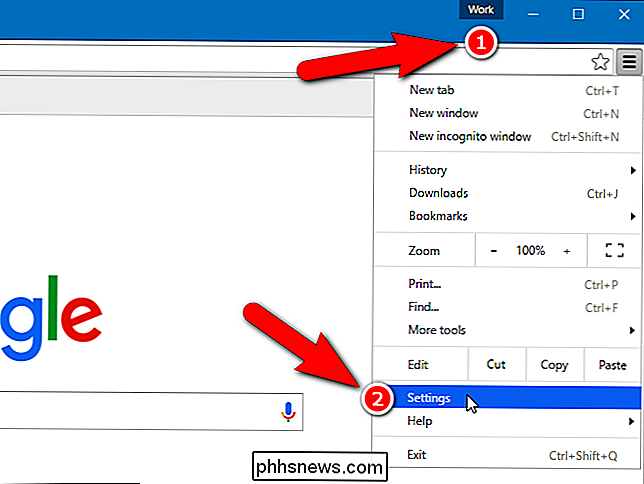
scrol op de pagina Instellingen omlaag naar het gedeelte Mensen en klik op de huidige persoon of profiel. Klik vervolgens op "Bewerken".
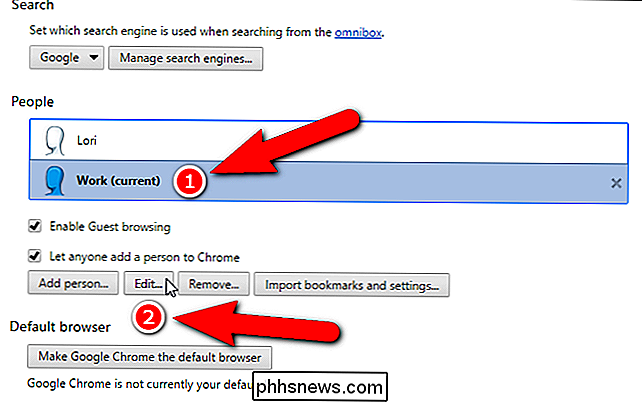
Het dialoogvenster Bewerken wordt weergegeven. Als u een snelkoppeling naar uw bureaublad wilt toevoegen waarmee u Chrome direct naar het momenteel geselecteerde profiel kunt openen, klikt u op 'Bureaubladsnelkoppeling toevoegen'.
U kunt de afbeelding voor uw profiel ook wijzigen door op een nieuw profiel te klikken. de naam van het profiel in het bewerkingsvak Naam.
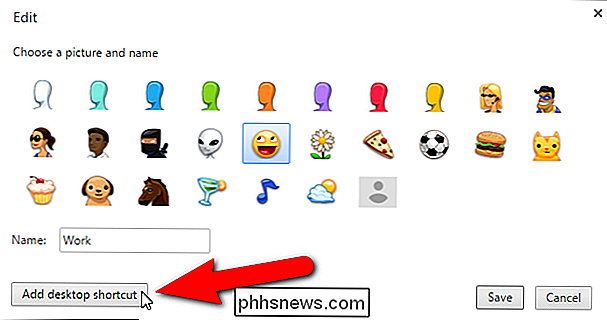
Wanneer u een snelkoppeling voor dit profiel op uw bureaublad hebt geplaatst, wordt de knop "Bureaubladsnelkoppeling toevoegen" de knop "Bureaubladsnelkoppeling verwijderen". Klik op 'Opslaan'.
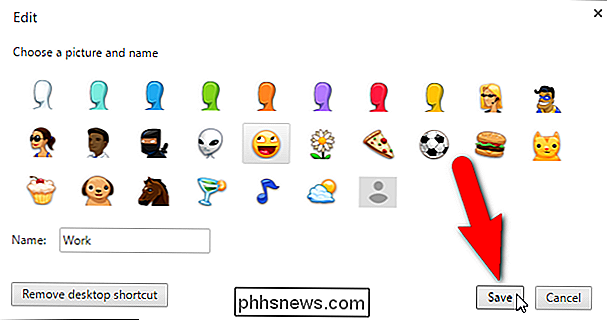
Merk op dat de avatar in mijn profiel is gewijzigd in de lijst met mensen.
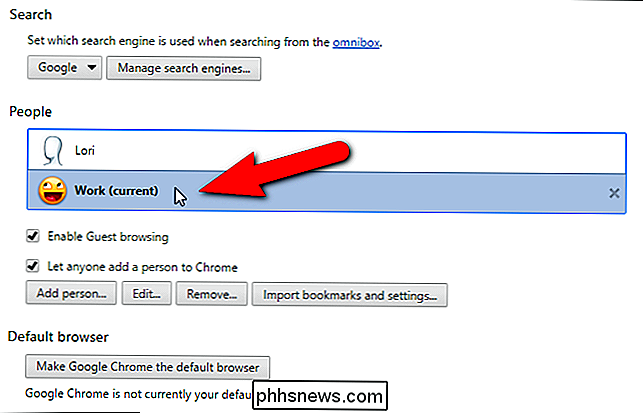
Er bestaat nu een snelkoppeling op uw bureaublad met de naam die u hebt opgegeven. Dubbelklik op de snelkoppeling om Chrome te openen met dat profiel.
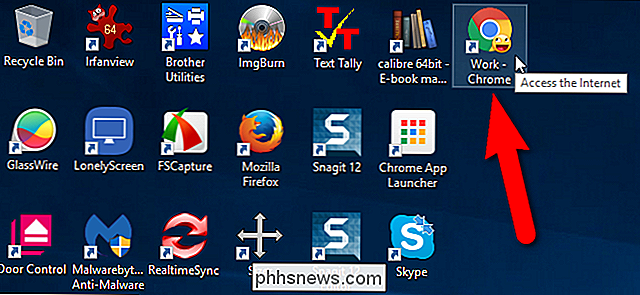
U kunt ook de snelkoppeling naar de taakbalk vastzetten voor eenvoudige toegang wanneer andere programma's op uw bureaublad zijn geopend. Klik met de rechtermuisknop op de snelkoppeling op het bureaublad en selecteer "Pin to taskbar" in het pop-upmenu. Zowel de snelkoppeling op het bureaublad als op de taakbalk geeft de avatar weer die u hebt geselecteerd voor dat profiel op het Chrome-pictogram.

Paginatellingen voor meerdere Word-documenten tegelijk ophalen
Achterhalen hoeveel pagina's een Word-document bevat, is heel eenvoudig wanneer het document is geopend. Maar wat als u veel documenten in één map hebt waarvan u het aantal pagina's wilt weten? Dit is gemakkelijk in Windows. Sluit alle geopende Word-bestanden omdat dit in Windows is gedaan. Open een Verkenner-venster (Windows 8 en 10) of een Windows Verkenner-venster (Windows 7).

Hoe maak je een eenvoudige grafiek of grafiek in Excel
Excel is een krachtige tool die u kunt gebruiken om grafieken en grafieken te maken voor kleine of grote hoeveelheden gegevens. In deze Excel-zelfstudie laat ik je zien hoe je een kleine set gegevens kunt maken en een eenvoudige staafgrafiek kunt maken, samen met de opties die je hebt om de grafiek aan te passen



