Een volledige Linux-desktop uitvoeren op een browsertabblad op uw Chromebook

Crouton is de beste manier om Linux naast Chrome OS op uw Chromebook te gebruiken. Nu is het nog beter: u kunt die Linux-desktop in een browsertabblad weergeven.
Dit is geen officiële Google-software, maar de extensie zelf is gemaakt door David Schneider, Crouton-ontwikkelaar en Google-medewerker. Het is zo dicht als je gaat krijgen!
Hoe het werkt
GERELATEERD: 4 dingen om in gedachten te houden bij het kopen van een Chromebook voor Linux
Voor deze methode is een volledige Crouton-installatie vereist. Het Linux-systeem wordt niet echt uitgevoerd in een browsertabblad. Het werkt op het systeem van uw Chromebook zoals het is met Crouton. Het browsertabblad biedt slechts een "venster" voor dat Linux-bureaublad, zodat je niet hoeft over te schakelen met sneltoetsen.
Het lijkt een beetje op VNC of een andere desktopoplossing op afstand, maar beter. Het browsertabblad voert software uit die verbinding maakt met het Linux-bureaubladsysteem op de achtergrond en maakt het beschikbaar voor u in een typisch Chrome OS-venster.
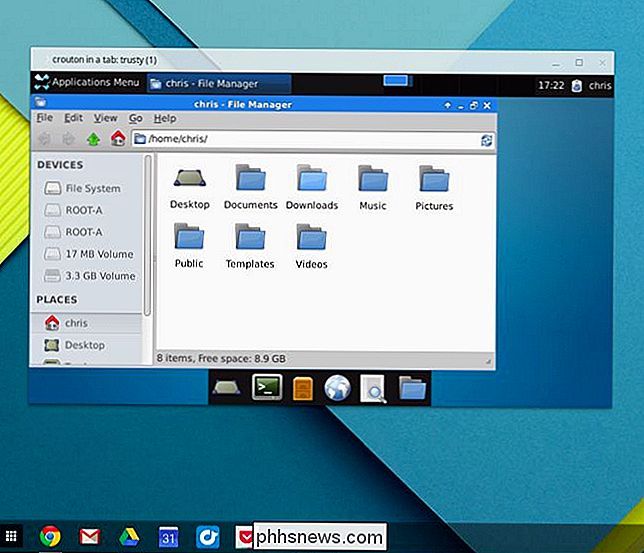
Dit vereist nog steeds het gebruikelijke Crouton-installatieproces - het betekent alleen dat Linux-systeem kan worden gebruikt veel eenvoudiger en op een meer geïntegreerde manier achteraf.
Deze methode voegt ook een paar extra bonussen toe. Je Chrome OS-klembord wordt heen en weer gesynchroniseerd met je Linux-systeem (dit wordt een 'chroot' genoemd) en links waarop je klikt in de Linux-omgeving kunnen worden geladen in standaard Chrome OS-browsertabbladen.
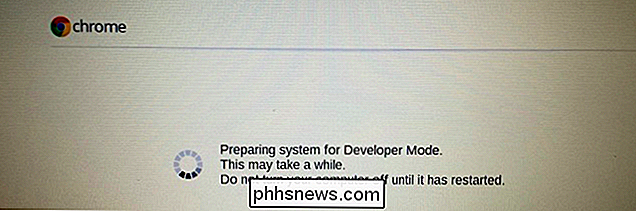
Crouton installeren op je Chromebook
GERELATEERD: Hoe installeer ik Ubuntu Linux op je Chromebook met Crouton
Eerst moet je Crouton geïnstalleerd hebben. Dit houdt in dat u de ontwikkelaarsmodus op uw Chromebook inschakelt en vervolgens de juiste opdracht uitvoert om de Linux-desktopsoftware te downloaden en te installeren die u wilt gebruiken.
Volg onze handleiding voor het installeren van Linux op uw Chromebook met Crouton als u meer informatie nodig hebt. Zorg ervoor dat u het "xiwi" - of "extensie" -doel van Crouton installeert. Voer bijvoorbeeld de volgende opdracht uit om het Ubuntu 14.04 (Trusty) Linux-systeem te installeren met de Xfce-desktop en ondersteuning voor het uitvoeren van een browsertab:
sudo sh ~ / Downloads / crouton -r trusty -t xfce, xiwi
Wacht even tot het script de Linux-software downloadt en installeert na het uitvoeren van de opdracht. Geef een gebruikersnaam en wachtwoord op wanneer hierom wordt gevraagd en raadpleeg de officiële documentatie als u hulp nodig hebt met iets anders.
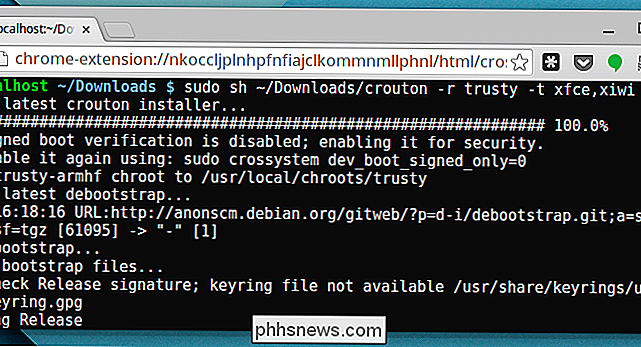
De browserextensie installeren
Uw Crouton Linux-systeem moet nu worden geïnstalleerd. Gewoonlijk start u het vanaf de terminal en schakelt u er vervolgens tussen met uw Chrome OS-bureaublad met specifieke sneltoetsen. Dat is handiger dan rebooten om tussen de twee omgevingen te schakelen, maar de browserextensie maakt het hier nog gemakkelijker.
Installeer de Crouton Integration-extensie uit de Chrome Web Store op uw Chromebook. Start vervolgens het Linux-systeem door een shell te openen en de juiste opdracht uit te voeren. Als u bijvoorbeeld het Xfce-bureaublad hebt geïnstalleerd, drukt u op Ctrl + Alt + T, typt u shell en drukt u op Enter en typt u sudo startxfce4 en drukt u op Enter.
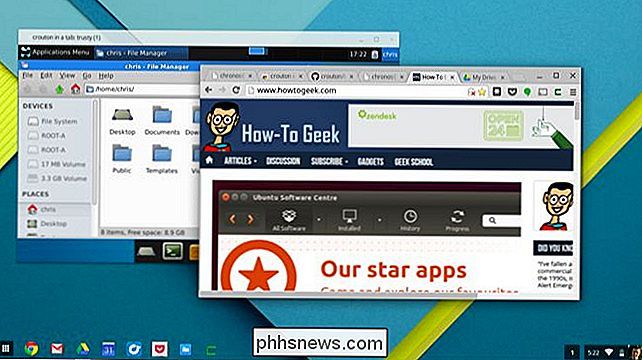
wat je maar wilt met het Crouton-tabblad of -venster. Je kunt het Linux-systeem in een browserscherm van het volledige scherm plaatsen, of het in een venster plaatsen en het waar je maar wilt op je scherm verplaatsen. De Linux-desktop kan meteen van grootte veranderen - gewoon door het formaat van het venster te wijzigen
Als je een scherm hebt dat groot genoeg is, kun je zelfs de gesplitste schermmodus gebruiken, je Linux-desktop bekijken op de helft van het scherm en Chrome OS-applicaties en browservensters op de andere helft.
Volledige desktop Linux-systemen bieden veel mogelijkheden, van krachtige ontwikkelaarstools en standaard UNIX-commando's tot het spelen van spellen zoals Minecraft en de vele games die beschikbaar zijn op Steam voor Linux. Webontwikkelaars kunnen deze truc zelfs gebruiken om Firefox rechtstreeks op hun Chromebooks in een browsertabblad uit te voeren, zodat ze kunnen zien hoe hun websites in een andere browser worden weergegeven. Nu kan alles op de Chrome OS-desktop worden gedaan zonder alle heen en weer schakelen.

Veranderingen in Excel bijhouden
Bent u op zoek naar een manier om wijzigingen in een Excel-spreadsheet bij te houden? Er zijn veel gevallen waarin u een bestand naar meerdere mensen moet distribueren en bijhoudt welke wijzigingen zijn aangebracht. U wilt mogelijk bijhouden wanneer de wijziging is aangebracht, wie de wijziging heeft aangebracht, in welke cel de wijziging is opgetreden en welke gegevens zijn gewijzigd

Foto's maken en aan berichten toevoegen in iOS 10
In iOS 10 heeft Apple een wijziging aangebracht in de manier waarop u foto's neemt en bijvoegt in iMessage. Het is een kleine verandering, maar het kan even duren, of vijf, om het uit te zoeken. Open eerst berichten en open vervolgens een discussie alsof u een nieuw bericht wilt verzenden. Tik op het camerapictogram in de linkerbenedenhoek.



