Hoe u uw Mac vanaf uw iPhone of iPad kunt bedienen

Wilt u iets op uw Mac aanpassen, maar het is helemaal aan de andere kant van het huis? U hoeft niet van de bank af te stappen: de ingebouwde schermuitwisseling van uw Mac werkt geweldig met uw iPhone of iPad en het is een fluitje van een cent om in te stellen.
Om aan de slag te gaan, moet u eerst scherm delen inschakelen op uw Mac. Hiertoe opent u eerst de Systeemvoorkeuren en klikt u vervolgens op Delen.
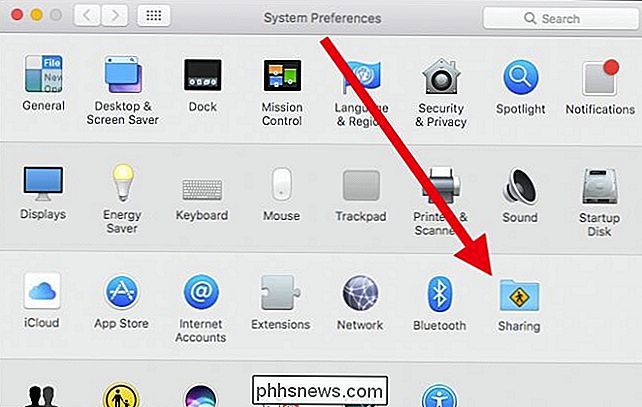
Schakel de gedeelde voorkeuren in en vink het selectievakje aan naast de service Scherm delen. Als de service nu is ingeschakeld, kunt u de toegang tot bepaalde gebruikers beperken of deze voor iedereen openen, hoewel ze zich niet kunnen aanmelden bij uw Mac zonder gebruikersaccount.
Als u een gebruiker wilt toevoegen aan toegang tot uw Mac, klik op het "+" symbool onderaan de gebruikerslijst. Om een gebruiker te verwijderen, klikt u op de "-".
Let op het IP-adres onder "Scherm delen: aan". In ons geval is het IP-adres van onze Mac 192.168.0.118.
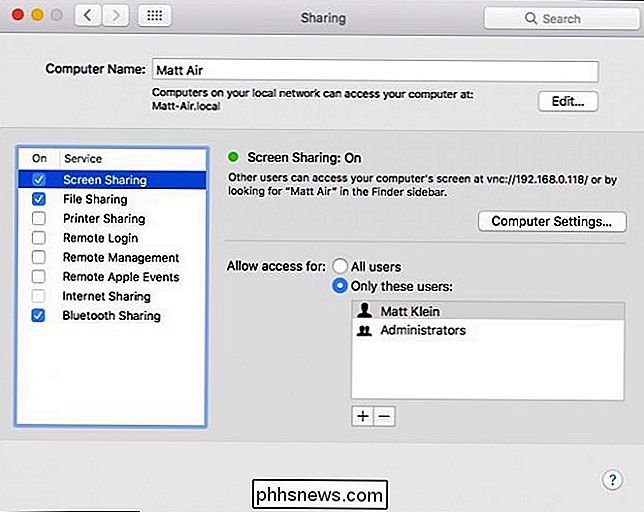
Als u op de knop "Bewerken" klikt, kunt u een wachtwoord instellen zodat VNC-viewers het scherm kunnen bedienen, anders kunnen ze alleen om de inhoud ervan te bekijken.
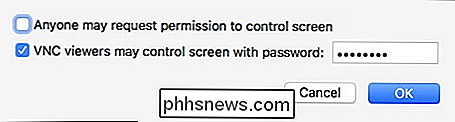
Dat is de enige configuratie waar je je zorgen over moet maken aan de Mac-kant van de dingen. Nu moet je een VNC-client downloaden op je iOS-apparaat. De beste is naar onze mening VNC Viewer, die gratis en gemakkelijk te installeren is.
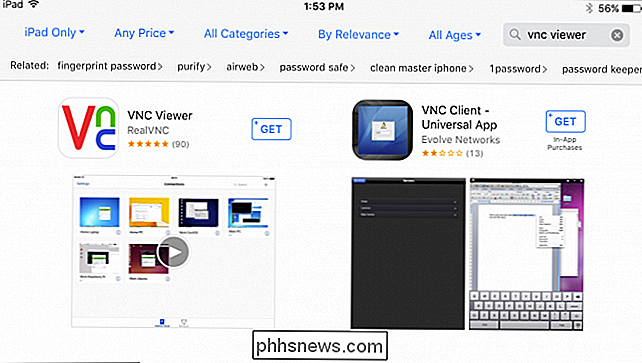
Als je VNC Viewer eenmaal hebt geïnstalleerd, klik je op de "+" in de rechterbovenhoek van het scherm om in te stellen een nieuwe verbinding maken.
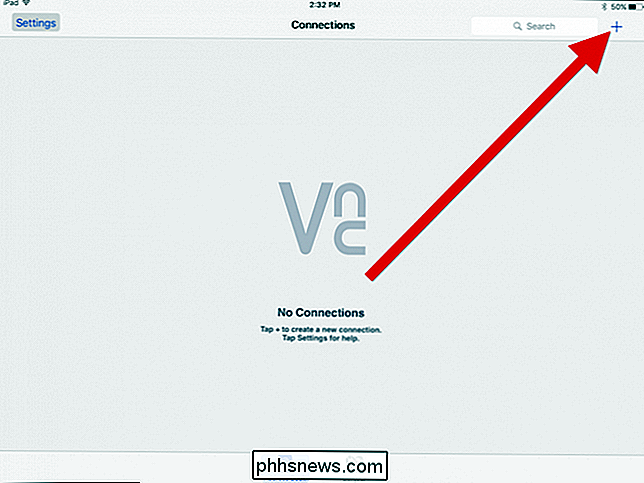
Onthoud het IP-adres van onze Mac? U wilt dat nummer invoeren in het veld Adres. We hebben onze verbinding dezelfde naam gegeven als de naam van de computer, maar u kunt uw verbinding elke gewenste naam geven.
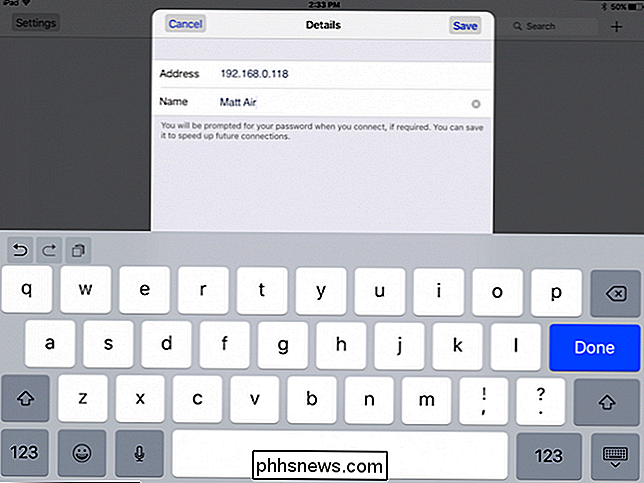
Tik met uw nieuwe gemaakte verbinding op het symbool "i" om ervoor te zorgen dat alles er goed uitziet.
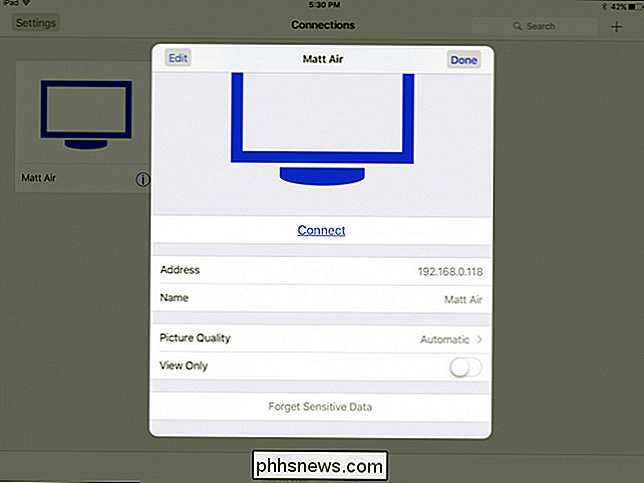
Er zijn hier opties om de beeldkwaliteit aan te passen afhankelijk van de snelheid van uw verbinding en om deze in de "Alleen bekijken" -modus te dwingen. Als u het wachtwoord van de verbinding wilt wissen, tikt u op 'Gevoelige gegevens vergeten'.
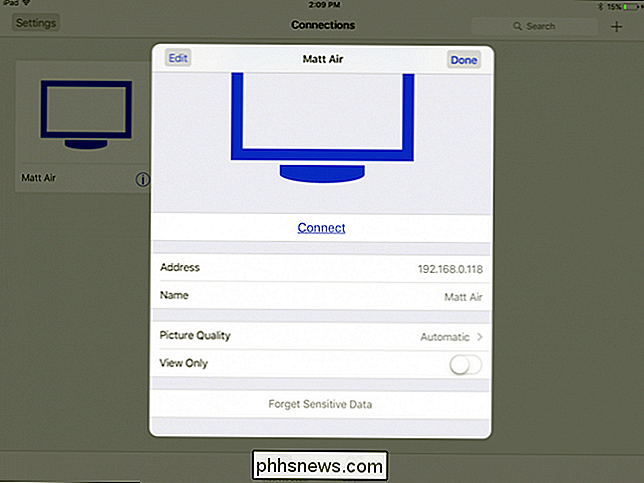
Er is ook een knop 'Bewerken' in de linkerbovenhoek van de instellingen van de verbinding. Als u uw verbinding bewerkt, kunt u het adres en de naam wijzigen en volledig verwijderen.
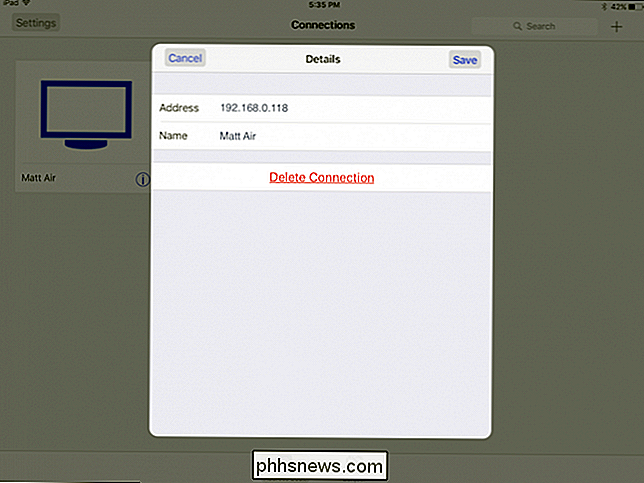
Om daadwerkelijk verbinding te maken met uw Mac, tikt u op de verbinding in het VNC Viewer-scherm. U wordt gewaarschuwd dat uw verbinding niet-versleuteld is en u kunt elke keer dat u verbinding maakt gewaarschuwd worden. Ga je gang en tik op "Verbinden" om te beginnen.
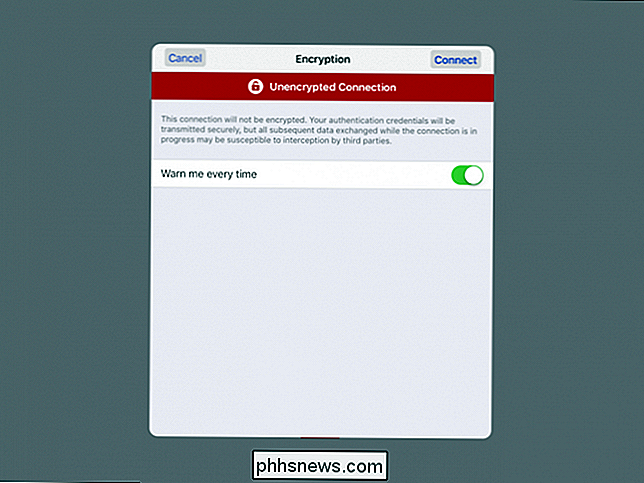
Weet je nog wanneer je een wachtwoord instelt op je Mac? Dit is het moment waarop je dat binnengaat. Als je dit wachtwoord wilt onthouden, tik je op de optie om dit te doen.
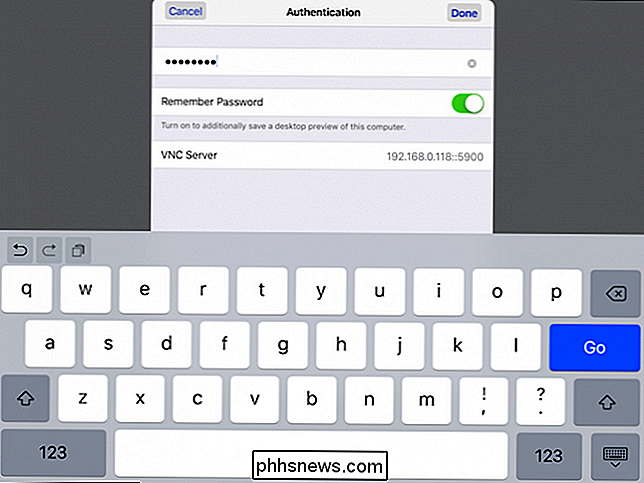
Nadat je voor het eerst een verbinding tot stand hebt gebracht, krijg je een handig overzicht van gebaren te zien die je kunt gebruiken om te communiceren met het bureaublad van je Mac. U kunt dit op elk gewenst moment openen door op de bedieningsbalk boven in het scherm te tikken, die we binnenkort zullen aangeven.
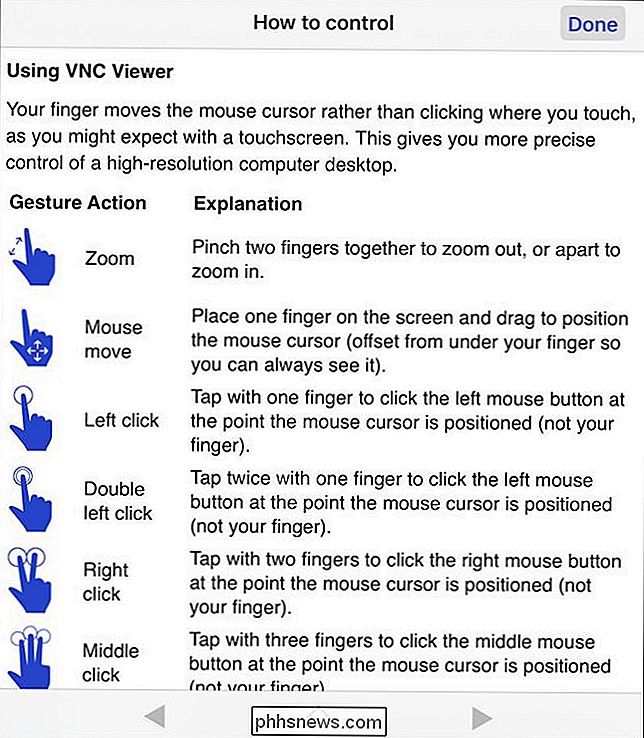
Hier is onze login voor onze Mac. Zoals we eerder al zeiden, is de enige manier om daadwerkelijk toegang te krijgen tot deze computer een account te hebben. U moet op de muisaanwijzer drukken en deze naar het tekstvak slepen om uw wachtwoord in te voeren. Om uw wachtwoord daadwerkelijk in te voeren, tikt u op het toetsenbordpictogram op de bedieningsbalk aan de bovenkant van het scherm.
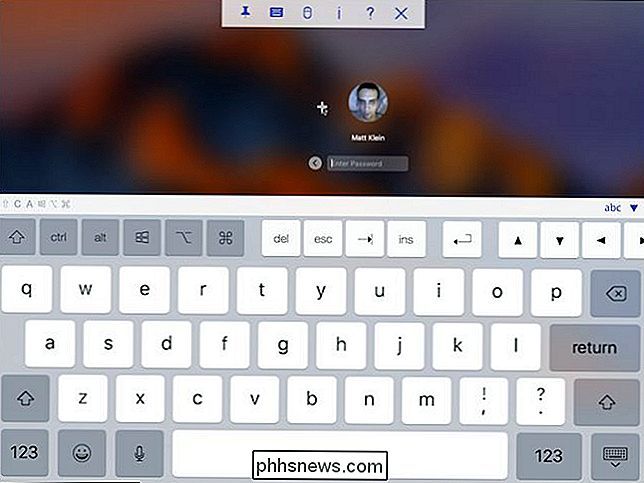
Nu dat u bent ingelogd op uw Mac, laten we eens kijken naar die bedieningsbalk. Van links naar rechts kun je deze functie vastzetten of losmaken, het toetsenbord weergeven of verbergen en toegang krijgen tot de muisknoppen.
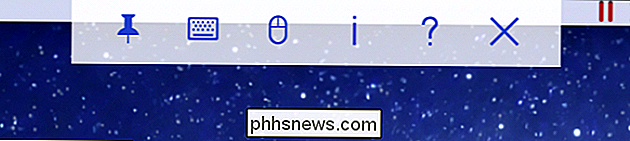
Dit zijn de muisknoppen. Het is in feite de bovenste rij van de toetsenbordbedieningen, plus een speciale muisfunctie in de rechterbenedenhoek.
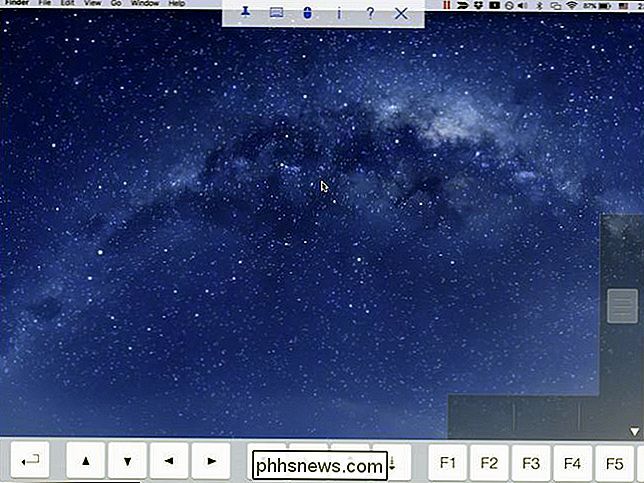
De manier waarop dit werkt is heel eenvoudig. Het horizontale onderste deel is opgedeeld in drie afzonderlijke delen die links, midden en rechts klikken. Met de verticale schuifregelaar aan de rechterkant kunt u door documenten en webpagina's bladeren.
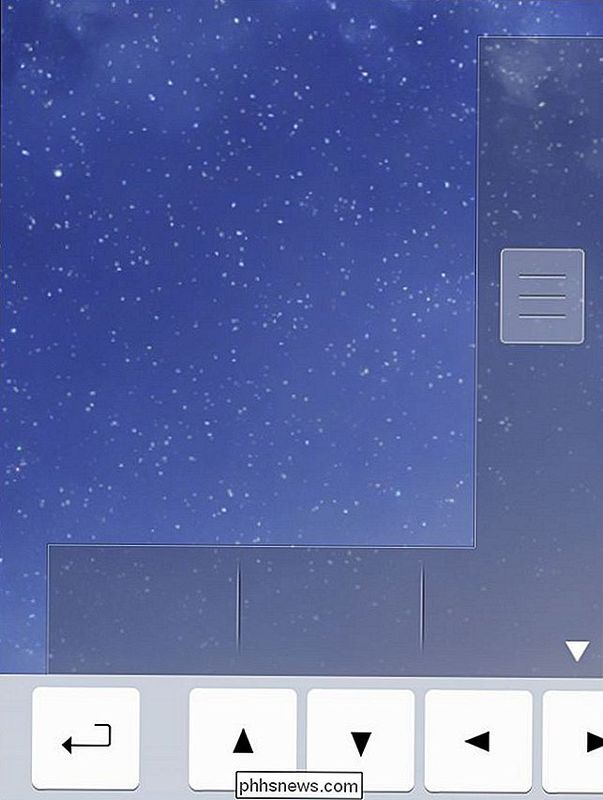
De vraagtekenknop toont het Help-scherm dat we u eerder hebben laten zien en de "X" koppelt de sessie af. Als u op het pictogram "i" tikt, wordt informatie over uw verbinding weergegeven. Van daaruit kunt u ook de beeldkwaliteit wijzigen als uw verbinding te traag is en u de sessie ook alleen naar weergave kunt converteren.
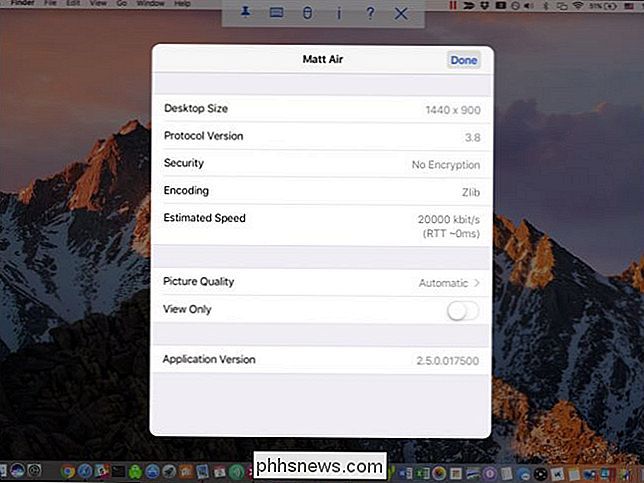
Merk op dat terwijl een ander apparaat is verbonden met je Mac, je ze kunt loskoppelen door op het pictogram voor scherm delen in de menubalk te klikken en de optie Verbinding verbreken in het vervolgkeuzemenu te selecteren.

Dat is het. Alles instellen is een makkie en er is eigenlijk maar een klein beetje configuratie. Waar u het delen van schermen voor gebruikt, is geheel aan u. Vergeet niet dat u ook via VNC verbinding kunt maken met het scherm van uw Mac vanaf uw Windows-computer.
GERELATEERD: Toegang krijgen tot het scherm van uw Mac vanuit Windows (en Vice-Versa)
Uw iPhone gebruiken of iPad om je Mac te bedienen zal waarschijnlijk niet de handigste methode zijn. Het is eigenlijk alleen bedoeld om u te helpen kleine taken en taken op afstand bij te wonen zonder op te staan en naar de computer te lopen. Dus de volgende keer dat je muziek op je Mac laat staan of een toepassing hebt die je bent vergeten af te sluiten, kun je gewoon je iPad pakken en er gemakkelijk bij zijn.

Vergeet Bing: Google overal gebruiken op uw iPhone, iPad en Mac
Apple heeft Google verwoed verwijderd van hun besturingssysteem. Siri en Spotlight zoeken standaard met Bing en er zijn geruchten dat ze Yahoo! of Bing de standaard zoekmachine in Safari. Voor degenen onder ons die denken dat Google de betere zoekmachine is, is al deze diepe integratie van concurrerende zoekmachines onaangenaam.

Het Crouton Linux-systeem op uw Chromebook beheren
Crouton - gemaakt door een medewerker van Google - is de ideale oplossing voor het uitvoeren van Linux op uw Chromebook. Als u een Crouton-gebruiker bent, zijn er enkele extra opdrachten die u wilt weten. We hebben eerder laten zien hoe u Linux op een Chromebook met Crouton kunt installeren en hoe u die Linux-desktop in een Chrome-browservenster kunt uitvoeren.



