Wonen met een Chromebook: kunt u overleven met slechts een Chrome-browser?

Chromebooks worden populairder, met bijna 2 miljoen verkocht in het eerste kwartaal van 2016 alleen. Maar een Chromebook lijkt nog steeds een beetje eng - hoe woon je met alleen een Chrome-browser? Is dat echt genoeg voor een laptop?
Hoe kun je gewoon een browser gebruiken?
Veel mensen brengen het grootste deel van hun computertijd door in een browser en die browser is vaak Google Chrome. Voor mensen die al het grootste deel van hun tijd met Chrome hebben doorgebracht, is een Chromebook een interessant vooruitzicht. Zelfs als u de browser meestal niet gebruikt, kunt u veel van wat de gemiddelde persoon op zijn computer doet in een browser doen.
Een Chromebook is de toekomstvisie van Google. Chrome OS stelt dat veel van de computerervaring die we tegenwoordig als vanzelfsprekend beschouwen, verouderd, onhandig en onnodig is. Antivirussoftware, lokaal geïnstalleerde applicaties met hun eigen afzonderlijke updaters, systeemoptimalisatietools, enorme controlepanelen vol instellingen terug naar Windows 3.1, drivers voor compatibiliteit met 20 jaar oude printers, de twintig systeemvakprogramma's die worden uitgevoerd bij het opstarten van uw nieuwe Windows laptop, een enorm door de gebruiker zichtbaar bestandssysteem waarmee je in je C: Windows System32-map kunt graven - het is allemaal overbodig.
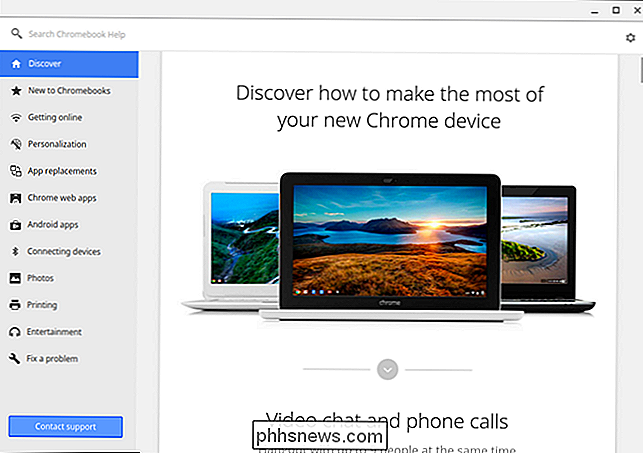
Hoe dit voor je klinkt, is afhankelijk van hoe je je computer gebruikt en hoeveel je hebt verplaatst naar 'de cloud'. Er was een tijd dat een nerd met een mediabibliotheek verschillende extra harde schijven had ingepakt op hun pc, die elk vol films en seizoenen tv-programma's bevatten - waarschijnlijk gedownload van ongeautoriseerde bronnen, omdat er maar weinig legitieme bronnen bestonden in die dagen. U kunt nu films en tv-programma's streamen vanaf Netflix, Google Play, iTunes, enzovoort. Waarom zou u al deze bestanden downloaden, opslaan en back-uppen?
Er was een tijd dat u al uw e-mailberichten moest downloaden. POP3 en sla ze op uw computer op, zodat u regelmatig een back-up van de gegevens van uw e-mailprogramma maakt, zodat u uw e-mail niet kwijtraakt. Nu worden ze over het algemeen online opgeslagen en benaderd in een webgebaseerde client. Zelfs als u een lokale e-mailapp gebruikt, hebt u waarschijnlijk toegang tot uw e-mail met IMAP, waarin de hoofdkopie van uw e-mail op de externe server is opgeslagen.
Diensten zoals Spotify, Rdio en Pandora hebben enorme muziekverzamelingen overbodig gemaakt. Google Docs (en zelfs Office-webapps van Microsoft) is goed genoeg voor de meeste gemiddelde gebruikers, die niet alle geavanceerde functies van Microsoft Office nodig hebben. Microsoft pusht zelfs eenvoudiger, 'cloudgebaseerde' apps met zijn nieuwe moderne interface in nieuwere versies van Windows.
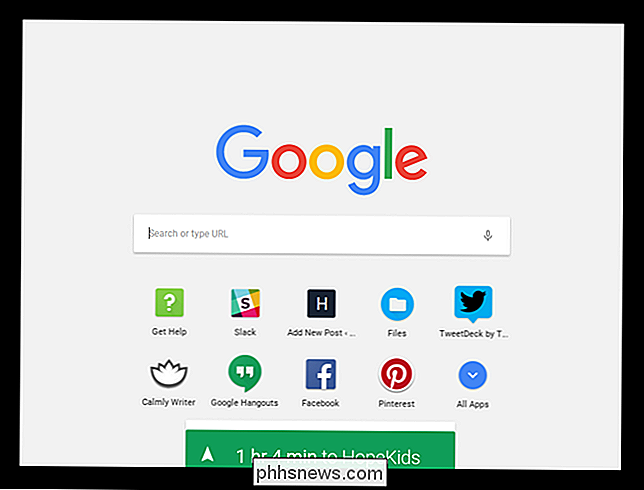
Aanvullende dingen bij Chromebook
Een Chromebook is niet echt alleen Chrome - it's Chrome OS . Naast de standaard Chrome-browser die u misschien al kent, wordt Chrome OS geleverd met:
- Een inlogscherm waarmee u zich kunt aanmelden met uw Google-account. Nadat u zich heeft aangemeld, worden uw Chrome-bladwijzers, -extensies, -apps en andere browsergegevens gesynchroniseerd met uw Chromebook. U kunt iedereen toestaan in te loggen op uw Chromebook met hun Google-account of deze alleen aan specifieke mensen te laten zien.
- Een bureaubladachtergrond met aanpasbare achtergrond.
- Een bureaublad-taakbalk met een app-menu (met vermelding van uw geïnstalleerde Chrome-apps), pinnable snelkoppelingen en pictogrammen voor het uitvoeren van browservensters.
- Functies voor vensterbeheer waarmee u apps in hun eigen specifieke vensters kunt openen, het formaat van vensters eenvoudig kunt aanpassen om de linker- en rechterkant van uw scherm op te nemen, enzovoort.
- A systeemvak met een klok, Wi-Fi-menu, batterij-indicator en pictogram voor de huidige gebruiker. U kunt erop klikken voor snelle toegang tot instellingen en informatie zoals uw volume, wifi, Bluetooth en batterijstatus.
- Nieuwe instellingen op de instellingenpagina van Chrome waarmee u uw netwerkverbinding kunt configureren, verbinding kunt maken met een VPN, een computer kunt kiezen achtergrond, tweak-trackpadinstellingen, controle van gebruikers die zich kunnen aanmelden en de Chromebook naar de standaardstatus herstellen.
- Een app Bestanden samen met lokale bestandsviewers waarmee u afbeeldingen kunt bekijken, video's kunt bekijken, muziek kunt afspelen, documenten kunt openen, uitpakken .zip-bestanden, enzovoort.
- Sommige "verpakte apps" die offline worden uitgevoerd. Het heeft bijvoorbeeld een camera die uw webcam, een rekenmachine en een help-app gebruikt die u over uw Chromebook leert. De toekomst van Chrome OS en krachtigere software daarvoor is mogelijk in de vorm van meer pakket-apps zoals deze.
- De mogelijkheid om Android-apps uit te voeren. Google heeft vertraging opgelopen bij het toevoegen van de optie om volledige Android-apps uit de Play Store op Chrome OS-apparaten uit te voeren, waardoor het OS aanzienlijk wordt uitgebreid.
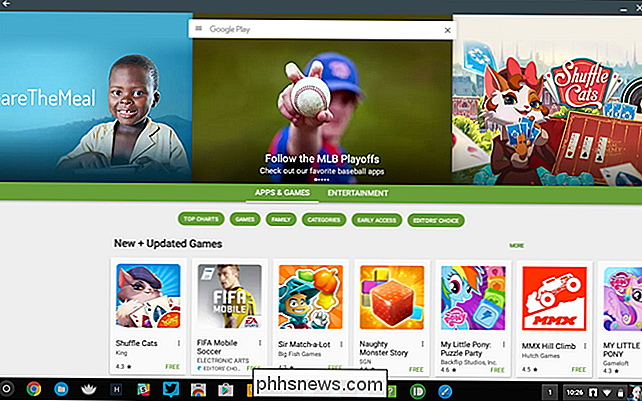
Chrome zelf is al krachtiger dan waar je het misschien voor op kunt geven. Bekijk deze lijst met 10 nieuwe browserfuncties die worden gebruikt door echte websites om te zien hoe krachtig 'het web als platform' wordt.
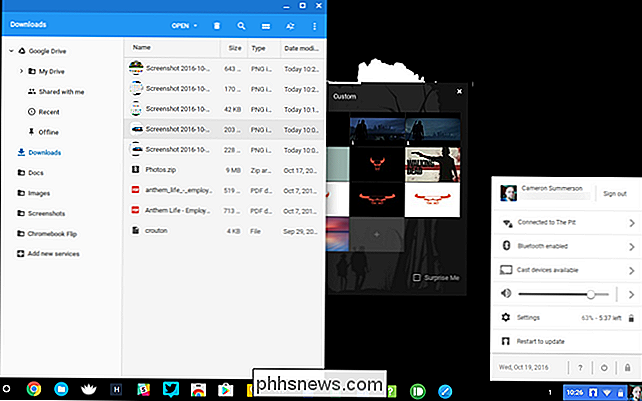
Chromebook-uitdagingen
U denkt misschien dat een Chromebook best cool is, maar wat ? U denkt misschien dat u uw laptop offline moet afdrukken / gebruiken / lokale bestanden moet bekijken / games moet spelen / Photoshop moet uitvoeren. Laten we eens kijken hoe u dat op een Chromebook zou doen.
- Afdrukken : helaas gaat afdrukken gewoon niet weg. Dus hoe druk je af op een Chromebook? U gebruikt Google Cloudprinter. De meeste nieuwe printers ondersteunen Google Cloudprinter, dus u kunt ze aansluiten op uw netwerk en ze eenvoudig afdrukken. Als u een oude printer hebt aangesloten op een Windows- of Mac-computer, kunt u de functie Google Cloudprinterconnector gebruiken om een oudere printer toegankelijk te maken voor Google Cloudprinter. Probeer uw printer echter niet rechtstreeks op uw Chromebook aan te sluiten - dat werkt niet.
- Offline werken : Chromebooks bieden offline ondersteuning. Met de Gmail Offline-app kun je je Gmail-account gebruiken, met Google Agenda kun je je agenda offline gebruiken en met Google Documenten kun je documenten offline bekijken en bewerken. Met de Kindle Cloud Reader-app van Amazon kun je Kindle eBoeken offline lezen. Videobestanden kunnen naar uw Chromebook worden gedownload en lokaal worden afgespeeld. U vindt meer offline apps in het gedeelte met offline toegang van de Chrome Web Store-de selectie wordt elke dag groter.
- Lokale bestanden gebruiken : Chrome OS biedt een app Bestanden waarmee u kunt downloaden en bekijken veel soorten gemeenschappelijke bestanden offline. De app Bestanden geeft je ook toegang tot je Google Drive - en het kopen van een Chromebook geeft je extra ruimte op Google Drive (de meeste bieden 100 GB aan extra Drive-ruimte gedurende twee jaar). U kunt USB-schijven, externe harde schijven, SD-kaarten, digitale camera's en andere soorten opslagapparaten aansluiten op uw Chromebook en hun bestanden verschijnen in dit venster.
- Randapparatuur gebruiken : Chrome OS ondersteunt verschillende randapparaten , inclusief USB-muizen en -toetsenborden, Bluetooth-muizen en -toetsenborden, monitoren met verschillende aansluitingen, headsets met standaard audio-aansluitingen, USB-webcams, smartphones en MP3-spelers. Zoals we hierboven al vermeldden, ondersteunt Chrome OS ook opslagapparaten zoals USB-stations, SD-kaarten en digitale camera's. U kunt printers niet rechtstreeks verbinden met een Chromebook, noch kunt u externe CD-branders gebruiken of video-dvd's bekijken (hoewel Netflix werkt!) Meer informatie over ondersteunde bestandstypen en randapparatuur vindt u op de Chromebook-helpwebsite van Google.
- Apps zoeken : Google biedt een lijst met Chrome-apps voor verschillende doeleinden.
- Games spelen : afhankelijk van hoe je games op je computer speelt, heb je mogelijk geluk of dit kan een grote verkeersdrempel zijn. Als je webgebaseerde games in je browser speelt, kun je met Chrome OS dezelfde Flash- en HTML-games spelen. De Chrome-webwinkel bevat enkele populaire games, zoals Angry Birds en Cut the Rope. U kunt echter geen Windows-software (of andere lokale software) installeren, dus u kunt geen pc-spellen spelen. Ze kunnen via de native client worden geport naar de browser, maar er zijn maar weinig games.
- Windows-software uitvoeren : u kunt geen Windows-software uitvoeren op een Chromebook. U kunt echter zoiets als Google's officiële Chrome Remote Desktop of de VNC- en Citrix-apps die beschikbaar zijn in de Chrome Web Store gebruiken voor toegang tot Windows-apps die worden uitgevoerd op externe systemen.
- Krachtige lokale apps gebruiken : als u echt afhankelijk bent van de geavanceerde functies in Microsoft Office of die Photoshop, een video-editor of andere krachtige desktop-applicaties nodig hebben, u zult hun equivalenten niet vinden op een Chromebook. Maar laten we wel wezen: de meeste mensen hebben niet echt al deze functies nodig.
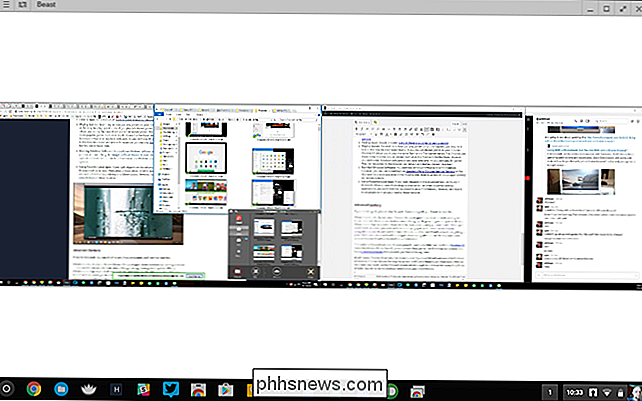
Advanced Geekery
Als je geen nerd bent, kun je dit gedeelte overslaan. Als je een nerd bent, wil je dit lezen.
Chromebooks hebben zelfs Linux. Chrome OS is een uitgeklede omgeving die draait op Linux-Chrome OS en maakt zelfs gebruik van het Portage-pakketbeheersysteem van Gentoo Linux. Terwijl een Chromebook in een vergrendelde staat wordt verzonden voor maximale beveiliging, kunt u de 'ontwikkelaarsmodus' inschakelen om te doen wat u wilt met het onderliggende systeem. U kunt Ubuntu naast Chrome OS installeren en schakelen tussen Ubuntu en Chrome OS met een toetsaanslag, terwijl u naast Chrome OS een krachtige Linux-omgeving met lokale applicaties krijgt. U kunt Chrome OS zelfs vervangen door een standaard Linux-distributie.
Dit maakt een Chromebook een veel krachtigere en open ARM-machine dan een Windows RT-apparaat zoals Surface RT van Microsoft, waarmee u geen bureaubladtoepassingen kunt installeren en een vergrendelde bootloader die voorkomt dat je Linux installeert.
Bovendien heeft Chrome OS eigenlijk een aantal verrassend krachtige software beschikbaar: naast Chrome Remote Desktop voor toegang tot pc's, biedt de Chrome Web Store zelfs een SSH-client. Met de SSH en externe bureaubladtoepassingen hebt u toegang tot alles van externe Linux-terminals tot Windows-desktops op uw Chromebook.
Probeer het zelf
Als u nieuwsgierig bent naar Chrome OS, kunt u spelen met Chrome OS in VirtualBox. Natuurlijk krijgt u niet dezelfde ervaring als wanneer u met een echte Chromebook gaat zitten, net zoals Windows in een virtuele machine niet hetzelfde is als Windows op een fysieke computer met aanraakbediening, maar langzamer, één ding.
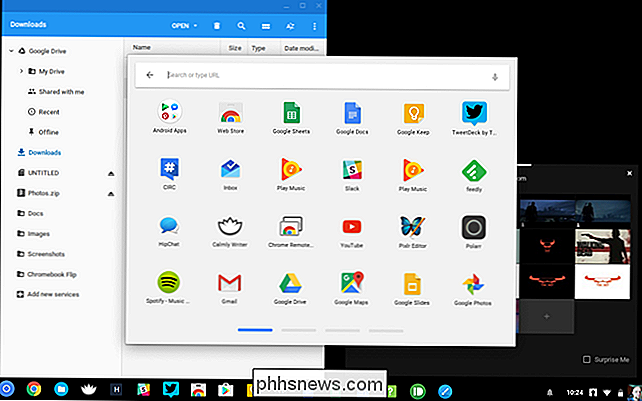
Voor al zijn voordelen schijnt een Chromebook echt als een secundaire pc. Veel mensen kunnen 95% van de tijd een Chromebook gebruiken, maar er is 5% van de tijd dat je een Windows-game wilt spelen, een desktop-applicatie wilt gebruiken of iets anders wilt doen. Als u de beperkingen kunt omzeilen, kunt u uw Windows-pc prima gebruiken voor een Chromebook, maar dat is nog steeds een behoorlijk drastische stap.

De belangrijkste instellingen van uw camera: sluitertijd, diafragma en ISO Explained
Een goede camera maken is slechts de eerste stap in het maken van fantastische foto's - u moet ook leren hoe u deze kunt gebruiken. Als je op Auto neemt, ben je alleen zo ver. Sluitertijd, diafragma en ISO klinkt misschien als intimiderende voorwaarden voor fotografen, maar ze zijn vrij eenvoudig - en cruciaal voor het krijgen van geweldige foto's.

Waarom u geen "Anti-Spionage" -hulpmiddelen voor Windows 10
We raden aan om privacy-instellingen te wijzigen met de normale opties in Windows. Deze invasieve hulpmiddelen kunnen dingen verbreken en een verscheidenheid aan systeemproblemen veroorzaken die u pas later merkt, zonder aan te geven dat het probleem werd veroorzaakt door de tool. Welke "Anti-Spionage" Hulpprogramma's en Scripts Beloven Deze typen van tools zoals Destroy Windows Spying (DWS), O & O Shutup10, Spybot Anti-Beacon en vele kleinere scripts met de naam dingen als "DisableWinTracking" en "windows-10-tracking".



