Hoe de privacyinstellingen van uw Xbox One aan te passen

Microsoft is geen onbekende in controverse in de privacywereld, dus het is niet zo verwonderlijk dat zijn Xbox One-console met zo'n uitgebreid assortiment wordt geleverd aanpasbare privacyfuncties. Gebruikers kunnen tientallen instellingen configureren, van hoe zichtbaar hun spelinhoud is op Xbox Live tot aan het feit of een profiel al dan niet verbinding met Live kan maken.
Als u zeker wilt weten dat uw kinderen veilig zijn en uw woonkamer niet is wordt afgeluisterd door de microfoon op uw Kinect, hier leest u hoe u privacy-opties configureert op uw Xbox One.
Open om te beginnen uw instellingenmenu door te dubbeltikken op de knop

en vervolgens op Y te drukken.
Vind de tandwielpictogram onder in het menu en druk op A om verder te gaan. Druk nogmaals op A bij de optie "Alle instellingen".
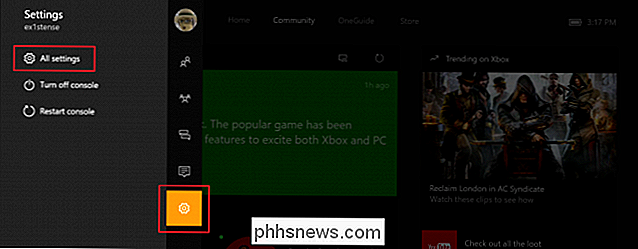
Om toegang te krijgen tot uw privacy-instellingen, kiest u de optie voor "Prviacy & online safety".
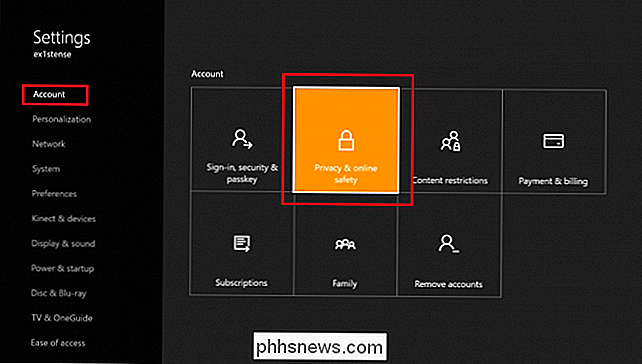
Opmerking: als u eerder een wachtwoord hebt ingesteld voor uw account, is dit een beschermde instelling waarvoor u deze moet invoeren voordat u toegang krijgt.
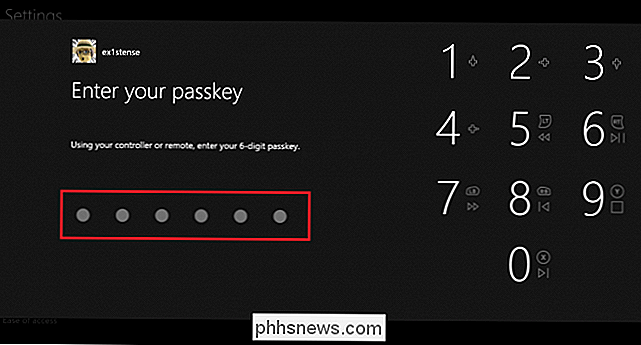
Kies een voorinstelling of pas uw opties aan
GERELATEERD: De privacy-instellingen van Windows 10
De meeste instellingen op dit tabblad bepalen welke informatie andere gebruikers hebben en vrienden in je vriendenlijst kunnen over je zien, maar er zijn er ook een paar die omgaan met de soorten gegevens die Microsoft van je console verzamelt.
Nadat je het tabblad Privacy en online veiligheid hebt geopend, zie je drie standaardprivacy voorinstellingen voor de profielen die zijn opgeslagen op uw Xbox: volwassene, tiener en kind.
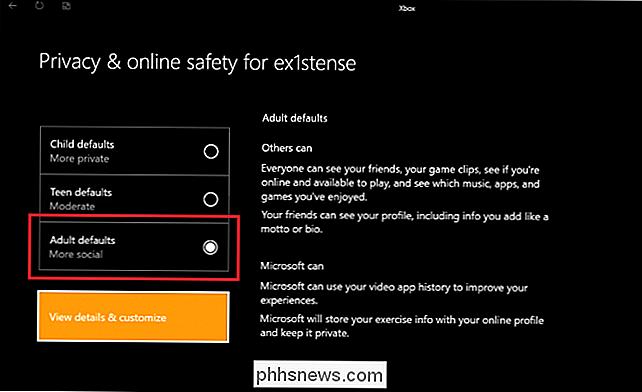
Selecteer een optie om een overzicht van de verschillende instellingen te bekijken. Je kunt dan "View details & customize" selecteren voor een meer complete lijst.
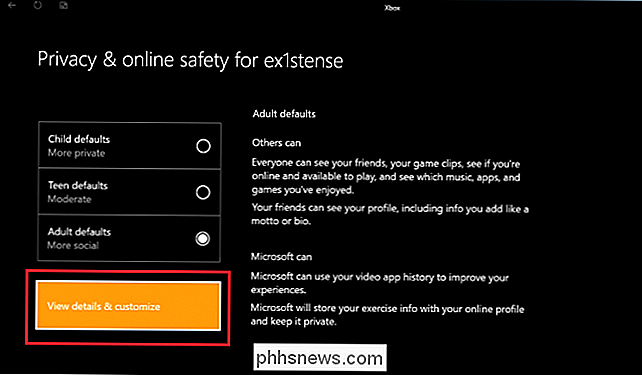
In plaats van specifieke categorieën en submenu's voor deze instellingen, zoals de PlayStation 4 dat doet, legt Xbox elke instelling een voor een uit, in een lang, horizontaal menu. U kunt eenvoudig door dit menu navigeren met de controller en elke instelling naar wens instellen.
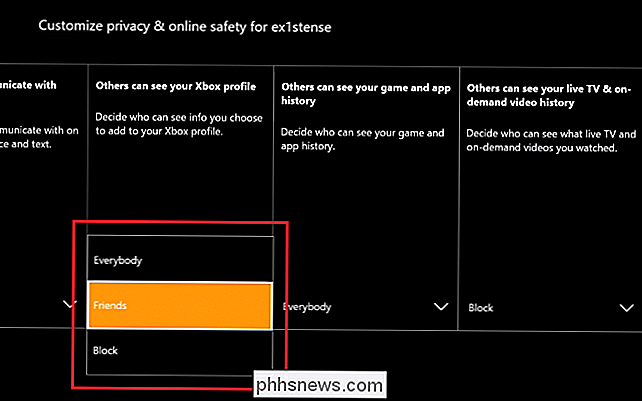
Wanneer u uw privacy-instellingen aanpast, hebt u volledige controle over welke informatie openbaar of privé wordt bewaard op uw Xbox One-profiel. In de Preset voor volwassenen (standaardinstelling) wordt informatie over u, inclusief uw gameactiviteit en video-kijkgeschiedenis, geopend voor iedereen die het in de Xbox-spelhub en iedereen op uw vriendenlijst wil bekijken. U kunt deze wijzigingen wellicht wijzigen om de sociale aspecten van uw profiel te vergrendelen.
Machtigingen voor aankopen en multiplayer wijzigen
Hoewel veel van de privacy-instellingen hier alleen van invloed zijn op welke informatie openbaar zichtbaar is in uw profiel en vrij vanzelfsprekend zijn , het is de moeite waard om enkele functies te benadrukken die de manier wijzigen waarop een profiel omgaat met inkoop- en multiplayer-rechten.
Om te voorkomen dat een profiel geld kan uitgeven voor het kopen van games, verander de instelling "Je kunt kopen en downloaden" in "Alleen gratis" inhoud "of beperk de aankoop volledig door" Niets "te selecteren.
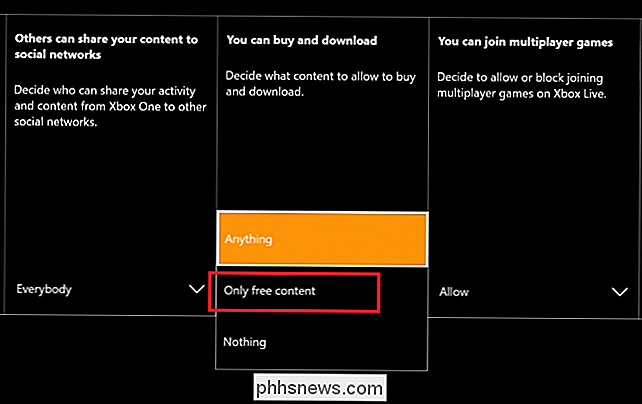
Om te wijzigen of een profiel al dan niet verbinding mag maken met Xbox Live voor multiplayer-gaming, wijzigt u de instelling" Toestaan "in" Blokkeren "in het vervolgkeuzemenu hieronder.
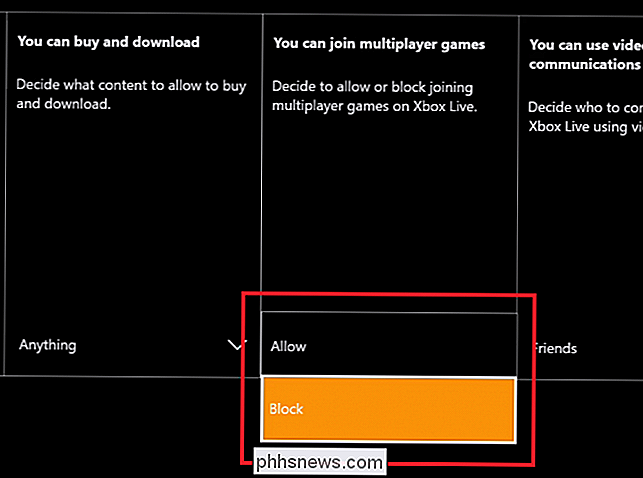
Configureer spraakgegevensprivacy
GERELATEERD: Hoe de privacyinstellingen van uw Xbox One aan te passen
Ten slotte moeten gebruikers zich bewust zijn van twee instellingen die bepalen wat Microsoft doet met spraakgegevens die zijn opgenomen met de Kinect ' s interne microfoon.
(Als je Xbox One niet met een Kinect is geleverd en je hebt er geen een aangesloten, dan is deze sectie niet van toepassing op je profiel.)
De eerste is de "Delen stem zoekgegevens "optie. Hiermee bepaal je wat Microsoft van je Kinect-microfoon registreert telkens wanneer je de Kinect een opdracht geeft, zoals 'Xbox On' of 'Xbox Play Netflix'.
Op standaardinstellingen verzendt je Xbox One deze spraakmonsters vanuit je Kinect terug naar Microsoft. Het bedrijf zegt dat deze gegevens alleen worden gebruikt om de nauwkeurigheid van de spraakherkenningssoftware te vergroten en dat niets dat u opneemt met behulp van de Kinect langer dan 90 dagen op hun servers wordt opgeslagen. Maar als u het wilt uitschakelen, opent u de instelling en wijzigt u deze van "Toestaan" in "Blokkeren".
Hiermee voorkomt u dat Microsoft stemgegevens verzamelt die zijn opgeslagen op uw machine en verwijdert u de achterstand van inhoud die al was opgenomen.
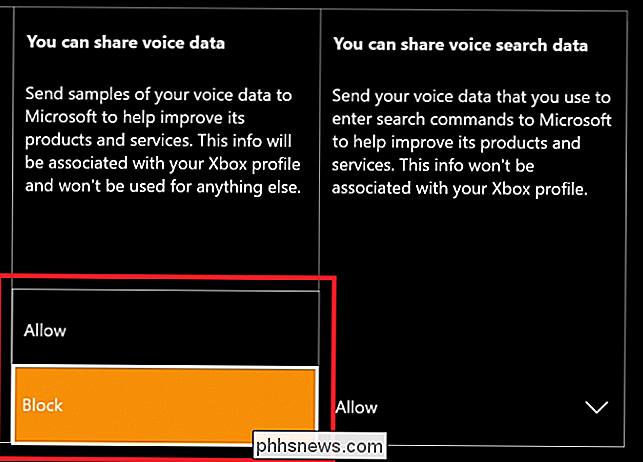
De tweede instelling bepaalt hoe de zoekgegevens van de Kinect worden verwerkt op het moment dat u uw stem gebruikt om door de site te bladeren. web. Net als de spraakopdrachtgegevens van Kinect beweert Microsoft dat het deze informatie alleen wil voor "prestatieverbeteringen" naar zijn netwerk van spraakherkenningsapparaten. Wijzig deze instelling in "Blokkeren" om te voorkomen dat deze uw toekomstige zoekinformatie naar Microsoft verzendt, en veeg vergelijkbare gegevens op de lokale harde schijf.
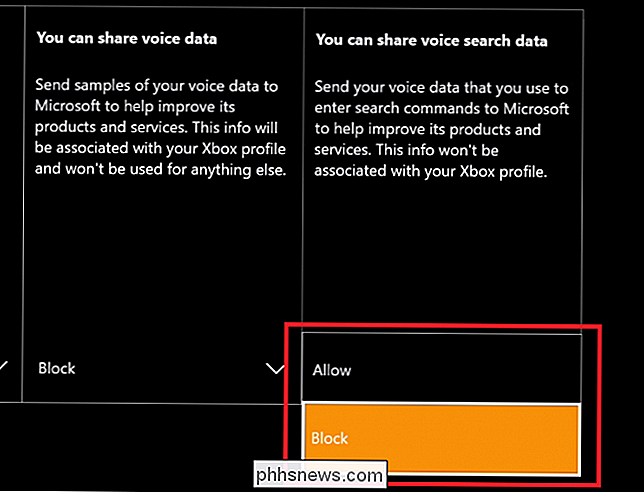
De bescherming van de privacy van een Xbox One in uw huis moet een topprioriteit zijn, of u de console nu voor de eerste keer opstart of dat deze al jaren online is. Of u nu verbonden bent met Xbox Live of gewoon een bestelling plaatst binnen de oren van uw Kinect, onze consoles verzamelen meer informatie over ons dan ooit tevoren, dus het is van vitaal belang om te weten hoe u kunt beheren welke gegevens zichtbaar zijn en wat uit het zicht blijft.

Hoe u uw iPhone kunt vinden met behulp van uw Apple Watch of iCloud
Misbruikt u uw iPhone vaak? Als je een Apple Watch hebt, kun je je telefoon gemakkelijk vinden met de ping-functie, waardoor je de schaamte of het gedoe van het vragen van een vriend of familielid om je telefoon te bellen, kan voorkomen. Je Apple Watch moet verbonden zijn naar je iPhone via Bluetooth of hetzelfde Wi-Fi-netwerk om de ping-functie op je horloge te kunnen gebruiken om je telefoon te vinden.

De modulaire Apple Watch maken met veelkleurige
Met de modulaire wijzerplaat van de Apple Watch kunt u de kleur van de tijd en de complicaties wijzigen in één kleur naar keuze. Nu is er echter een "Multicolor" -optie beschikbaar die ervoor zorgt dat de tijd en elke complicatie op de wijzerplaat een andere kleur hebben. Meerdere kleuren weergeven op de Modular-wijzerplaat is eenvoudig.



