Vallende sneeuw toevoegen aan uw foto's met Photoshop

Het maken van foto's in de vallende sneeuw is moeilijk. Het is koud, je uitrusting wordt nat en iedereen wordt chagrijnig. Waarom zou u überhaupt naar buiten gaan als u het in Photoshop kunt neppen? Hier is hoe.
Stap één: kies een geschikte afbeelding
Vallende sneeuw toevoegen aan een foto van een zonnig strand waar iedereen in een bikini er nooit echt zal uitzien. Het felle zonlicht is zo ongeveer een dode weggeefactie dat het niet echt sneeuwt. Om het effect te laten werken, moet je een afbeelding kiezen waar het waarschijnlijk zou kunnen sneeuwen. Als je foto's hebt van een bewolkte dag met sneeuw op de grond, perfect. Anders kies je gewoon iets dat donker en winters is zoals mijn schot hieronder. Het is het soort foto waar het volledig geloofwaardig is dat een grote sneeuwval net was begonnen.

GERELATEERD: Hoe je (bijna) elke digitale foto kunt verbeteren, zonder Auto-Enhance
Voordat je verder gaat, moet je ook elke willekeurige foto maken andere bewerkingen die u aan de afbeelding wilt toevoegen. Als je vastzit voor ideeën, bekijk dan mijn artikel over het verbeteren van vrijwel elke digitale foto. De tips die ik hier behandel zijn geweldig om een winterse foto te maken en er een echt winterse foto van te maken.
Stap twee: Aan de slag
GERELATEERD: De beste goedkopere alternatieven voor Photoshop
Open de foto die u gebruikt in Photoshop. Ik gebruik Photoshop CC18, maar deze hulpmiddelen zouden in een recente versie beschikbaar moeten zijn. Je zou ook veel van de stappen in de meeste goede afbeeldingseditors kunnen repliceren.
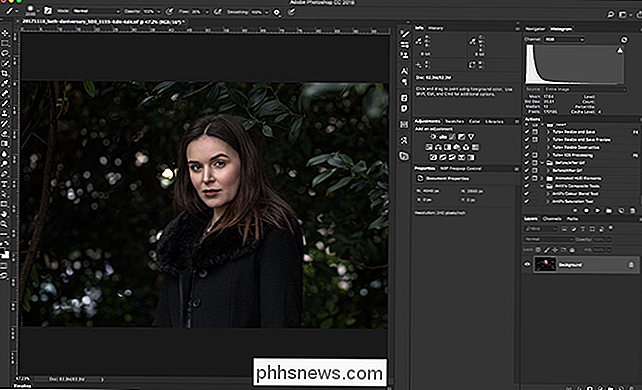
Ga naar Laag> Nieuwe laag, of druk op Control + Shift + N op je toetsenbord (Command + Shift + N op een Mac) om te creëren een nieuwe laag. Noem het zoiets als 'Sneeuw' en klik op OK.
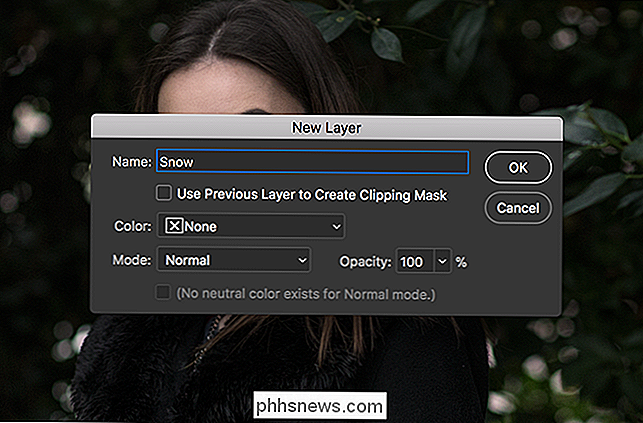
Ga vervolgens naar Bewerken> Opvulling, stel de inhoud in op Zwart, de overvloeimodus op Normaal en de dekking op 100% en klik vervolgens op OK.

kijk nu naar een puur zwarte laag. Geloof het of niet, dit is waar we sneeuw van gaan maken.
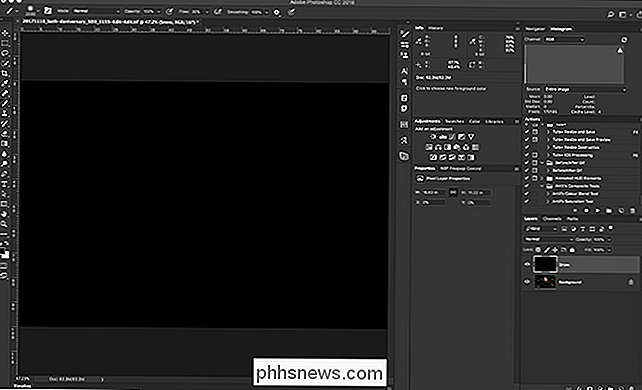
Stap drie: Breng het lawaai
Ga naar Filter> Ruis> Ruis toevoegen.
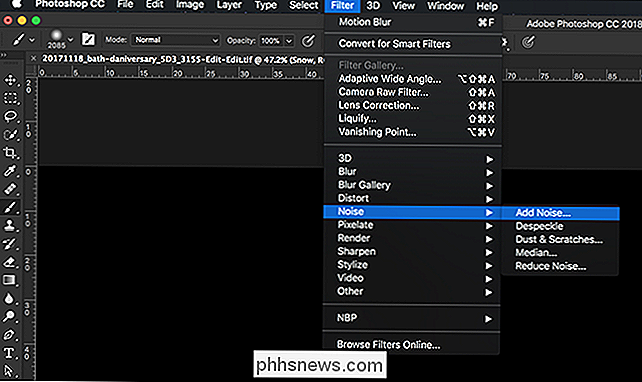
Stel het bedrag in op 200%, de verdeling naar Gaussian en controleer of Monochromatic is aangevinkt. Klik vervolgens op OK.
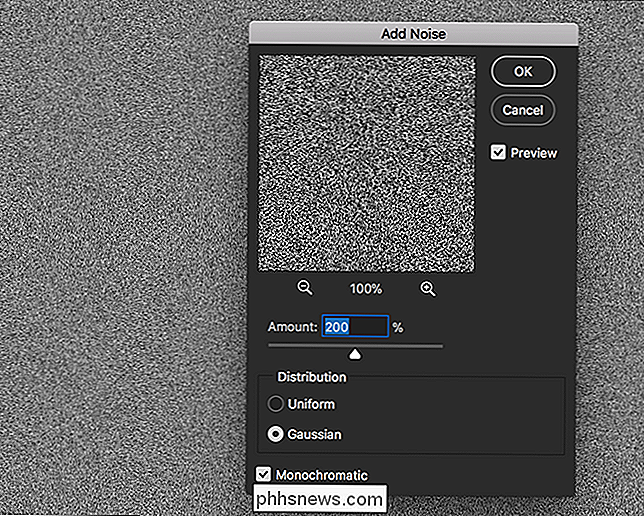
Ga vervolgens naar Filter> Vervagen> Gaussiaans vervagen.
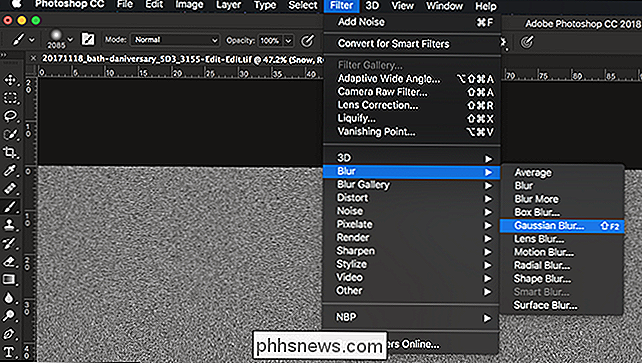
Voer een straal in van ergens tussen 2 en 7. Hoe lager de waarde, hoe kleiner uw sneeuwvlokken zullen zijn. Ik ben gegaan met 4.
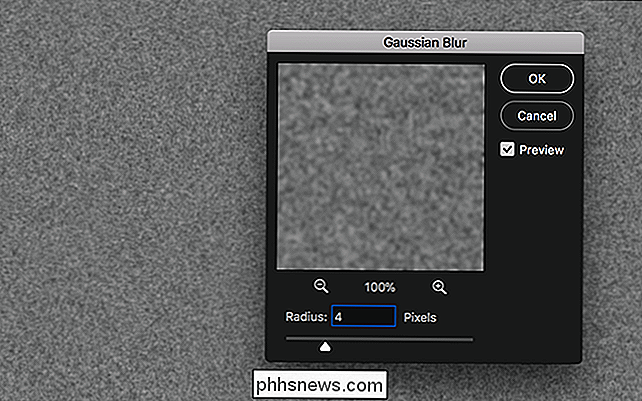
Stap vier: Sneeuwvlokken maken
Ga naar afbeelding> Aanpassingen> Drempel.
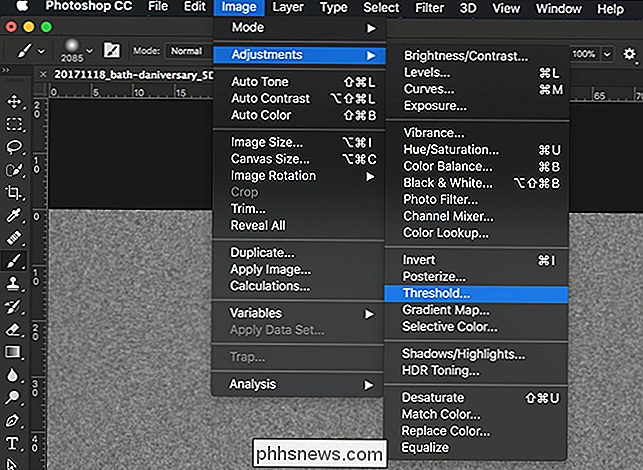
Een drempelaanpassing maakt elke pixel boven een bepaalde waarde wit en elke pixel eronder zwart. Sleep de kleine pijl rond totdat je iets krijgt dat op sneeuwvlokken lijkt. Ik ben gegaan met een waarde van 124; de jouwe zal waarschijnlijk ergens ongeveer hetzelfde zijn.
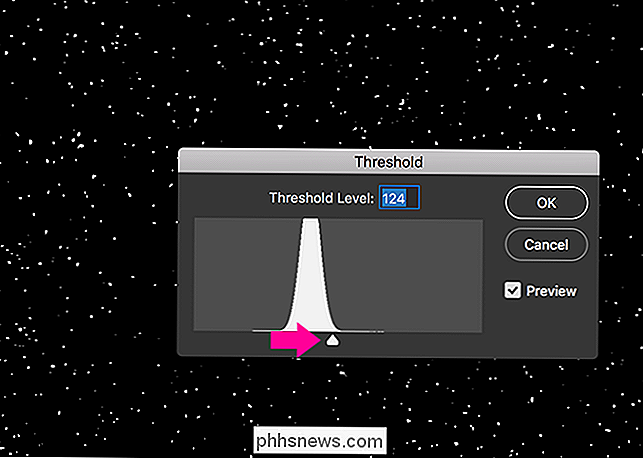
Selecteer vervolgens in het lagenpaneel de sneeuwlaag en verander de mengmodus in het scherm.
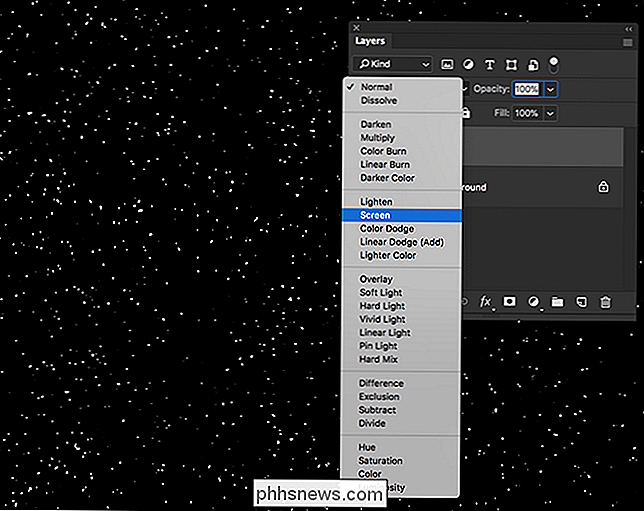
Hierdoor wordt al het zwart verwijderd en worden alleen de witte sneeuwvlokken achtergelaten.

Stap vijf: de sneeuwvlokken mengen in
Nu hebben we iets dat op sneeuwvlokken lijkt te lijken, maar het zit een beetje op de afbeelding, in plaats van er uit te zien als een deel ervan. Laten we ze een beetje beter gaan mengen.
Ga naar Filter> Vervagen> Bewegingsonscherpte.
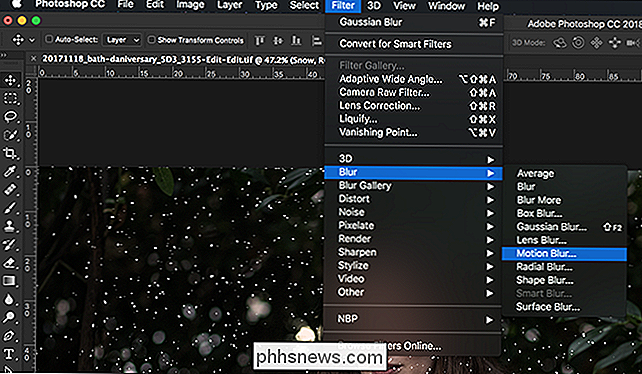
Er zijn niet echt instellingen voor bewegingsonscherpte die voor elke afbeelding werken. Speel met de hoek en de afstand totdat je iets krijgt dat goed voor je is. Ik ben gegaan met een hoek van -51º en een afstand van 13 pixels.
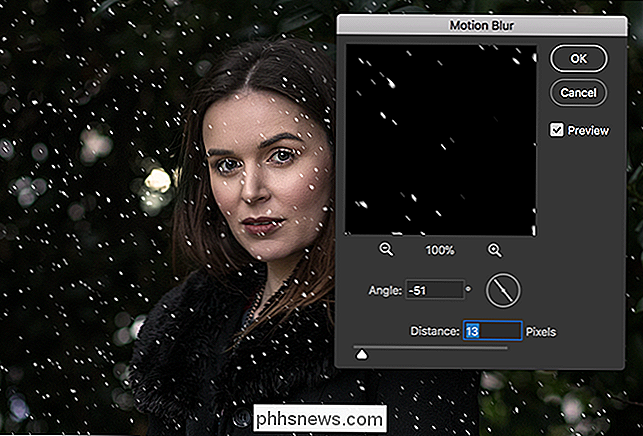
GERELATEERD: Wat zijn lagen en maskers in Photoshop?
Ga vervolgens naar Laag> Laagmasker> Alles onthullen of klik op de knop Pictogram Laagmasker in het deelvenster Lagen om een wit masker aan de laag Sneeuw toe te voegen. Zie mijn volledige les voor meer informatie over lagen en maskers.
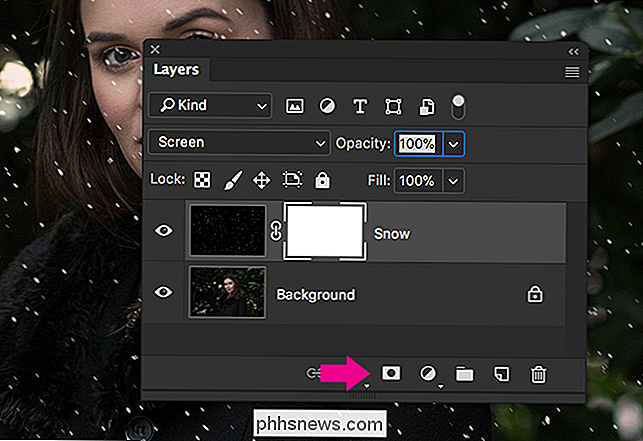
Selecteer het gereedschap Penseel met de sneltoets B en druk op D om het naar de standaardkleuren terug te zetten. Druk op X zodat zwart de voorgrondkleur is. Selecteer een zachte ronde penseel in de opties van het penseel. Zet de grootte op iets leuks en groots, ik ben gegaan met 600. Zet de dekking op 100 en de stroom op 20.
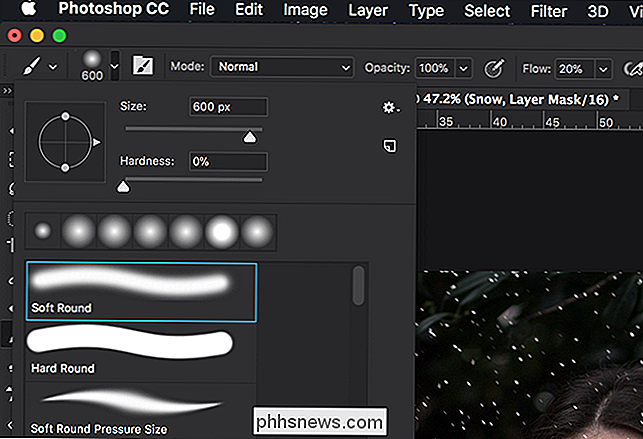
Op dit moment vallen de sneeuwvlokken gelijkmatig over de afbeelding. Dit is niet geweldig, omdat ze het model enigszins verdoezelen, Dani. Neem je penseel en verf, met het geselecteerde masker, een paar keer over de delen van de afbeelding die je niet wilt dat de sneeuwvlokken zo zwaar vallen. Het is maar een kleine verandering, maar nu kun je Dani's gezicht duidelijker zien.

Stap zes: Snowflakes toevoegen
En dat is het, je hebt nu een aantal fantastische sneeuwvlokken op je afbeelding toegepast. De laatste (optionele) stap is om terug te gaan en nog een laag of twee sneeuwvlokken toe te voegen met verschillende waarden. Ik heb er nog een toegevoegd met de volgende waarden:
- Ruis: 200%.
- Gaussiaans vervaging: 7.
- Drempelwaarde: 121.
- Bewegingsonscherpte: -15º en 21 pixels.
I zorgde er ook voor dat het gezicht van Dani weer werd gemaskeerd.

Snowflakes toevoegen is een van die eenvoudige Photoshop-technieken die je elk jaar kunt gebruiken. Ik pas het altijd toe op elke kerstkaart die ik voor mijn moeder moet maken.

Hoe u zich kunt voorbereiden op een eventuele stroomuitval
Stroomuitval gebeurt niet te vaak, maar wanneer dat het geval is, moet u ervoor zorgen dat u, uw gadgets en uw huis zijn voorbereid. Hier zijn enkele dingen waar u rekening mee moet houden wanneer de lampjes uitgaan. Heeft u alternatieve verwarming en koeling? Midden in de zomer of de winter kunnen de hitte en de koude buitentemperaturen snel naar binnen gaan als uw verwarming of het koelsysteem draait niet voor langere tijd, daarom is het belangrijk om alternatieve methoden te hebben voor verwarming of koeling van je huis als de stroom uitvalt.

Een iPhone-omschakelaarsgids voor het kiezen van uw eerste Android-telefoon
U hebt er dus al een tijdje over nagedacht om in dat water te dobberen. Je vraagt je af, "hoe is het leven aan de andere kant?" Overschakelen van iPhone naar Android kan echter ontmoedigend zijn, omdat je zoveel meer keuze hebt - hoe zou je kunnen kiezen uit zoveel telefoons? We zijn er om u te helpen.



