Meldingen weergeven die u op Android hebt afgedaan

Het meldingssysteem van Android is waarschijnlijk een van de sterkste functies, maar het kan ook vervelend zijn als u per ongeluk deze meldingen negeert. Gelukkig is er een eenvoudige manier om alle meldingen te bekijken die op je telefoon zijn terechtgekomen.
Afgedekte applicaties op Jelly Bean en hoger
vinden, terwijl de functie waar we hier naar zullen kijken al een tijdje bestaat -Sinds Jelly Bean, in feite, is het schokkend hoe onbekend het nog is. Het is goed dat het na al die jaren nog steeds deel uitmaakt van het besturingssysteem, omdat het echt een nuttige instelling is om toegang toe te hebben.
Er is geen eenvoudige manier om rechtstreeks door het menu naar deze instelling te gaan, dus het is echt toegankelijk via een widget . Met andere woorden, u moet dit als een snelkoppeling op uw startscherm toevoegen om het te gebruiken. Als je dat cool vindt, laten we dat dan doen.
OPMERKING: deze instelling is niet beschikbaar op Samsung-telefoons. Als u toegang wilt krijgen tot uw meldingsgeschiedenis op een Galaxy-apparaat, raden we u aan de Notification Saver-app te gebruiken, die hetzelfde doet.
Druk eerst lang op uw startscherm en kies vervolgens 'Widgets'. instelling kan elders worden gevonden, afhankelijk van welke telefoon (of draagraket) u gebruikt, maar op dit punt zou het vrij alomtegenwoordig moeten zijn.
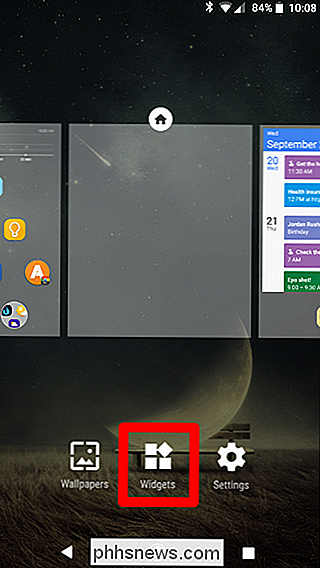
Scroll naar beneden tot u de optie Instellingen vindt. Trek dat naar het startscherm.
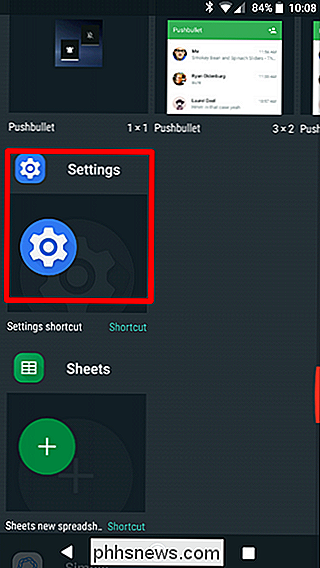
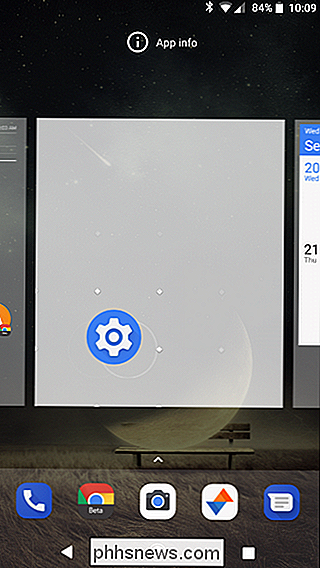
Een nieuw menu wordt onmiddellijk geopend, met een hele reeks opties waaruit je kunt kiezen-dit is waar de widget Instellingen naar linkt. Zoek de "Notification Log" -optie en geef hem een tik.
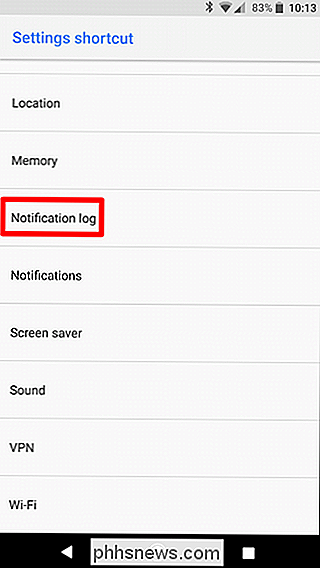
Boom, dat is echt alles wat er is. Vanaf dit punt hoef je alleen maar op dit kleine pictogram te tikken om rechtstreeks naar een lijst met al je meldingen te gaan, zowel huidige als ontslagen. Houd er echter rekening mee dat dit u niet daadwerkelijk naar de melding leidt wanneer u erop tikt. In plaats daarvan worden alle ingewikkelde details van de melding geopend, met name fouten bij het volgen van bugs voor ontwikkelaars.
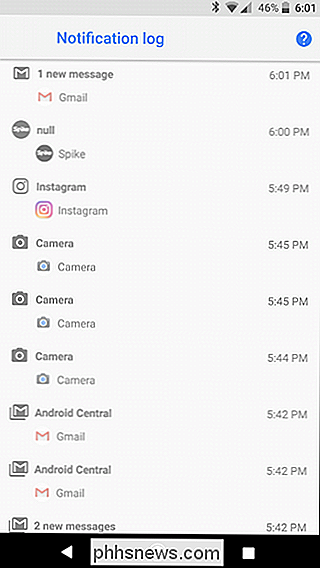
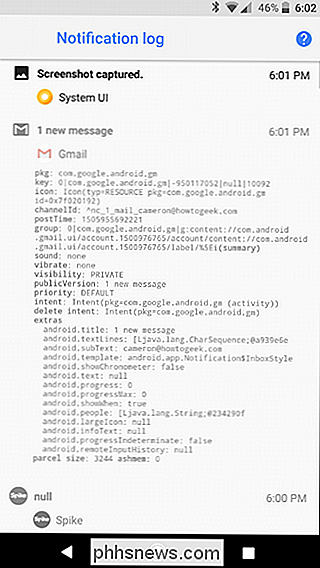
Meldingen ongedaan maken op Android 8.0 (Oreo) met notificatie
Als u een apparaat met Android 8.0 (Oreo) hebt, kunt u kan ook een app gebruiken met de naam Unnotification, die is ontworpen om meldingen onmiddellijk ongedaan te maken als je ze per ongeluk negeert.
Het is een gratis download in de Play Store en is ongelooflijk eenvoudig in te stellen en te gebruiken, dus ga je gang en geef het een installatie.
Unnotification instellen en gebruiken
De eerste keer dat u de app start, moet u deze toegang verlenen. Dit is volkomen logisch: als uw notificaties niet worden weergegeven, kan dit ' Breng ze niet terug uit de dood. Tik op de knop OK en schakel vervolgens "Unnotification" in de aan-positie.
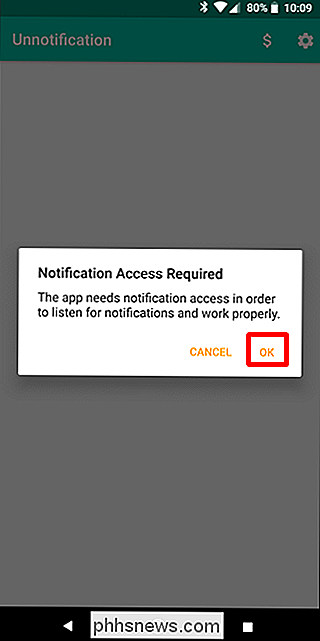
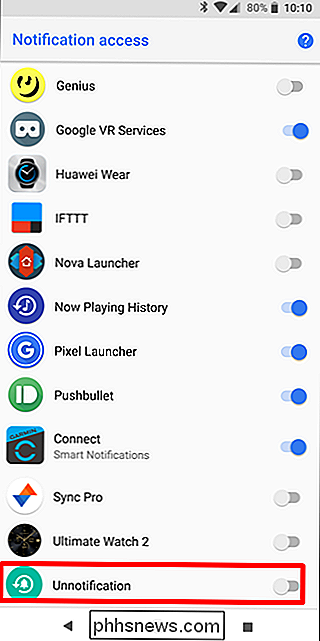
Er verschijnt een waarschuwing - tik op "Allow" om de service in te schakelen.
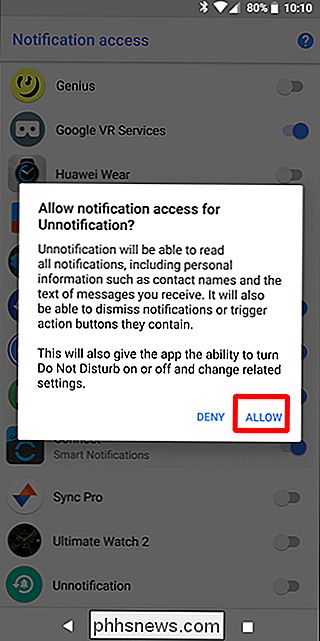
Met dat klaar is Unnotification klaar om zijn ding te doen . Probeer het eens, sluit een melding. Er verschijnt een nieuwe melding in de plaats waarin wordt gevraagd of u dat ontslag ongedaan wilt maken - dat is wat Unnotification in een notendop doet.
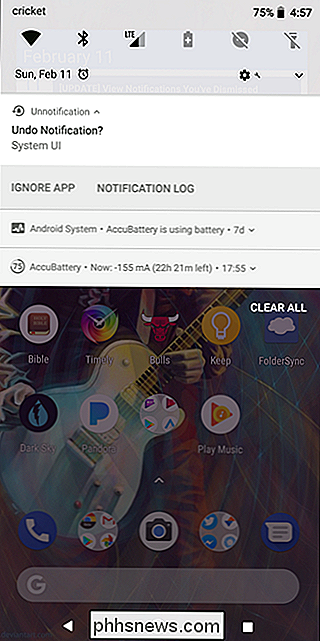
Om uw verworpen melding terug te brengen, tikt u gewoon op deze nieuw gegenereerde melding. Poof - het is als magie. <<<<<<<<<<< Er is ook een optionele Quick Settings-tegel waarmee je de laatste verwijderde melding op elk gewenst moment kunt terugroepen, zelfs nadat die vijf seconden voorbij zijn gegaan. Je moet natuurlijk de tegel aan je paneel Snelle instellingen toevoegen. Tweaking Unnotification Als u een op de zwarte lijst geplaatste app wilt toevoegen, klikt u op de knop + en kiest u de app. Vanaf dat moment zal Unnotification niet aanbieden om een melding voor elke app op de zwarte lijst terug te brengen. In het menu Instellingen (druk op het tandwielpictogram in de rechterbovenhoek om hier te komen), hebt u een handvol opties . U kunt de tijdsduur instellen voordat Unnotification verdwijnt, gebruik hiervoor de tegel Quick Settings alleen , schakel de actie Ongedaan maken in en kies welke acties verschijnen bij meldingen voor niet-meldingen. Dat is nogal een mondvol, dus hier is het overzicht: Meldings time-out ongedaan maken: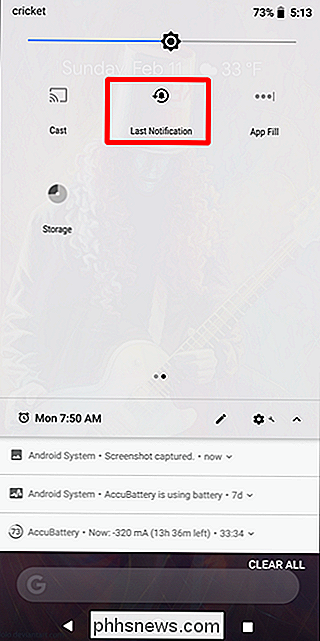
De opties van Unnotification zijn heel eenvoudig, met slechts een paar aanpassingen aan de werking van de app en een manier om apps op de zwarte lijst te zetten dat u niet wilt dat Unnotification werkt.
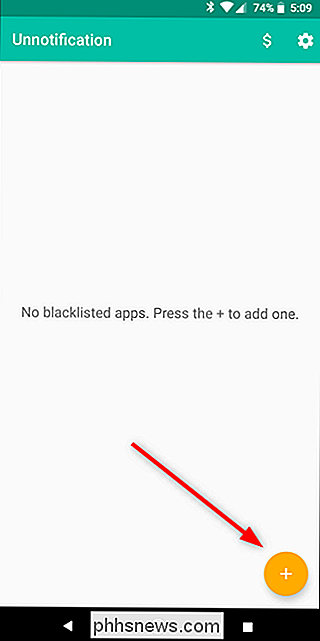
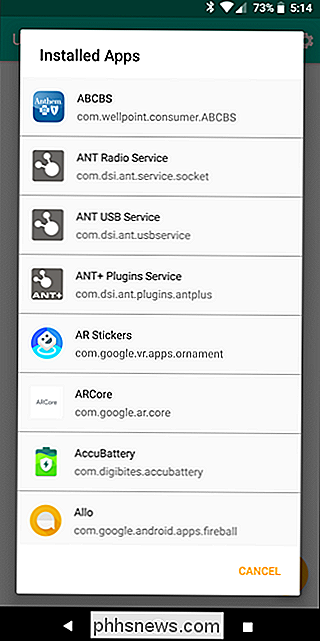
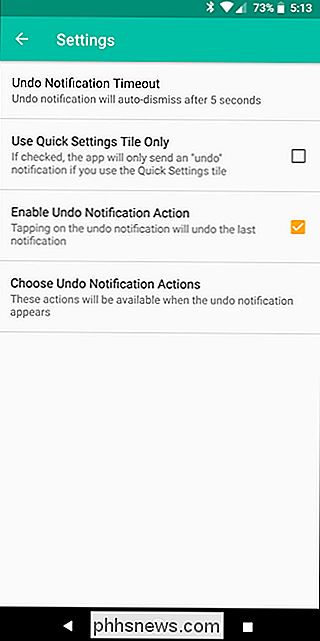
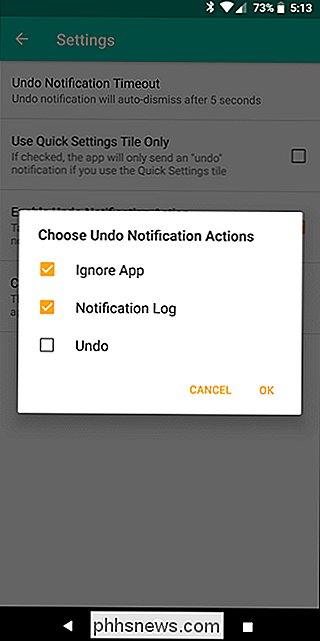

Windows Bootloader-problemen herstellen (als de computer niet opstart)
Als uw Windows-pc een foutmelding naar u stuurt voordat deze zelfs Windows begint te laden, is het mogelijk dat de opstartsector op uw systeempartitie is beschadigd, beschadigd of heeft ontbrekende bestanden. Ga als volgt te werk om deze problemen op te lossen. Wat zijn de opstartsector- en masteropstartrecord?

Hoe u uw iPhone of iPad sneller oplaadt
Als u de oplader gebruikt die bij uw iPhone of iPad is geleverd, krijgt u 'trage' laadsnelheden. Je kunt een veel snellere oplader kopen. En met iOS 11.2 zijn er nu ook verschillende snelheden van draadloos opladen. Traag: gebruik de meegeleverde oplader Laten we beginnen met de trage optie: de meegeleverde iPhone-oplader.



