De kleur van een gesprek wijzigen in Android Messenger-app

Mensen zijn dol op maatwerk, en als er één ding is waar Android echt goed in is, is dat het dan. En Google Messenger is geen uitzondering. Elk gesprek heeft een specifieke kleur, maar u kunt de kleur van een gesprek wijzigen via het menu.
NAAR BOVEN: Een reservekopie van uw SMS-berichten maken naar uw Gmail-account
Het eerste dat u hoeft te doen, is spring in het gesprek waarvan je de kleur wilt veranderen. Het is vermeldenswaard dat er geen algemene kleurinstelling is: deze is specifiek voor elke persoon en voor elk gesprek. Tik in het gesprek op het overloopmenu met de drie knoppen in de rechterbovenhoek en selecteer vervolgens 'Mensen en opties'.
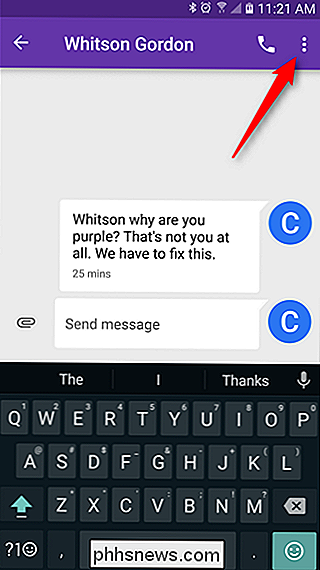
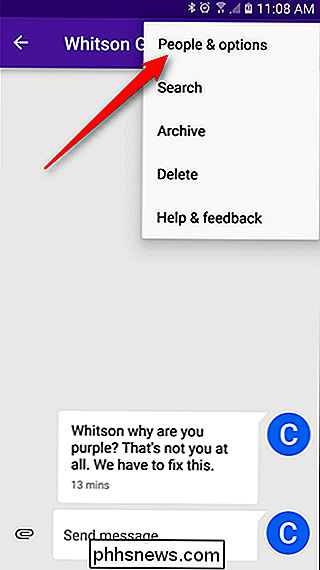
U vindt hier een handvol opties, maar helemaal onderaan de pagina. lijst, ziet u de naam en contactgegevens van de persoon. Rechts daarvan is een klein gehemelte. Raad eens wat dat doet? Ja, verander de kleur. Tik erop.
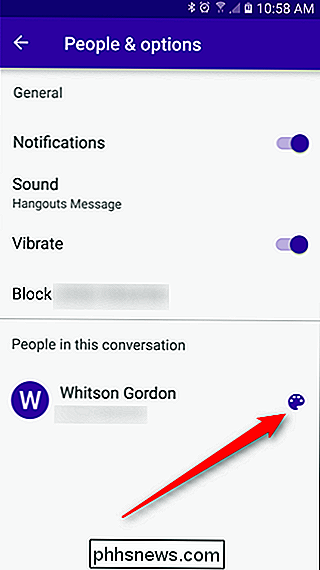
Dit opent een kleurenpalet met verschillende kleuren / tinten om uit te kiezen. Helaas is er geen manier om een echt aangepaste kleur te selecteren (met hex of anders), dus u zult moeten kiezen uit de vooraf geconfigureerde opties. Gelukkig zijn er nogal wat.
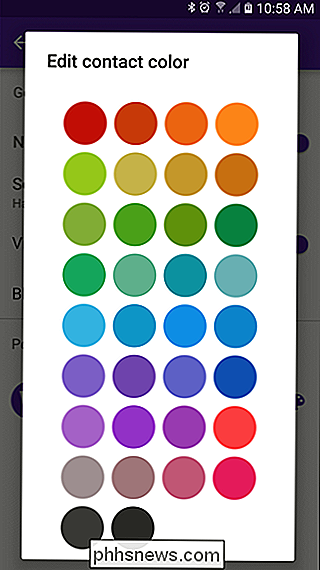
Zodra u een kleur selecteert, vindt de wijziging plaats, zelfs in het menu Mensen en opties. Dat is wat ik onmiddellijke bevrediging noem.
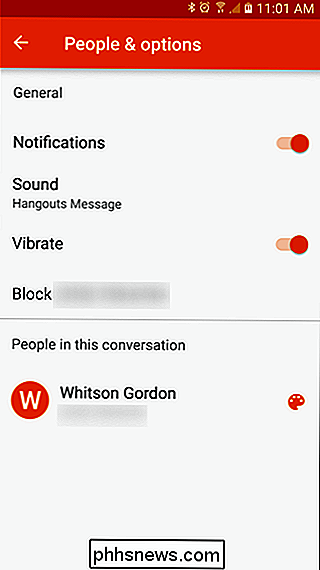
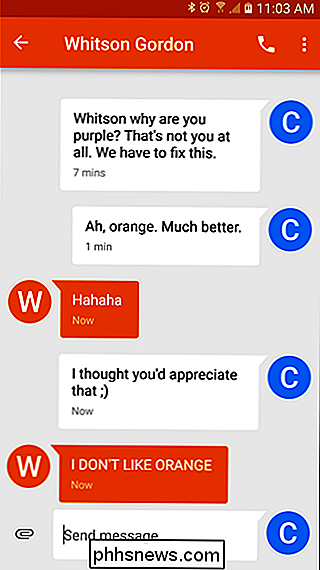
En dat is dat! U kunt dit voor elk contact doen als u dat wilt, maar helaas blijft de kleurinstelling niet op alle apparaten kleven. Bummer.
Google Messenger is een fantastisch alternatief voor de meeste apps voor het verzenden van berichten op niet-Nexus-telefoons. Zoals zoveel andere Google-producten is het schoon en minimaal, biedt het alleen wat het te bieden heeft en houdt het de meeste pluisjes op een afstand. Het is soepel en snel, en gemakkelijk een van de beste opties die er zijn. Als je dit nog niet hebt gedaan, bekijk het dan - het is gratis.
De systeemvakpictogrammen aanpassen en tweaken in Windows
Niet alle apps worden op de voorgrond uitgevoerd. Sommige zitten stil op de achtergrond en doen werk voor u met een pictogram in het systeemvak - ook vaak (maar blijkbaar onjuist) bekend als het systeemvak. Met Windows kunt u deze rommel beheren, bepalen welke pictogrammen op de taakbalk verschijnen en of bepaalde systeempictogrammen worden weergegeven.

OTT Explains - Wat zijn de snelheden van het netwerk?
Ik kocht onlangs een NAS-apparaat (network attached storage) van Synology, verbond het met mijn netwerk en begon met het overzetten van bestanden. Het eerste wat me opviel, was hoe traag de netwerkoverdrachtsnelheid was. Ik was bezig met het kopiëren van enkele grote videobestanden en het duurde eindeloos!



