Een internetverbinding tussen draadloze apparaten delen met een ad-hocnetwerk in Windows 7
Tijdens uw reis heeft u soms geen wifi-verbinding beschikbaar voor uw draagbare apparaten of moet u om bestanden te delen met een andere draadloze computer. Hier leest u hoe u een draadloos ad-hocnetwerk in Windows 7 kunt maken om het probleem op te lossen.
Een ad-hocnetwerk is een lokaal netwerk dat u spontaan kunt opbouwen. Hiermee kunnen computers en apparaten direct met elkaar communiceren binnen een kleine straal. De mogelijkheid om een ad hoc-netwerk te maken is mogelijk sinds XP en is een manier om snel gegevens en een internetverbinding met andere draadloze apparaten te delen. Voor deze zelfstudie hebt u de hostcomputer nodig om bedraad te zijn en over draadloze voorzieningen zoals een netbook of laptop te beschikken.
In onze voorbeelden laten we zien hoe u Windows 7 gebruikt en een XP-laptop aansluit, maar u kunt er een maken met Vista als wel.
Open het Startmenu en typ draadloos in het vak Zoeken en selecteer Beheer draadloze netwerken .

Klik op de knop Toevoegen om een draadloos netwerk toe te voegen.
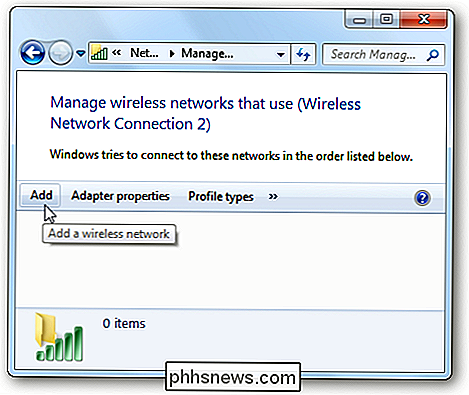
Klik vervolgens op Maak een ad-hocnetwerk ...
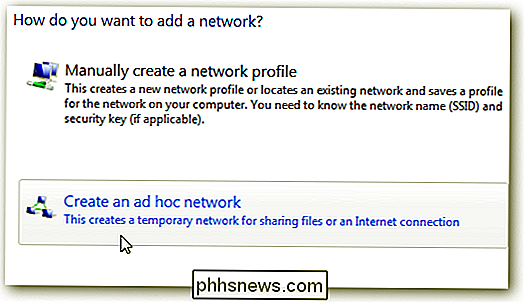
U krijgt een bericht met de instructie wat een ad-hocnetwerk is ... klik op Volgende.
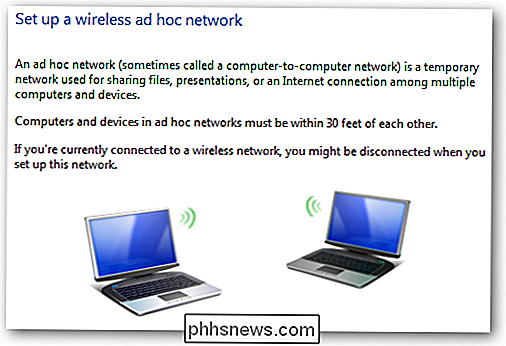
Geef uw netwerk nu een naam en kies beveiligingsopties ... schakel dit netwerk opslaan in als u van plan bent het herhaaldelijk te gebruiken, zodat u het niet telkens opnieuw hoeft in te stellen. Het beveiligingstype is afhankelijk van wat de draadloze adapter kan. We hebben vastgesteld dat als u het alleen snel met verschillende soorten apparaten gebruikt, het eenvoudiger is om geen beveiliging te hebben. Natuurlijk, als u het voor voltijds gebruik houdt, wilt u zeker de beveiliging gebruiken.
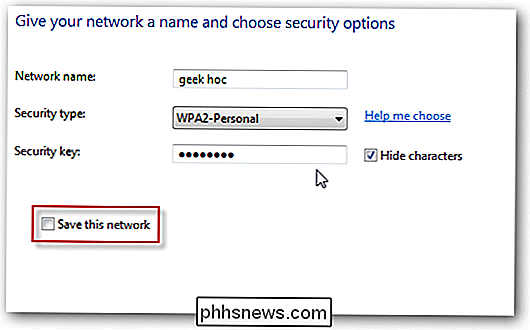
Wacht terwijl het netwerk is gemaakt ...
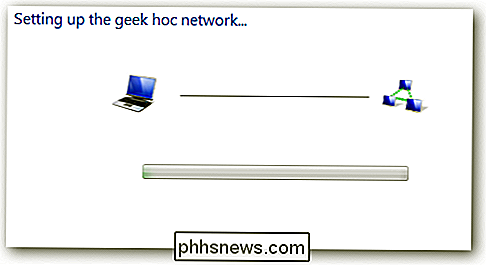
Het netwerk is met succes gemaakt en is klaar voor gebruik.
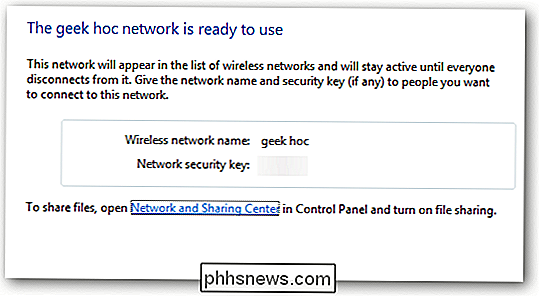
Controleer het netwerk door op het pictogram voor draadloze communicatie op de taakbalk te klikken ... hier kunt u zien dat de gebruiker wacht om verbinding te maken.
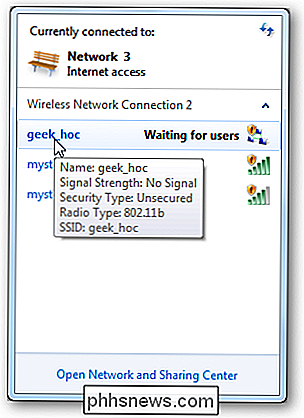
Klik op de clientcomputer op het pictogram voor draadloze communicatie om beschikbare netwerken te bekijken en verbinding te maken met het ad-hocnetwerk.
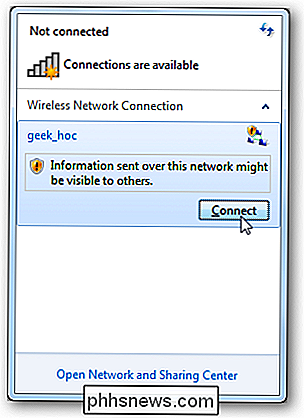
Op de hostcomputer ziet u dat de andere computer is verbonden met uw ad-hocnetwerk.
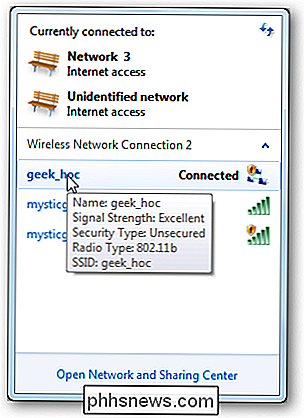
Op dit punt kunt u bestanden tussen machines delen. Als u een internetverbinding met andere apparaten wilt delen, klikt u met de rechtermuisknop op het pictogram van de draadloze adapter van de host. Ga naar Eigenschappen, klik op het tabblad Delen en selecteer Sta andere netwerkgebruikers toe verbinding te maken via de internetverbinding van deze computer .
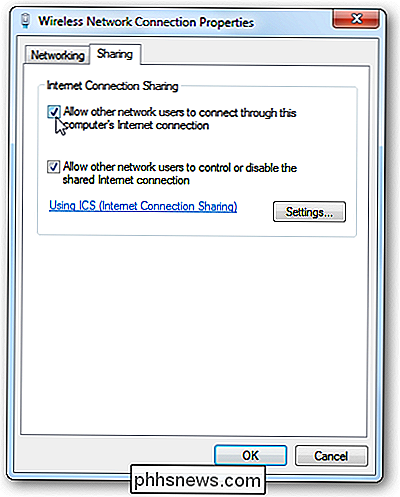
In Instellingen kunt u de netwerkdiensten selecteren waartoe de Client-machine toegang heeft.
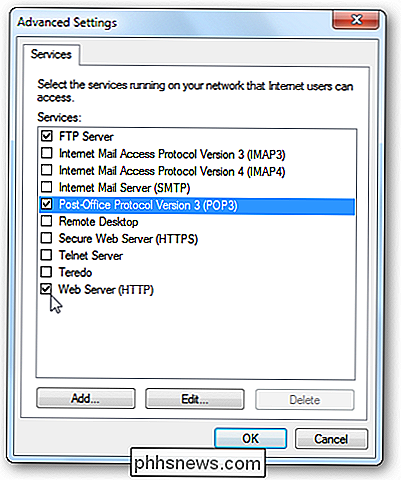
Nu u kunt documenten en de internetverbinding tussen machines en apparaten delen. In dit voorbeeld delen we tussen een Windows 7-bureaublad met een draadloze kaart en een netbook met Windows 7 Home Premium.
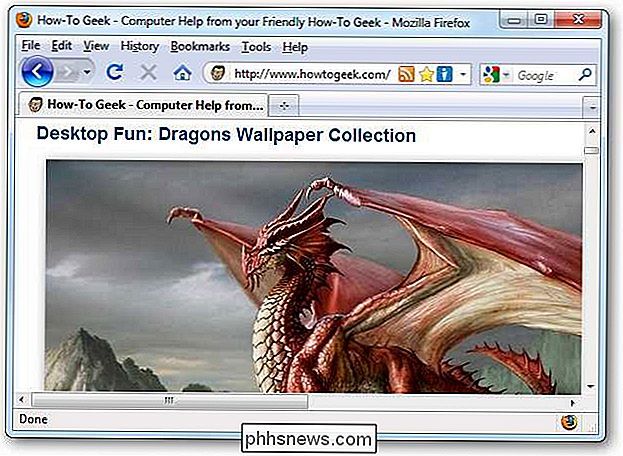
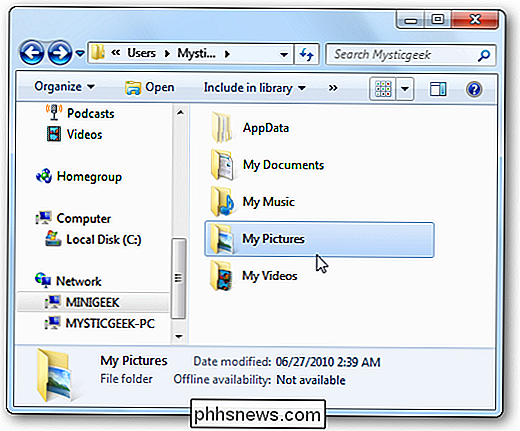
Natuurlijk kunt u ook uw XP-machine verbinden. Hier verbinden we een XP-laptop met het ad hoc-netwerk.
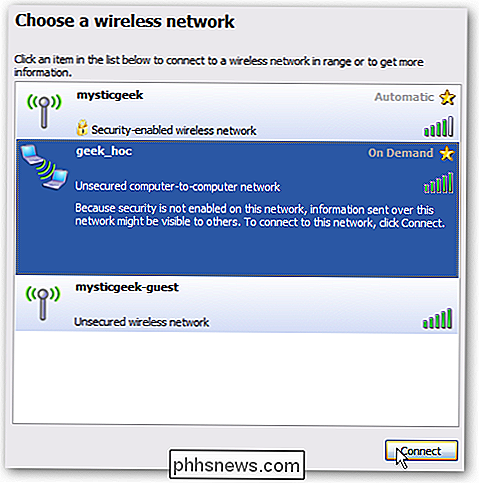
Als u op zoek bent naar een snelle manier om uw internetverbinding te delen in een vergadering of een hotel zonder wifi, is het maken van een ad hoc-netwerk een eenvoudig proces. Houd er rekening mee dat uw apparaten binnen 30 ft van de hostcomputer moeten zijn en dat de internetverbinding mogelijk iets trager is dan die van (vooral als u meerdere apparaten hebt aangesloten).

Als u een nieuwere HDTV-set hebt, is het u wellicht opgevallen dat de afstandsbediening van uw tv kan werken als een universele afstandsbediening van soorten (maar het werkt niet met al uw apparaten). Lees verder terwijl we onderzoeken hoe nieuwere televisies de aangesloten apparaten kunnen bedienen (en vice versa).

Waarom (en wanneer) u uw surge-protector moet vervangen
Overspanningsbeveiligers zijn geen diamanten. Ze hebben een bepaalde levensduur. Op een gegeven moment stopt uw overspanningsbeveiliging met het beschermen van uw apparatuur tegen stroomstoten en wordt het een domme stroomstrook. Het is moeilijk om precies te zeggen wanneer een stroomstootbeschermer die beschermende krachten verliest en gewoon als stekkerdoos fungeert.



