Opstartprogramma's uitschakelen in Windows

Hoe meer software u op uw computer installeert, hoe langer het lijkt te duren voordat Windows is opgestart. Veel programma's worden toegevoegd aan de lijst met programma's die worden gestart wanneer u uw computer opstart en die lijst kan lang worden.
Noot van de redactie: Uiteraard weten onze meer geekige lezers al hoe dit moet, maar dit artikel is bedoeld voor alle anderen. Deel hem gerust met je niet-techneuten!
Als je Windows 8 of Windows 10 gebruikt, scroll dan naar beneden.
Opstartprogramma's uitschakelen in Windows 7, Vista of XP
Voor sommige programma's is het slim om ze met Windows te laten beginnen, zoals antivirus- en firewallsoftware. Bij de meeste programma's verspilt het starten van de programma's bij het opstarten echter slechts de middelen en verlengt de opstarttijd. Er is een tool geïnstalleerd met Windows, genaamd MSConfig, waarmee je snel en gemakkelijk kunt zien wat er bij het opstarten loopt en de programma's die je liever zelf uitvoert na het opstarten kunt uitschakelen als dat nodig is. Deze tool is beschikbaar en kan worden gebruikt om opstartprogramma's in Windows 7, Vista en XP uit te schakelen.
OPMERKING: MSConfig kan worden gebruikt om verschillende andere zaken dan alleen opstartprogramma's te configureren, dus wees voorzichtig met wat u ermee doet. Als je het niet zeker weet, volg dan de stappen in dit artikel en het komt goed.
Om MSConfig uit te voeren, open je het menu Start en typ je "msconfig.exe" (zonder de aanhalingstekens) in het vak Zoeken. . Terwijl u typt, worden de resultaten weergegeven. Als u "msconfig.exe" ziet, klikt u erop of drukt u op Enter als deze is gemarkeerd.
OPMERKING: als u Windows XP gebruikt, opent u het dialoogvenster Uitvoeren in het menu Start, typt u "msconfig.exe" in Klik in het invoervak Openen op OK.
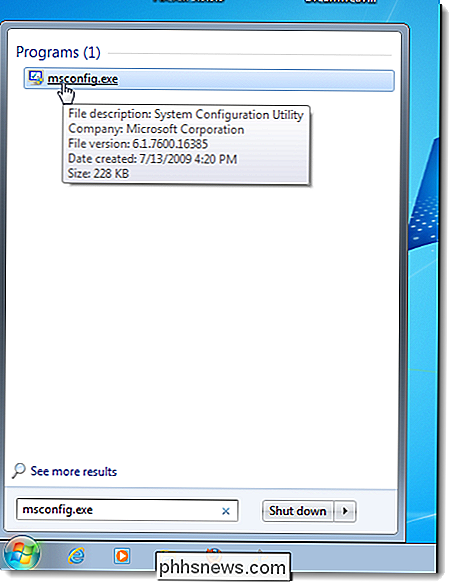
Klik op het tabblad Opstarten in het hoofdvenster van Systeemconfiguratie. Een lijst met alle opstartprogramma's wordt weergegeven met een selectievakje naast elk programma. Om te voorkomen dat een programma opstart met Windows, schakelt u het selectievakje naast het gewenste programma in, dus er is GEEN vinkje in het vakje. Klik op OK zodra u uw keuzes hebt gemaakt.
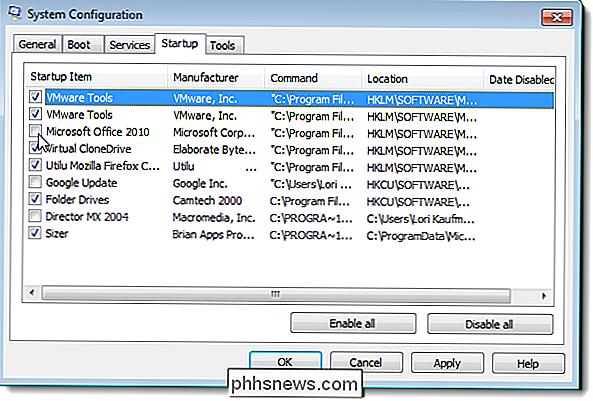
Er verschijnt een dialoogvenster met de mededeling dat u de computer wellicht opnieuw moet opstarten voordat de wijzigingen van kracht worden. Klik op Opnieuw opstarten om uw computer onmiddellijk opnieuw te starten. Als u niet klaar bent om uw computer opnieuw op te starten, klikt u op Afsluiten zonder opnieuw op te starten.
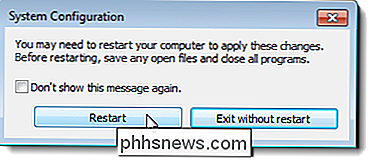
Opstartprogramma's uitschakelen in Windows 8 of 8.1 of 10
Windows 8, 8.1 en 10 maken het heel eenvoudig om opstarttoepassingen uit te schakelen. Het enige dat u hoeft te doen, is Task Manager openen door met de rechtermuisknop te klikken op de taakbalk of door de CTRL + SHIFT + ESC-sneltoets te gebruiken, op 'Meer informatie' te klikken, naar het tabblad Opstarten over te schakelen en vervolgens de knop Uitschakelen te gebruiken.
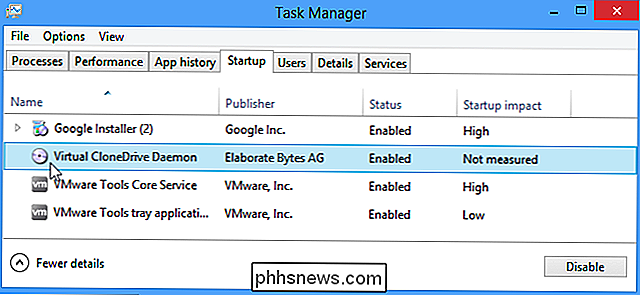
Het is echt zo simpel. Als u deze opties niet ziet, klik dan op "Meer details", die zich op dezelfde plaats bevinden als de "Minder details" die u op deze schermafbeelding ziet.
Opstartprogramma's uitschakelen in CCleaner
GERELATEERD: Hoe computerfabrikanten worden betaald om uw laptop slechter te maken
Het gratis hulpprogramma voor pc-reiniging CCleaner heeft ook een hulpprogramma waarmee u opstartprogramma's kunt uitschakelen. Klik in CCleaner op de knop Extra aan de linkerkant van het dialoogvenster en klik op Opstarten om de lijst met opstartprogramma's te bekijken. De kolom Ingeschakeld geeft aan of elk programma is ingesteld om te starten met Windows. Om een programma uit te schakelen dat is ingeschakeld, selecteert u het programma in de lijst en klikt u op Uitschakelen. Je kunt ook programma's inschakelen die zijn uitgeschakeld.
OPMERKING: CCleaner lijkt niet te vragen om je computer opnieuw op te starten, dus zorg ervoor dat je dit zelf doet.
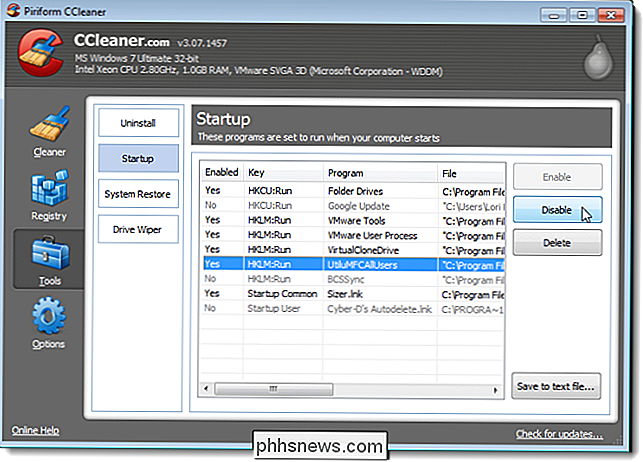
Er is een professionele versie van CCleaner die $ 24,95 kost en komt met prioriteit technische ondersteuning. Er is echter een gratis versie beschikbaar als een installeerbare versie en een draagbare versie.
Houd er rekening mee dat sommige toepassingen moeten worden geconfigureerd om zichzelf niet meer te laten opstarten wanneer de computer opstart, anders zullen ze zichzelf opnieuw toevoegen aan de lijst met opstartprogramma's. . In dit geval is er meestal een instelling in de opties van een programma om te voorkomen dat deze met Windows begint.

Hoe u uw browsegeschiedenis kunt wissen in Chrome voor iOS
' Net als op uw desktopcomputer, bewaren browsers op uw mobiele apparaten uw browsegeschiedenis zodat u gemakkelijker terugkeert naar sites die u heeft eerder geweest. Dat betekent ook dat iedereen die toegang heeft tot uw apparaat, ook uw browsegeschiedenis kan doorzoeken, dus het is waarschijnlijk het beste om het een keer in de zoveel tijd te wissen.

Een bureaubladstation in Mac OS X-stijl installeren en gebruiken in Ubuntu 14.04
Bent u overgestapt van Mac naar Linux en mist u het opstartprogramma in Mac OS X-stijl? Of misschien wilt u gewoon een ander dock dan de Unity Launcher op uw Linux-computer. Cairo-Dock is een aanpasbaar dock dat je kunt toevoegen aan je Linux-desktop. OPMERKING: wanneer we zeggen dat je iets in dit artikel typt en er zijn aanhalingstekens rond de tekst, typt u NIET de aanhalingstekens, tenzij anders wordt aangegeven.



