Een USB-sleutel ontgrendelen voor een BitLocker-gecodeerde pc

Schakel BitLocker-codering in en Windows ontgrendelt uw schijf automatisch elke keer dat u uw computer start met behulp van de TPM die is ingebouwd in de meeste moderne computers . Maar u kunt elk USB-flashstation instellen als een "opstartsleutel" die aanwezig moet zijn bij het opstarten voordat uw computer het station kan ontsleutelen en Windows kan starten.
Hiermee wordt feitelijk twee-factor-authenticatie aan BitLocker-codering toegevoegd. Wanneer u uw computer start, moet u de USB-sleutel opgeven voordat deze kan worden gedecodeerd. Dit zou vooral handig zijn met een kleine USB-schijf die je bij je draagt op een sleutelhanger.
Stap één: BitLocker inschakelen (als je dit nog niet hebt gedaan)
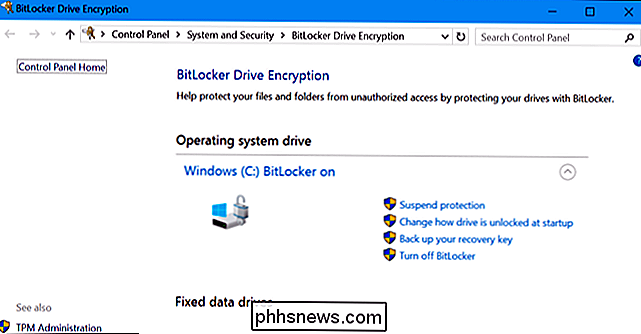
Hiervoor is uiteraard de codering van BitLocker-stations vereist, wat betekent dat het alleen werkt op professionele en zakelijke edities van Windows. Voordat u een van de onderstaande stappen kunt volgen, moet u BitLocker-codering op uw systeemstation inschakelen via het Configuratiescherm.
Als u BitLocker op een pc zonder TPM wilt inschakelen, kunt u kiezen om een USB-opstartsleutel te maken als onderdeel van het instellingsproces. Dit wordt gebruikt in plaats van de TPM. De onderstaande stappen zijn alleen nodig bij het inschakelen van BitLocker op computers met TPM's, die de meeste moderne computers hebben.
Als u een startversie van Windows hebt, kunt u BitLocker niet gebruiken. Mogelijk hebt u in plaats daarvan de functie Apparaatcodering, maar dit werkt anders dan BitLocker en u kunt niet een opstartsleutel opgeven.
Stap twee: Schakel de opstartsleutel in Groepsbeleid-editor in
Nadat u BitLocker hebt ingeschakeld , moet u de opstartsleutelvereiste inschakelen in het groepsbeleid van Windows. Als u de Groepsbeleid-editor wilt openen, drukt u op Windows + R op uw toetsenbord, typt u 'gpedit.msc' in het dialoogvenster Uitvoeren en drukt u op Enter.
Ga naar Computerconfiguratie> Beheersjablonen> Windows-onderdelen> BitLocker-stationsversleuteling> Besturingssysteem Schijven in het venster Groepsbeleid.
Dubbelklik op de optie "Extra verificatie bij opstarten vragen" in het rechterdeelvenster.
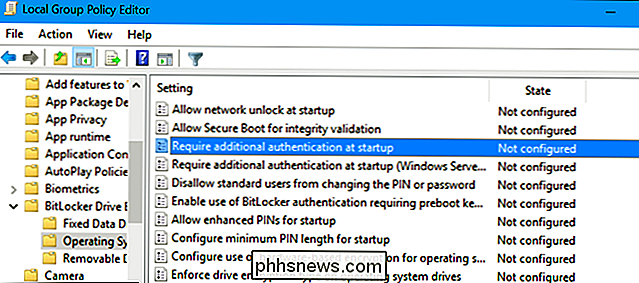
Selecteer hier "Ingeschakeld" bovenaan het venster. Klik vervolgens op het vakje onder "TPM-opstartsleutel configureren" en selecteer de optie "Opstartsleutel vereisen met TPM". Klik op "OK" om uw wijzigingen op te slaan.
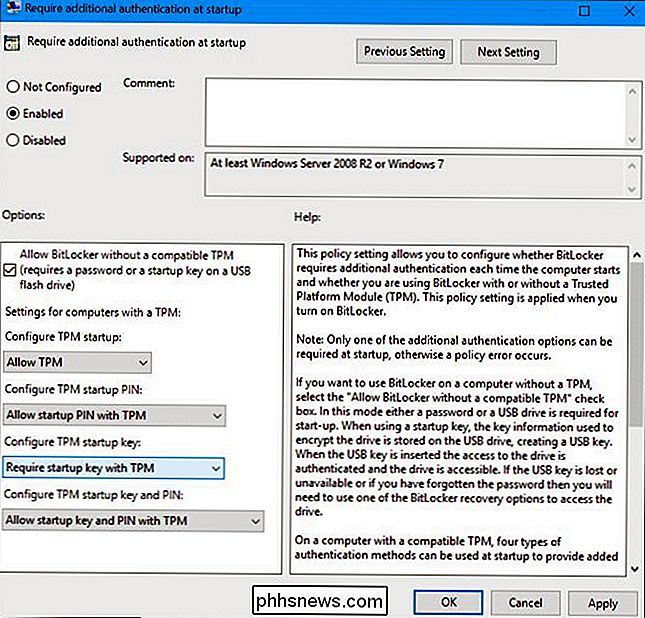
Stap drie: configureer een opstartsleutel voor uw schijf
U kunt nu de opdrachtbeheren-bdegebruiken om een USB-station te configureren voor uw BitLocker-gecodeerde schijf.
Plaats eerst een USB-station in uw computer. Let op de stationsaanduiding van de USB-drive-D: in de onderstaande schermafbeelding. Windows slaat een klein .bek-bestand op de schijf op, en zo wordt het uw opstartsleutel.
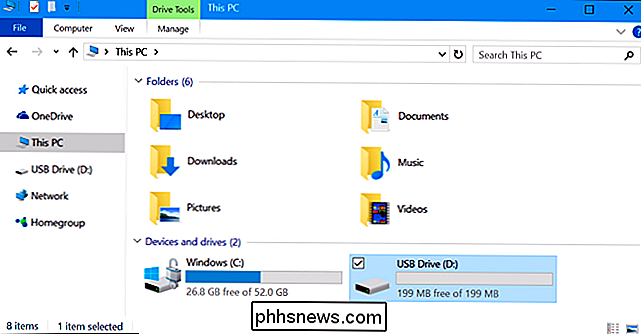
Start vervolgens een opdrachtpromptvenster als beheerder. Klik op Windows 10 of 8 met de rechtermuisknop op de knop Start en selecteer 'Opdrachtprompt (beheerder)'. Zoek in Windows 7 de sneltoets "Opdrachtprompt" in het menu Start, klik er met de rechtermuisknop op en selecteer "Uitvoeren als beheerder"
Voer de volgende opdracht uit. De onderstaande opdracht werkt op uw C: -station, dus als u een opstartsleutel voor een ander station nodig hebt, voert u de stationsletter in in plaats vanc:. U moet ook de stationsletter invoeren van het aangesloten USB-station dat u wilt gebruiken als opstartsleutel in plaats vanx:.
manage-bde -protectors -add c: -TPMAndStartupKey x:
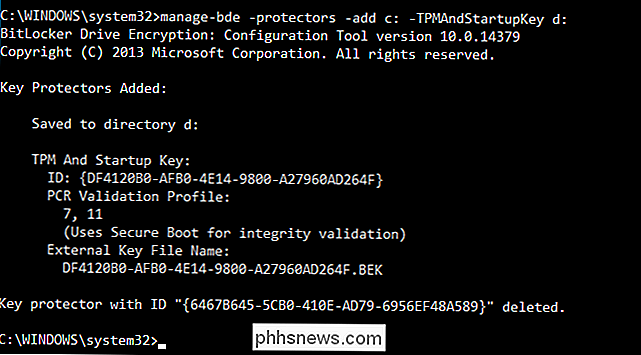
De sleutel wordt als een verborgen bestand met de bestandsextensie .bek opgeslagen op het USB-station. Je kunt het zien als je verborgen bestanden toont.
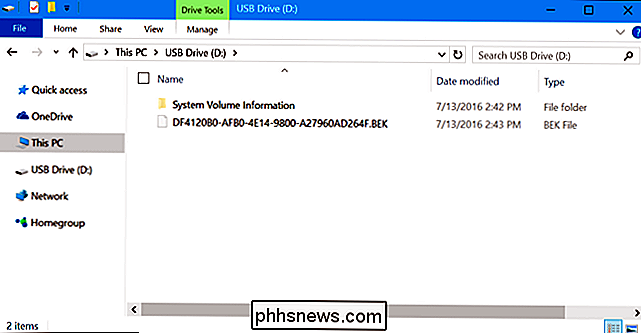
Je wordt gevraagd om de USB-stick te plaatsen de volgende keer dat je je computer opstart. Wees voorzichtig met de sleutel: iemand die de sleutel van je USB-station kopieert, kan die kopie gebruiken om je met BitLocker versleutelde schijf te ontgrendelen.
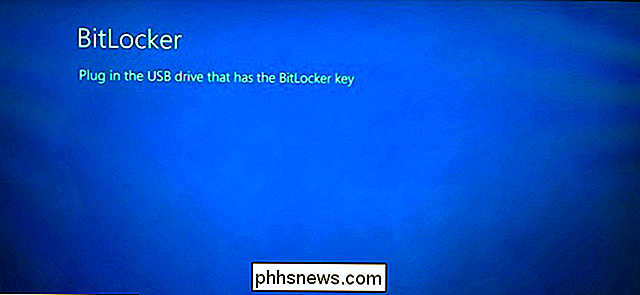
Om te controleren of de TPMAndStartupKey-protector correct is toegevoegd, kun je de volgende opdracht uitvoeren:
manage-bde -status
(De sleutelbeschermer "Numeriek wachtwoord" die hier wordt weergegeven, is uw herstelsleutel.)
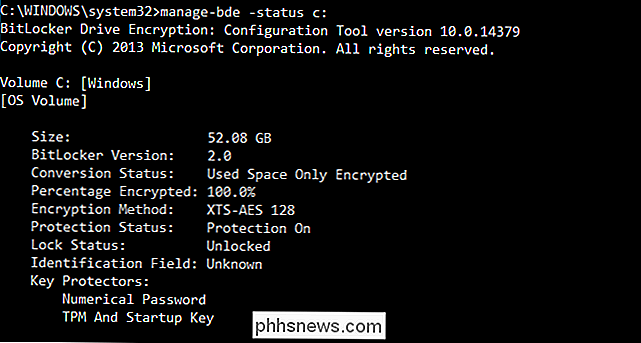
De opstartvraag verwijderen
Als u van gedachten verandert en wilt stoppen met het vereisen van opstarttoets later, kunt u deze wijziging ongedaan maken. Ga eerst terug naar de Groepsbeleid-editor en verander de optie terug naar "Allow Startup Key With TPM". U kunt de optie "Opstartsleutel vereisen met TPM" niet verlaten of Windows staat niet toe dat u de opstarttoepassing van de schijf verwijdert.
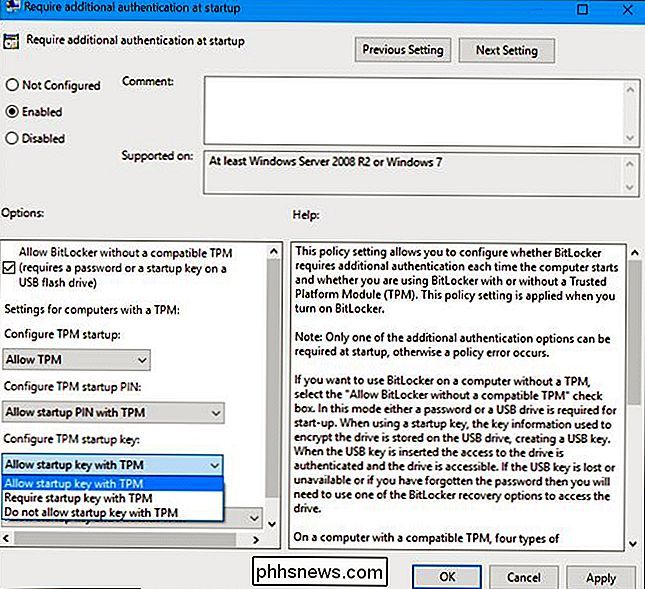
Open vervolgens een opdrachtpromptvenster als beheerder en voer de volgende opdracht uit (opnieuw,c:vervangen als u een ander station gebruikt):
manage-bde -protectors -add c: -TPM
Hiermee wordt de vereiste "TPM en StartupKey" vervangen door een vereiste "TPM", waarbij de pincode wordt verwijderd. Uw BitLocker-schijf wordt automatisch ontgrendeld via de TPM van uw computer tijdens het opstarten.
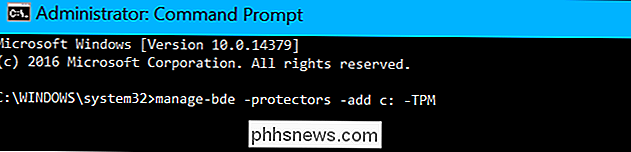
Voer de statusopdracht nogmaals uit om te controleren of dit is voltooid:
manage-bde -status c:
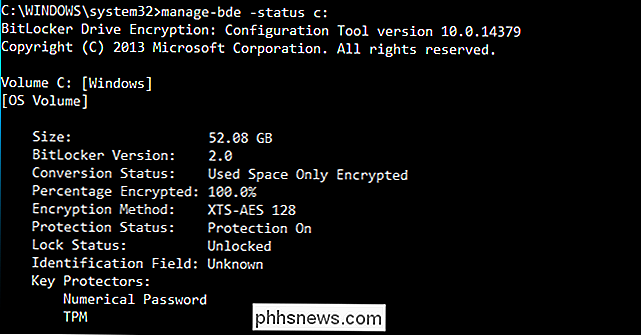
Probeer eerst uw computer opnieuw op te starten. Als alles goed werkt en uw computer geen USB-drive nodig heeft om op te starten, kunt u de schijf formatteren of het BEK-bestand verwijderen. U kunt het ook gewoon op uw schijf laten staan - dat bestand zal eigenlijk niets meer doen.
Als u de opstartsleutel verliest of het .bek-bestand van de schijf verwijdert, moet u de BitLocker-herstelcode opgeven voor uw systeemaandrijving. Je had ergens veilig moeten slaan wanneer je BitLocker voor je systeemstation had ingeschakeld.
Image Credit: Tony Austin / Flickr

Mac-bestanden en -scherm openen via internet met Back to My Mac
Macs bevatten een ingebouwde manier om op afstand toegang te krijgen tot de bestanden en het scherm van uw Mac, waar ook ter wereld. De "Terug naar mijn Mac" -functie is gratis, maar werkt alleen tussen Macs. Terwijl Microsoft de vergelijkbare functies van Windows Live Mesh stopzette en Windows-gebruikers standaard-synchronisatie met OneDrive liet uitvoeren, ondersteunt Apple nog steeds de oude Terug naar mijn Mac-service en rolde het in iCloud.

Het is verbazingwekkend hoe vaak u zich in een situatie bevindt waarin u de datums voor een bestand of map moet wijzigen of wijzigen, zoals de aanmaakdatum, de laatste wijzigingsdatum of de laatst gebruikte datum! Ik zal me niet echt afvragen WAAROM iemand dit zou moeten doen, maar op basis van mijn eigen ervaring, heb ik het onder bepaalde omstandigheden erg handig gevonden



