Zip-bestanden openen op een iPhone of iPad

Als u een iOS-apparaat gebruikt, weet u dat het een vrij compleet systeem is en zeer goed werkt. Maar je hebt misschien problemen gehad met het openen van gecomprimeerde zip-bestanden, dus we zullen vandaag praten over hoe zip-bestanden op je iPhone of iPad het best kunnen worden verwerkt.
Het is geen perfecte oplossing, maar het werkt zonder dat u add-on-software nodig hebt.
Zip-bestanden openen in e-mail of berichten
Wanneer u bijvoorbeeld een zipbijlage in Mail ontvangt, kunt u deze bekijken met Mail zonder de app te verlaten. Hier, in de volgende schermafbeelding, ontvangen we een bericht met een gecomprimeerde bijlage.
U kunt het gecomprimeerde bestand openen om de inhoud ervan te bekijken. iOS doet behoorlijk goed werk met het weergeven van tekstbestanden, pdf, afbeeldingen, Word-documenten en zelfs Excel-spreadsheets.
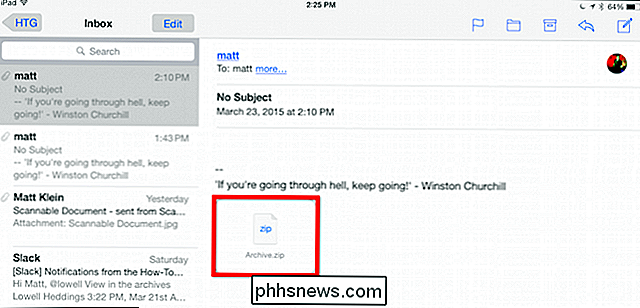
Het bekijken van zip-bestanden in Berichten of Mail is echter alleen dat. Als je een bestand echt wilt uitpakken en bewerken, heb je een geschikte helperapplicatie nodig. U kunt op de knop "Delen" tikken en de toepassing kiezen die u wilt gebruiken.

Hier hebben we een spreadsheet, dus we willen Excel of een andere toepassing selecteren die .xls-bestanden kan verwerken.
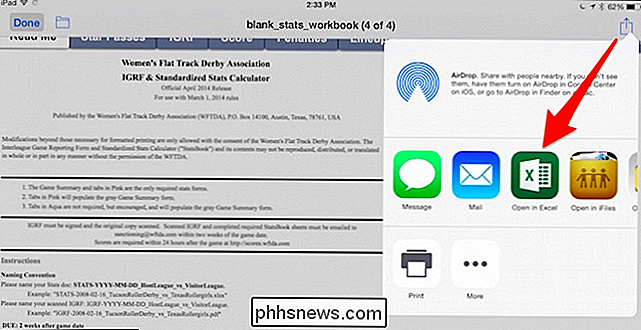
U bent niet alleen beperkt tot het openen van het bestand. Je kunt het ook afdrukken of Airdrop op je Mac of een ander iOS-apparaat.
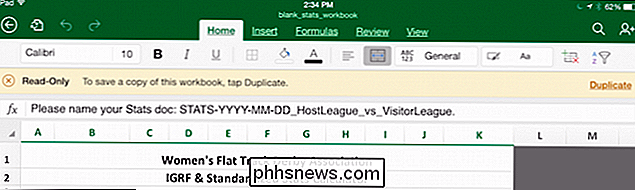
Zoals deze methode zou impliceren, als je zip-bestanden wilt bekijken zonder ooit de App Store te bezoeken, dan moet je archieven e-mailen naar uzelf en open ze vervolgens met Mail. Dit is een beetje onpraktisch, daarom raden we aan om een traditionele zip-handler-app zoals WinZip of iZip te proberen.
Zip-bestanden openen met extra software
Uiteraard zult u niet altijd zip-bestanden tegenkomen in e-mail of instant messaging. Soms heb je ze opgeslagen in je cloudmap, of kunnen ze lokaal worden opgeslagen, of wil je AirDrop een op je iOS-apparaat zetten. Ongeacht de bezorgmethode werken de hierboven beschreven opties alleen voor bijlagen in Mail en Berichten.
Er zijn een aantal applicaties in de App Store die zijn uitgerust om zip-bestanden af te handelen: iZip is een en de eerbiedwaardige WinZip. Beide zijn vrij gelijkaardig in ontwerp en functie en beide zullen lokale zip-bestanden gratis behandelen. Maar als u meer functionaliteit wilt, zoals uitpakken of aansluiten op uw cloudmappen, moet u betalen voor de volledige programma's. iZip Pro kost $ 3,99, terwijl WinZip (volledige versie) je $ 4,99 teruggeeft.
Ongeacht de app die je gebruikt, als je niet voor de volledige versie wilt betalen, moet je eerst je zipbestand exporteren naar je iOS-apparaat en gebruik vervolgens de gratis zip-app om het bestand af te handelen.
In dit voorbeeld selecteren we eerst ons zipbestand uit onze cloud-app wanneer we de gratis versie van WinZip gebruiken. Vervolgens klikken we op de knop "Delen" .
In het menu Delen selecteren we 'Openen in ...' om ons een lijst met apps te tonen die dit type bestand aankunnen.
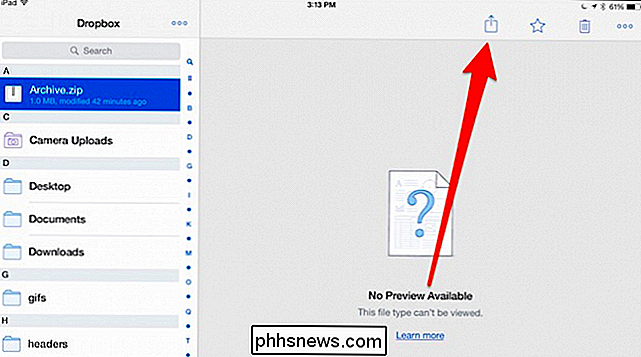
Vervolgens kiezen we onze gratis zip-app. In dit geval werkt de WinZip maar iZip net zo goed.
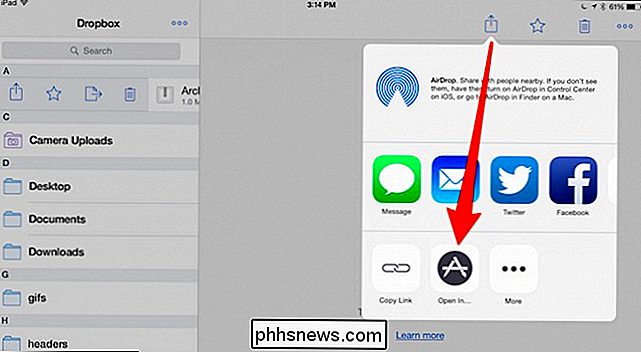
Ons archief is nu geopend, we kunnen de inhoud ervan bekijken zoals we deden toen we een bijlage bekeken.
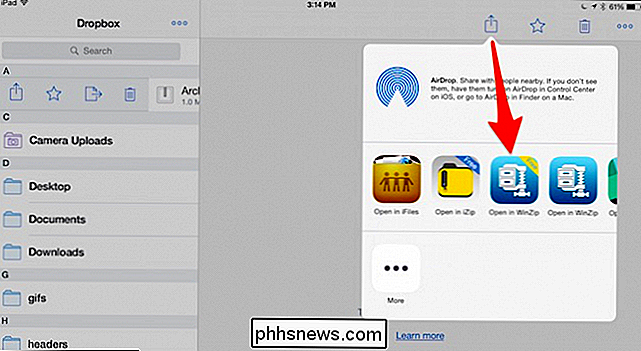
Als we een bestand daadwerkelijk willen openen, moet u opnieuw op het pictogram "Delen" tikken en vervolgens de juiste app selecteren in de menuopties "Openen in ...".
Als dit gewoon te veel stappen zijn, kunt u volledige versies van een zip-app kopen en uw cloud aansluiten dienst er recht op af, naast vele andere functies. WinZip Full Version heeft bijvoorbeeld ondersteuning voor Dropbox, Google Drive, OneDrive en iCloud, terwijl iZip Pro ondersteuning biedt voor iCloud, Dropbox, Box en Google Drive.
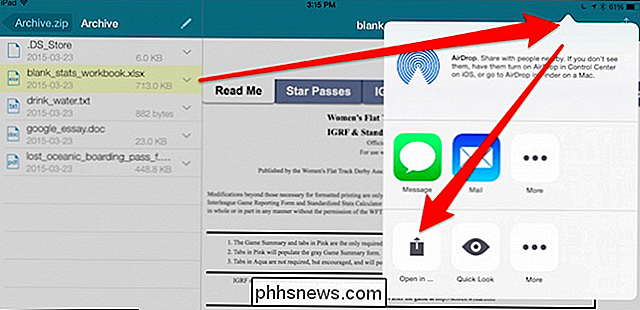
Als u wilt weten wat de verschillen zijn tussen de gratis versie van WinZip en WinZip Volledige versie, hier is een handige grafiek die u kunt bekijken. Evenzo is hier een vergelijking tussen iZip en iZip Pro. Let op, iZip heeft een Pro-versie voor de iPhone van $ 2,99, de iPad-versie is een dollar meer.
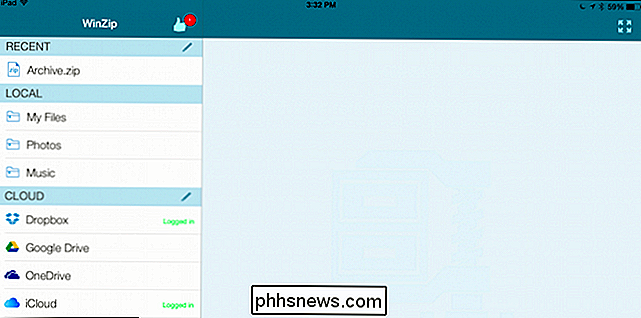
Dit is ons archief op onze Dropbox. Met de volledige versie van WinZip hebben we er rechtstreeks toegang toe vanuit de applicatie.
Je hebt hier een paar opties. Je kunt op de pijl naast het zipbestand tikken en het als een link verzenden, de link kopiëren (en het in een bericht plakken), AirDrop het naar een ander iOS-apparaat of een Mac, of je kunt het bestand uitpakken (unzippen) inhoud.
Als u een bestand uitpakt, kunt u het unzippen in de bovenliggende map of een nieuwe map maken. Ongeacht hoe je met zip-bestanden omgaat, als je hun inhoud echt wilt openen, heb je nog steeds de juiste app nodig om het te verwerken.
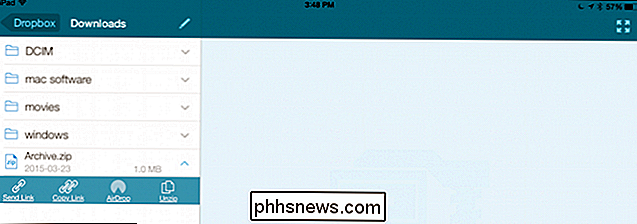
Dit is geen probleem voor dingen als afbeeldingen en muziekbestanden, maar voor dingen zoals documenten , presentaties en spreadsheets, u hebt waarschijnlijk iets nodig als Microsoft Office om ze te verwerken.
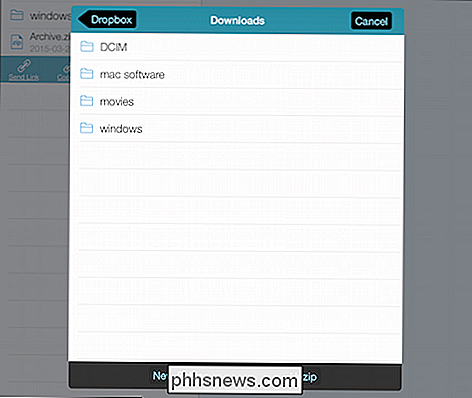
Als u de gratis of betaalde versie van een zip-app gebruikt, kunt u ook rechtstreeks via AirDrop beginnen met het openen van archieven. Wanneer je bijvoorbeeld AirDrop een archief van je Mac maakt, zie je een lijst met keuzes voor hoe je het aankan.
Kies je favoriete zip-app en je bent klaar om te gaan. U kunt de inhoud van het archief dan op elke hierboven beschreven manier beheren.
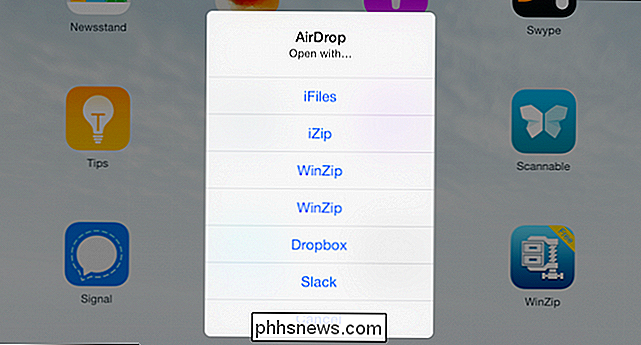
We hopen dat dit helpt bij het verduidelijken hoe u zip-bestanden op een iPhone of iPad kunt openen. Helaas bestaat er nog geen perfecte native iOS-oplossing, maar zelfs met een gratis app kun je geruilde inhoud met redelijk weinig moeite benaderen. Als je vragen, opmerkingen of suggesties hebt over het omgaan met zip-archieven op iOS-apparaten, laat dan je feedback achter op ons discussieforum.

DVD's of Blu-ray afspelen op Windows 8 of Windows 10
Upgrade naar Windows 8 of 10 en u zult verrast zijn dat u geen video-dvd's of Blu-ray-bestanden meer kunt afspelen straal. In tegenstelling tot eerdere versies van Windows bevatten Windows 8 en 10 geen ingebouwde ondersteuning voor het afspelen van dvd's. Microsoft heeft ervoor gekozen geen dvd-ondersteuning toe te voegen omdat er zoveel nieuwe computers - met name tablets en ultrabooks - niet bij dvd-stations komen .

Smart Lock gebruiken om automatisch uw Chromebook te ontgrendelen met uw Android-telefoon
Met de functie 'Smart Lock' in Chrome OS kunt u uw Chromebook koppelen aan uw Android-telefoon en deze automatisch ontgrendelen wanneer de telefoon is in de buurt en ontgrendeld. Android 5.0 heeft ook zijn eigen "Smart Lock" -functies, waarmee u uw Android-telefoon automatisch op een specifieke locatie kunt ontgrendelen of wanneer een bepaald Bluetooth-apparaat in de buurt is.



