Hoe autocorrecte tekstsubstitutie uit te schakelen in OS X

Autocorrectie houdt nooit op ons te humoreren. Volledige websites zijn gebouwd op zogenaamde autocorrectie mislukkingen. Grappig als ze zijn, voor degenen onder ons die de neiging hebben om echt goede spellers te zijn, het is verergerend wanneer de computer denkt dat het het beter weet.
Autocorrectie en de directe afstammende spellingcontrole zijn verweven in het eigenlijke kader van OS X. Typisch elke toepassing die staat tekstinvoer spelling- en / of substitutie-opties toe in het menu Bewerken.
Gespecialiseerde applicaties zoals Microsoft Word hebben vanzelfsprekend hun eigen ingebouwde tekstcorrectie-opties, Android's Google-toetsenbord heeft ook autocorrectiemogelijkheden en op OS X, als als je Safari of Mail of Slack gebruikt, heb je het volledige bereik van de tekstcorrectiekarakters van het systeem.
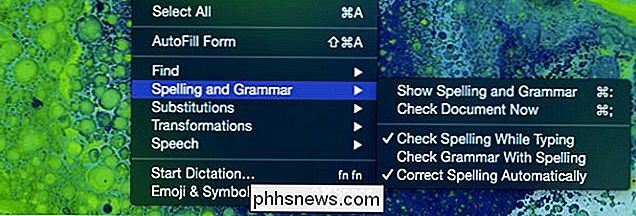
Tekstcorrectiemogelijkheden in een toepassing zoals Safari omvatten spelling- en grammaticacontrole, vervangingen en teksttransformatie.
Al dit spul is geweldig, en het heeft zijn plaats, maar voor de meerderheid van de gebruikers is dit geen one-size-fits-all situatie. Sommigen van ons willen misschien geen vervangingen, of misschien doen we dat alleen in bepaalde toepassingen. Gelukkig kun je tekstvervangingen uitschakelen in de app of in het hele systeem.
De meesten willen waarschijnlijk eerst de route per app proberen, dus daar beginnen we aan.
Spellingcontrole en autocorrectie in individuele modus uitschakelen Toepassingen
Om het simpel te houden, gaan we al onze voorbeelden in Safari opvoeren, omdat het een native OS X-toepassing is en dus een ideaal voorbeeld.
Laten we dit artikel nemen dat we schrijven. Dit is wat er gebeurt als we de woordtoepassing verkeerd spellen.

Het woord wordt automatisch gecorrigeerd en onderstreept in het blauw. Als u op dit moment niets anders doet, verschijnt het verkeerd gespelde woord eronder en heeft u de mogelijkheid om ernaar terug te keren. De blauwe balk is belangrijk omdat het betekent dat het woord automatisch is gecorrigeerd.
Als u een woord verkeerd speldt en het systeem niet zeker weet of het vervangen moet worden, krijgt u suggesties.

Eerlijk gezegd, de rode lijn methode is ongeveer net zo automatisch en opdringerig als we willen. Het is leuk om te weten wat verkeerd is gespeld, maar soms zijn we van plan dingen te spelfouten en in elk geval is het beter om ons alleen te laten zorgen voor onze eigen correcties.
Om deze functie uit te schakelen, hebt u toegang tot de toepassing Bewerken menu vanuit de menubalk of klik gewoon met de rechtermuisknop. Als u met de rechtermuisknop klikt, zijn de meest directe opties suggesties voor het vervangen van het verkeerd gespelde woord. Je kunt de spelling ook negeren of toevoegen aan het woordenboek van je gebruikersprofiel, zodat het nooit meer een probleem is.
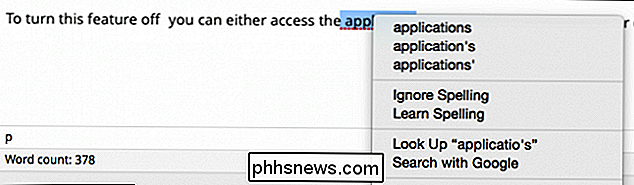
Klik met je rechterknop lager op het menu, we hebben het vlezige gedeelte van de bewerkingsopties.
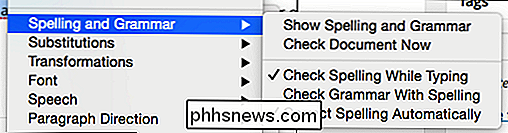
Deze zelfde opties is toegankelijk voor deze applicatie kan gevonden worden in het menu Bewerken van de menubalk.
Laten we de sectie "Spelling en grammatica" uit elkaar halen. Als u 'Juiste spelling automatisch' uitschakelt, betekent dit dat u spul naar uw hart kunt spiegelen en niet automatisch wordt gecorrigeerd.
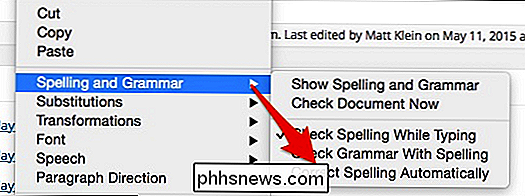
Er worden nog steeds spelfouten weergegeven in de vorm van rode onderstrepingen. Als u liever geen verkeerd gespelde woorden ziet, kunt u het vinkje bij 'Controleer spelling tijdens typen' uitschakelen.
Aan de andere kant, als u dingen in een hogere montagetand wilt schoppen. Je kunt "Controleer grammatica met spelling" selecteren en een groene stippellijn verschijnt onder een dubieuze syntax.

In werkelijkheid is dit een vreselijke zin en de grammaticacontrole is duidelijk niet erg effectief.
Je hebt ook toegang het dialoogvenster Spelling en grammatica door te klikken op "Spelling en grammatica weergeven" in het snelmenu.
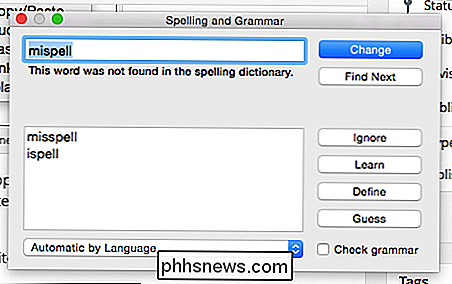
Iedereen die Microsoft Word heeft gebruikt, is waarschijnlijk bekend met hoe dit werkt. U kunt een verkeerd gespeld woord wijzigen, doorgaan naar de volgende typefout, negeren, enzovoort. Er zal waarschijnlijk ook een lijst met voorgestelde correcties voor u zijn, en er is zelfs een "Guess" knop voor het geval dat het juiste woord niet uit de selecties verschijnt.
Autocorrectie over het hele systeem uitschakelen
Alle deze individuele aanpassing van autocorrecties is geweldig als je een slechte speller bent of als je heel voorzichtig wilt zijn. Maar voor velen van ons is het alleen maar vervelend en kan het volledig worden uitgeschakeld in de voorkeuren. Open eerst de "Systeemvoorkeuren", klik op "Toetsenbord" en vervolgens op het tabblad "Tekst".
We hebben de Toetsenbord-voorkeuren eerder uitgebreid besproken, maar dit is de eerste keer dat we ons daadwerkelijk op dit specifieke aspect hebben geconcentreerd.
Om autocorrectie volledig uit te schakelen, schakelt u het selectievakje naast "Corrigeer automatisch de spelling" uit.
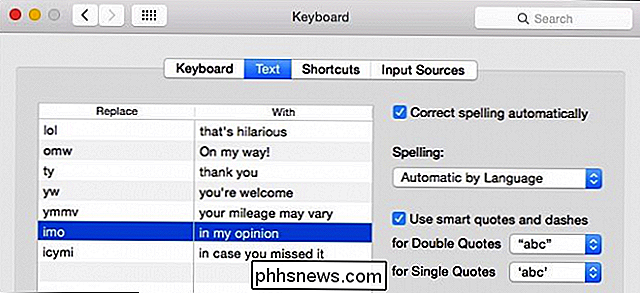
Deze instellingen - vervangen / met, spelling en slimme aanhalingstekens / streepjes - werken onafhankelijk van autocorrectie.
Dit overschrijft alle individuele instellingen in uw apps; echter, alle vervangende / met combinaties die u hebt ingesteld, zullen nog steeds werken. Bijvoorbeeld, zelfs als we autocorrectie hebben uitgeschakeld, als we "omw" of "lol" typen, zal het nog steeds het woord veranderen in "On my way!" Of "that's hilarious", respectievelijk.
Let op, deze instellingen zal ook universeel zijn, dus elke verandering die je hier aanbrengt, zal ook elders worden weerspiegeld. Als u geen slimme aanhalingstekens en streepjes wilt, kunt u deze ook uitschakelen. Als je de standaard spellingtaal wilt definiëren, kun je die ook instellen.
Dat is de omvang van autocorrectie in OS X. Het is goed om aanpassingen te kunnen doen op basis van een app of groothandel. Het hangt er echt van af hoe waardevol de functie voor u is. Als je vragen of opmerkingen hebt die je zou willen toevoegen, laat dan je feedback achter op ons discussieforum.

Hoe u een telefoon maakt Voelt meer als voorraad Android (zonder rooten)
Nu is misschien wel de beste tijd in de geschiedenis van het platform voor Android-gebruikers: het besturingssysteem wordt beter, updates worden (licht) sneller en er zijn verschillende uitstekende toestellen om uit te kiezen. Als je niet van de hele 'fabrikantshuid' houdt die de meesten tegenwoordig aanbieden, kan het echter iets minder spannend zijn om een niet-Nexus-telefoon te kopen.

Toegang krijgen tot Android-lijst met actieve apps in Marshmortlow en hoger
In Android 5.x en lager was toegang tot uw lijst met actieve apps eenvoudig: u springt naar Instellingen> Apps > Rennen. Gemakkelijk! In Android 6.0 heeft Google deze instelling echter verplaatst. Het is nog steeds niet super moeilijk te vinden, maar het is een beetje lastiger. Maar zoals altijd hebben wij uw rug.



