Terugkeren naar iOS 10 (als u de iOS 11 bèta gebruikt)

Dus u hebt de iOS 11-bèta geïnstalleerd en, nou ja, u houdt er niet van. Geen probleem, want u kunt meteen teruggaan naar iOS 10.
GERELATEERD: De iOS 11 bèta op uw iPhone of iPad installeren
Houd er echter rekening mee dat hiermee uw apparaat volledig wordt verwijderd, wat kan leiden tot een probleem. Stel dat u ons advies niet hebt gevolgd om een volledige back-up te maken voordat u de iOS 11-bèta gebruikt. In dat geval, als je downgradet naar iOS 10, kijk je naar een volledig apparaat en worden alle gegevens waarvan je geen back-up hebt gemaakt op een andere manier (zoals foto's gekopieerd naar je computer buiten iTunes of iCloud) gewist .
Bovendien, ongeacht of u al dan niet een back-up hebt gemaakt van het apparaat toen het op iOS 10 was, zullen alle aangebrachte wijzigingen of gegevens die op uw telefoon zijn aangemaakt tussen de bèta-update van iOS 11 en het terugdraaien verloren gaan.
je speelde gewoon rond met iOS 11 bèta op een reserveapparaat, dat is niet zo'n grote deal. Als je jezelf op de een of andere manier in de niet benijdenswaardige positie bevond van het installeren van iOS 11 bèta op je primaire apparaat en , heb je het eerst niet ondersteund, maar misschien wil je gewoon even lekker mee sjoelen met iOS 11 om jezelf te redden de verloren gegevens.
Ten slotte zal deze tutorial je alleen helpen downgraden van de iOS 11 beta naar iOS 10.3.3, en het zal alleen werken tot de publieke versie van iOS 11. Daarna Apple stopt met het ondertekenen van oudere iOS-firmwareversies en je kunt niet downgraden.
Deze waarschuwingen laten we meteen in het vrij gemakkelijke rollback-proces.
Wat u nodig hebt
Om vandaag nog te volgen, je hebt maar een paar dingen nodig. Je hebt je apparaat nodig, een USB-datakabel voor dat apparaat, een bijgewerkte versie van iTunes en je moet het juiste iPSW-bestand voor je apparaat downloaden. Voor het onbekende zijn iPSW-bestanden de firmwarebestanden voor iOS-apparaten. Het gebruik van een iPSW-bestand om uw apparaat te resetten of te herstellen, is als het uitvoeren van een volledige fabrieksreset.
Alle onderstaande bestanden, geordend op apparaatmodel, worden rechtstreeks door Apple gehost. We hebben alleen de directe links georganiseerd voor gebruiksgemak. Wanneer u klaar bent om terug te gaan, downloadt u het overeenkomende iPSW-bestand voor uw apparaat. Weet u niet precies welk bestand u voor uw apparaat moet downloaden? Controleer het modelnummer op de behuizing en gebruik deze iOS-apparatenlijst om te bevestigen welk apparaat je hebt.
iPhone iPSW-bestanden:
- iPhone 7
- iPhone 7 Plus
- iPhone 6s
- iPhone 6s Plus
- iPhone 6
- iPhone 6 Plus
- iPhone 5s
- iPhone SE
- iPhone 5c
- iPhone 5
iPad iPSW-bestanden:
- iPad Pro (12.9-inch) (tweede generatie )
- iPad Pro (12.9-inch)
- iPad Pro (10.5-inch)
- iPad Pro (9.7-inch)
- iPad (9.7-inch)
- iPad (vierde generatie)
- iPad Air 2
- iPad Air
- iPad mini 4
- iPad mini 3
- iPad mini 2
iPod Touch iPSW Bestanden:
- iPod touch (6e generatie)
Na een zorgvuldige bevestiging welk iPSW-bestand u nodig heeft voor uw apparaat, downloadt u het bestand naar uw computer en gaat u naar het volgende gedeelte.
Uw apparaat terug naar iOS 10
Allereerst, als u "Zoek mijn iPhone" hebt ingeschakeld "Functie voor uw iPhone of iPad, moet u die functie eerst uitschakelen. U moet dit doen vanaf de iPhone of iPad zelf. Ga naar Instellingen> [Uw naam]> iCloud> Zoek mijn iPhone of Zoek mijn iPad en zorg ervoor dat de functie is uitgeschakeld.
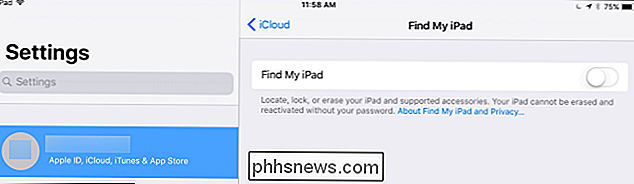
Sluit met het iPSW-bestand uw iOS-apparaat aan op uw pc of Mac met de USB-kabel en start iTunes op. Klik in iTunes op het apparaatpictogram (linksboven in de hoek en gemarkeerd in de onderstaande schermafbeelding).
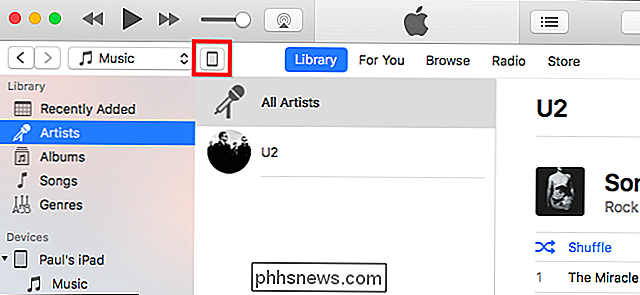
Zoek op de "Samenvatting" -pagina van het apparaat (de standaardweergave) naar de knop "Herstel [Apparaatnaam] ..." in het deelvenster Samenvatting. Houd de Option-toets (Mac) of de Shift-toets (Windows) ingedrukt en klik op de knop. U moet op de toetsenbordtoets drukken terwijl u op de knop klikt om de bestandsbrowser te laden om een aangepast herstelbestand te selecteren. Als u dit niet doet, staat iTunes u alleen toe om te kiezen uit lokale back-ups die u hebt gemaakt.
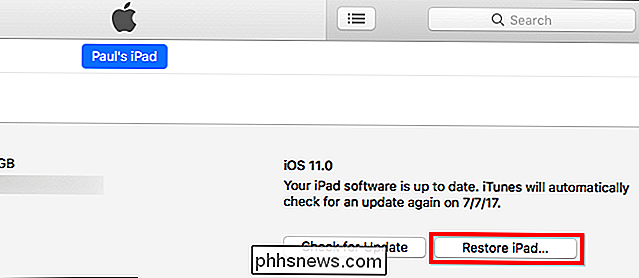
Wanneer u op de knop Herstellen klikt, kunt u wordt niet gevraagd om een back-up van uw apparaat te maken, gegevens te verwijderen of op welke manier dan ook te waarschuwen. Het vermoeden is dat je, omdat je deze supergeheime sleutelcombinatie kent, weet wat je doet.
Navigeer in de bestandsbrowser die verschijnt, naar het iPSW-bestand voor je apparaat op de locatie waar je de download hebt opgeslagen. Selecteer het (zorg ervoor dat, als u meerdere apparaten heeft, u de juiste selecteert voor het apparaat dat u momenteel aan het wissen en herstellen bent) en klik vervolgens op "Openen" om het proces te starten.
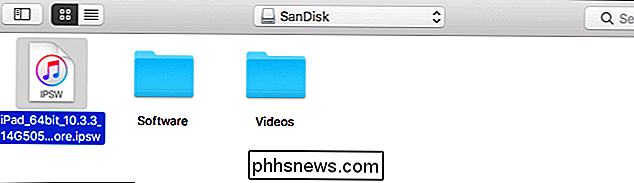
Klik op "Herstellen" om door te gaan en te wissen de inhoud van uw iPhone of iPad.
Als u in plaats daarvan een foutmelding krijgt, hebt u waarschijnlijk het verkeerde iPSW-bestand voor uw apparaat gedownload.
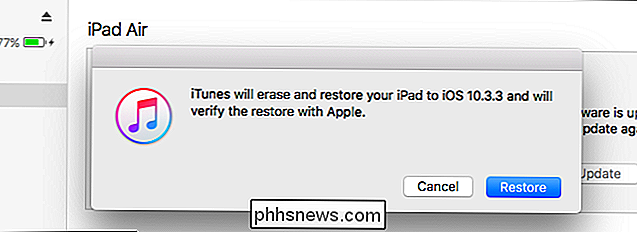
Zodra u op "Herstellen" klikt, wordt het tijd: uw iOS-apparaat wordt gewist en de iOS-software zal worden gedowngraded van iOS 11 Beta naar iOS 10.3.3. Wanneer het proces is voltooid, start uw apparaat opnieuw op alsof u het net voor de eerste keer hebt ingeschakeld, welkomstscherm en alles. Op dat moment kun je beginnen met een volledig nieuw exemplaar van iOS 10 of je kunt je oude iOS 10-back-up kopiëren (als je er een hebt gemaakt) van iTunes of iCloud.
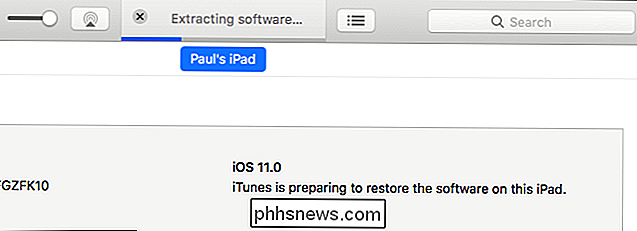
Als je een back-up hebt gemaakt in iTunes, zal iTunes je vragen als je die back-up wilt terugzetten naar je apparaat meteen nadat het iOS 10 heeft geïnstalleerd. Selecteer de back-up en klik op "Doorgaan" om dit te doen.
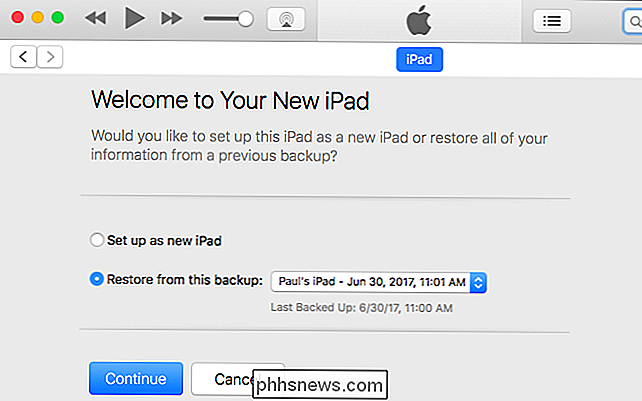
Op dit moment, of het nu een nieuwe installatie is of je oude iOS 10-back-up hersteld , je bent terug op iOS 10 en kunt daar blijven zolang je wilt. U zult echter waarschijnlijk een upgrade naar iOS 11 willen uitvoeren wanneer de laatste, stabiele versie later in 2017 wordt uitgebracht.

Een iPhone-omschakelaarsgids voor het kiezen van uw eerste Android-telefoon
U hebt er dus al een tijdje over nagedacht om in dat water te dobberen. Je vraagt je af, "hoe is het leven aan de andere kant?" Overschakelen van iPhone naar Android kan echter ontmoedigend zijn, omdat je zoveel meer keuze hebt - hoe zou je kunnen kiezen uit zoveel telefoons? We zijn er om u te helpen.

Een computer loskoppelen op uw iPhone of iPad
Wanneer u uw iPhone of iPad voor het eerst op een computer aansluit, wordt u gevraagd om de computer op uw apparaat te "vertrouwen" . Dit geeft iTunes en andere beheerhulpmiddelen op de computer de mogelijkheid om toegang te krijgen tot uw foto's, bestanden, instellingen, contacten en andere gegevens.



