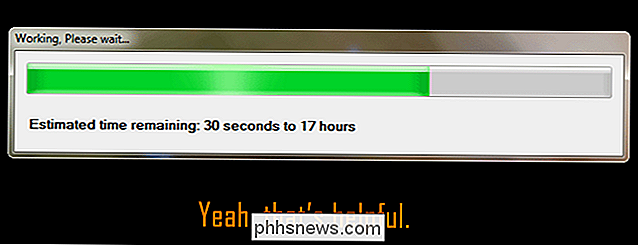Toegang krijgen tot FTP en WebDAV-sites in Bestandsbeheer Bestandsbeheer

U hebt geen software van derden nodig om toegang te krijgen tot FTP-servers, WebDAV-sites en andere externe bestanden. Populaire desktopbesturingssystemen zoals Windows, Mac en Linux kunnen dit allemaal out-of-the-box doen.
U kunt ook toegang krijgen tot bestanden die op servers zijn opgeslagen met behulp van de protocollen NFS, Windows file sharing (SMB) en SSH. Verschillende besturingssystemen ondersteunen verschillende protocollen.
Windows
GERELATEERD: Stomme Geektricks: Firefox downloaden op een nieuwe computer zonder Internet Explorer
Windows Explorer heeft ingebouwde FTP-ondersteuning - sterker nog, dit was het belangrijkste onderdeel van onze gids voor het downloaden van Firefox zonder ooit Internet Explorer te openen op een nieuwe Windows-installatie.
Om toegang te krijgen tot een externe server, kunt u eenvoudig zijn adres in het locatievak steken met behulp van het juiste protocol. Als u bijvoorbeeld een FTP-site wilt openen, voert u ftp://example.com/your/site in of wat uw adres ook is. Het voorvoegsel is van cruciaal belang - voor WebDAV-sites zou u in plaats daarvan het voorvoegsel // gebruiken.
Als een gebruikersnaam of wachtwoord nodig is, wordt hiernaar gevraagd en kunt u deze opgeven wanneer daarom wordt gevraagd.
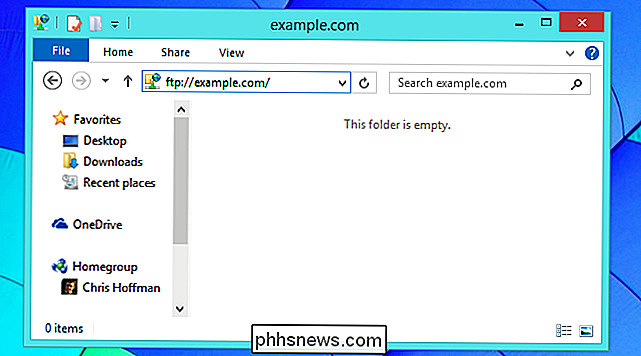
U kunt hiervoor ook de wizard Een netwerklocatie toevoegen gebruiken. Klik in Windows 8 of 8.1 op Deze pc in de zijbalk, klik op het tabblad Computer op de lintbalk boven aan het venster en klik op "Een netwerklocatie toevoegen". U kunt ook naar Deze pc op Windows 8 of Computer gaan klik in Windows 7 met de rechtermuisknop in het hoofdvenster en selecteer "Een netwerklocatie toevoegen" om toegang te krijgen tot deze wizard.
De wizard toont u hoe u het pad naar een WebDAV-server, FTP-site of Windows-netwerkshare correct invoert . Het biedt ook een Browse-dialoogvenster dat scant naar gedeelde shares in uw lokale netwerk en een eenvoudige lijst biedt, zodat u deze kunt toevoegen.
Een snelkoppeling voor de netwerklocatie verschijnt onder Deze pc of computer als u klaar bent, waardoor u hebt eenvoudig toegang tot de externe locatie in File Explroer of Windows Verkenner.
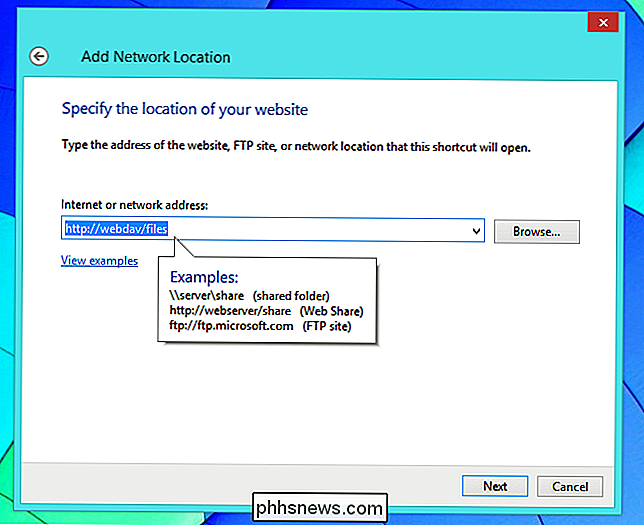
Mac OS X
U kunt dit rechtstreeks vanuit de Finder op een Mac doen. Open de Finder, klik op het menu Ga en selecteer Verbinden met server om het dialoogvenster Verbinding maken te zien.
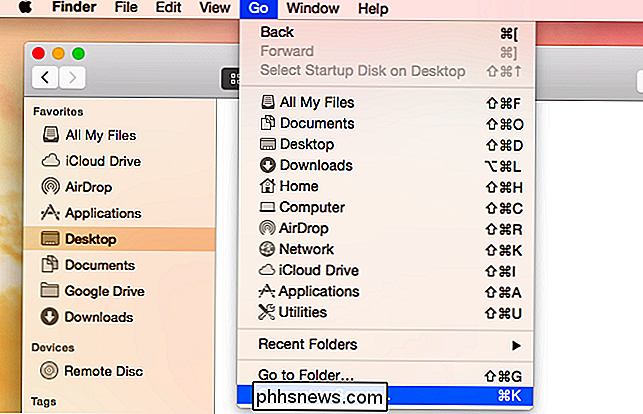
GERELATEERD: Bestanden delen tussen Windows-, Mac- en Linux-pc's op een netwerk
Typ een serveradres om verbinding te maken met een FTP-, WebDAV-, NFS-, SMB / CIFS (Windows-bestandsshare) of AFP-server (Apple File Sharing). Als u bijvoorbeeld verbinding wilt maken met een FTP-server, voert u ftp://example.com in. Nadat je dat gedaan hebt, werd je gevraagd om een gebruikersnaam en wachtwoord. U kunt dan door de inhoud bladeren en bestanden rechtstreeks downloaden vanuit het Finder-venster.
Houd er rekening mee dat de Finder alleen ondersteuning biedt voor het bladeren door FTP-shares en het downloaden van bestanden daarvan. Als u bestanden wilt uploaden, hebt u een FTP-client van derden nodig. Gebruik // (WebDAV), nfs: // (NFS), smb: // (SMB / CIFS) of afp: // om een adres op te geven.
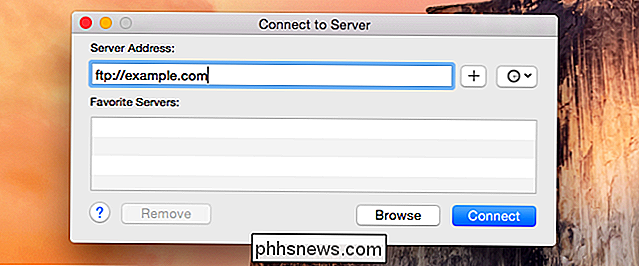
Linux
Linux biedt een breed scala aan verschillende bureaubladomgevingen en elk heeft zijn eigen bestandsbeheerder met een eigen manier om toegang te krijgen tot netwerkshares. We richten ons hier op de Nautilus-bestandsbeheerder die wordt gebruikt in Ubuntu en andere op GNOME gebaseerde distributies, hoewel andere bestandsbeheerders op vrijwel dezelfde manier zullen functioneren. Probeer gewoon een "Connect to Server" -optie te vinden in je bestandsbeheerder naar keuze.
Nautilus maakt dit heel duidelijk met een "Verbind met server" optie onder de kop Network in zijn zijbalk. U kunt ook het menu gebruiken - klik op Bestand> Verbinden met server.
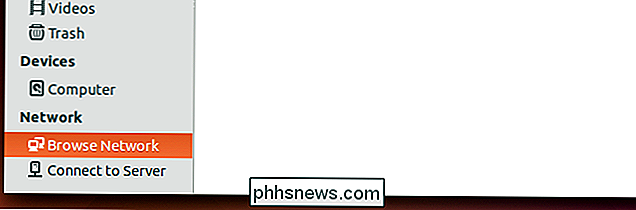
GERELATEERD: 7 Ubuntu-bestandsbeheerfuncties die u misschien niet heeft opgemerkt
Net als bij andere besturingssystemen, moet u de juiste serveradres beginnend met het protocol. Gebruik het ftp: // -voorvoegsel voor FTP-servers, // voor WebDAV, smb: // voor Windows SMB / CIFS-netwerkbestandshares en nfs: // voor NFS.
Een zeer leuke functie die Nautilus biedt, is de mogelijkheid om de bestandsshares van een computer te koppelen via SSH - gebruik gewoon de prefix ssh: //. Alle bestanden waartoe u toegang hebt als de externe SSH-gebruiker, zijn voor u beschikbaar.
Er is ook een knop Bladeren die u kunt gebruiken om naar lokale bestandsshares te zoeken. Dit omvat bijvoorbeeld Windows-bestandsshares op het lokale netwerk.
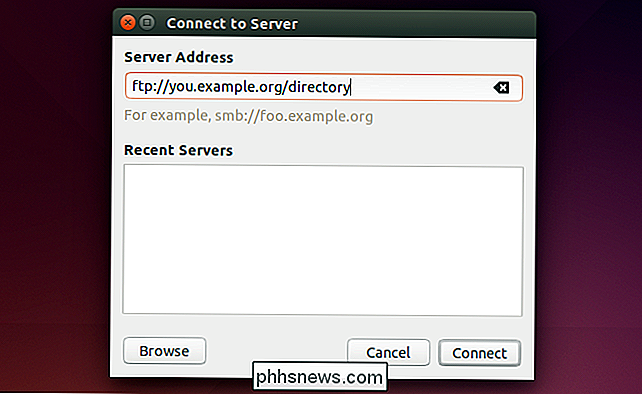
Deze ingebouwde functies zijn geen vervanging voor een volledige, toegewijde client voor toegang tot FTP-servers, WebDAV-sites en andere externe bestandsshares in veel situaties. Ze maken deze externe sites echter gemakkelijker toegankelijk, zodat u hun inhoud gemakkelijker kunt bekijken en bestanden rechtstreeks kunt openen in uw bestandsbeheerder naar keuze. Ze zijn niet de ideale oplossing voor professionele gebruikers, maar ze verslaan het downloaden van bestanden van FTP in uw webbrowser.
Houd er rekening mee dat al deze besturingssystemen opdrachtregelprogramma's bevatten voor het werken met netwerkbestandsshares. Ja, zelfs Windows bevat een ftp-opdracht die u kunt openen via de opdrachtprompt!
Beeldcredits: Cisco Pics op Flickr

Een NAS instellen (Network Attached Storage) Drive
NAS staat voor "Network-Attached Storage." Kortom, het is een manier om een harde schijf aan uw netwerk te koppelen en te maken het is toegankelijk voor al uw apparaten voor gecentraliseerd delen van bestanden en back-ups. U kunt uw NAS ook gebruiken om uw bestanden via internet beschikbaar te maken voor gebruik als een externe bestandsserver waar u overal vandaan kunt komen.

Volledige machtigingen verkrijgen om beschermde registersleutels te bewerken
We hebben het hier over een heleboel leuke dingen bij How-To Geek die u kunt doen door het Windows-register te bewerken. Af en toe zul je echter een registersleutel tegenkomen of een waarde die je niet mag bewerken. Wanneer u het probeert, ziet u een foutmelding met de tekst "Can not edit _____: Fout bij het schrijven van de nieuwe inhoud van de waarde.