Een oude iPad omzetten in de Ultimate Kid's Tablet

Je hebt een glimmende nieuwe iPad en een oude iPad die op het punt staat stof te verzamelen. Laat het niet wegkwijnen in een la - verander het in de ultieme kindertablet door hem op te ruimen, vast te zetten en kindvriendelijke apps te installeren.
Oude hardware is de beste hardware voor kinderen
GERELATEERD: Hoe een Android- of Fire-tablet te veranderen in een kindvriendelijk apparaat met FreeTime
Beschouw oude hardware als de hand-me-downs van het digitale tijdperk. Net zoals je ze geen splinternieuwe kleding geeft om in de modder te spelen (je geeft ze de oude kleren van hun oudere broer), geef je een splinternieuwe tablet niet aan een peuter (tenzij het misschien een super goedkoop Amazon Fire is Tablet). Oude tablets zijn de perfecte oplossing omdat je ze al hebt gebruikt (en deze hebt vervangen), ze waardeloos zijn afgeschreven en als je kind op de een of andere manier je oude iPad binnenhaalt, heb je niet veel verloren.
Een groot voordeel is echter dat een iPad in essentie een wijd open portaal is naar het grotere internet (en de wereld), dus je kunt het niet zomaar aan een klein beetje overgeven en er het beste van hopen. U moet aanpassingen doen voor hun leeftijd, vaardigheid en veiligheid. Laten we dus eens kijken hoe u uw oude iPad kunt nemen en met een kindvriendelijke hoes en enkele gratis softwaretypes de ultieme tablet voor het kind kunt maken.
Een kleine opmerking voordat we verder gaan: voel je vrij om te kiezen en te kiezen welke van de volgende tips en tweaks u gebruikt. Op basis van de leeftijd van het kind in kwestie en wat ze op de iPad doen, zijn enkele van de tips gewoon niet van toepassing. We hebben de tips grofweg gerangschikt op volgorde van de leeftijd van het kind met de vroegste tips die het meest van toepassing zijn op de jongste kinderen en de laatste tips het meest van toepassing op oudere kinderen.
Bescherm het met een stevige hoes
De kansen van uw kind belandt verstrikt in een of ander snuivend personage online of koopt tienduizenden dollars aan in-app aankopen is praktisch onbestaand in vergelijking met de kans dat zij de iPad laten vallen en deze beschadigen. Voordat we ons gaan verdiepen in de softwarebeperkingen, is het belangrijk dat we de iPad mooi en strak omwikkelen, zodat het op het scherm vallen niet verandert in een droevig spinnenweb van gebroken glas.

Als je heel kleine kinderen hebt , we raden ten zeerste de Speck iGuy-lijn met iPad-hoesjes aan, die in een groot aantal verschillende kleuren verkrijgbaar zijn en in prijs variëren van $ 12-30. Ze zijn extreem goed gevoerd, hebben grote handvatten aan de zijkant voor gemakkelijk grijpen, en de grote basis maakt zelfs vrijstaand gebruik mogelijk. Voor oudere kinderen die zouden worden gekrenkt om te worden gezien met een gigantische Gumby-achtige behuizing op hun iPad, we raden nog steeds aan om te gaan met een stevige, hoewel minder duidelijk ontworpen voor kinderen, case. De Pepkoo-zaak is slechts $ 16 en biedt dezelfde soort bescherming als de iGuy, zonder de grote lijnen van de cartoon.
Ongeacht het geval dat u gebruikt, zijn er enkele ontwerpoverwegingen waarmee u rekening moet houden. Elk geval dat u selecteert, moet ten minste zeer dik schokabsorberend materiaal rond de hoeken van de iPad hebben, evenals een dikke lip rond het voorpaneel. Een hoes met deze twee functies zorgt er in de toekomst voor dat een hoek of schermgerichte verlaging van de keukentegels het scherm niet kapot maakt.
Veeg de tablet om te beginnen vers
GERELATEERD:
Hoe u uw apparaat kunt resetten iPhone of iPad, zelfs als het niet wil opstarten U hoeft
niet te hebben om uw tablet te wissen voordat u deze aan uw kinderen geeft, maar het is zo veel sneller om dat te doen dan te tobben over het verwijderen van apps , geschiedenis wissen, foto's verwijderen, enzovoort, dat we het aanraden. Door alles nieuw in te stellen, blijft het simpel. Zorg er zoals altijd voor dat je een back-up hebt gemaakt van alle gegevens (zoals persoonlijke foto's) van het apparaat voordat je verder gaat. Je vindt de reset-instelling op je iPad via Instellingen> Algemeen> Reset. Selecteer "Reset alle instellingen" om opnieuw te beginnen. Raadpleeg onze handleiding voor meer informatie over het wissen van uw iPad.
Volumebeperking inschakelen
We hebben de tablet in een gevoerde tas gestopt om de tablet te beschermen, dus laten we nu even een moment nemen om de baby tegen de tablet te beschermen tablet op zijn beurt. Kinderen gebruiken vaak een koptelefoon op hun tablet, want laten we eerlijk zijn: wie wil er op de achtergrond naar Thomas the Tank Engine luisteren? Jammer genoeg betekent dit dat kinderen het volume gemakkelijk naar oorschadelijke niveaus op de achtergrond kunnen draaien zonder dat we het zelf merken.
We hebben hier uitvoerig over dit onderwerp gesproken bij How-To Geek, inclusief het argument dat alle kinderen een volumebeperkende hoofdtelefoon moeten gebruiken. Zelfs als u geen speciale hoofdtelefoon krijgt, kunt u het volume nog steeds vanuit iOS beperken. Je vindt de instelling die je nodig hebt in het gedeelte Instellingen> Muziek> Volumebegrenzing; Raadpleeg voor meer informatie onze gids voor software-beperking van het volume in het iOS-instellingenmenu.
Laad het op met kindvriendelijke apps
Met uw iPad beveiligd en schoongeveegd, is de eerste taak om wat te doen apps daar die kinderen daadwerkelijk willen gebruiken (omdat de standaarduitstraling op de iPad een beetje saai is). Hoewel jij, de ouder of verzorger, de beste bent om apps voor je kinderen te kiezen en kiezen, kunnen we een paar solide, kindvriendelijke apps overwegen.
YouTube heeft nu een YouTube Kids-app, een veiligere versie van YouTube dat is zwaar voor kindvriendelijke content zonder de "yikes" -factor die casual browsen op YouTube kan opleveren - we duiken hier de ins en outs van de apps in.
PBS heeft een breed scala aan apps voor zowel hun video-inhoud als games uit hun populaire kinder-serie, hier beschikbaar. Verreweg de beste app is de PBS Kids Video-toepassing, maar deze maakt gebruik van de
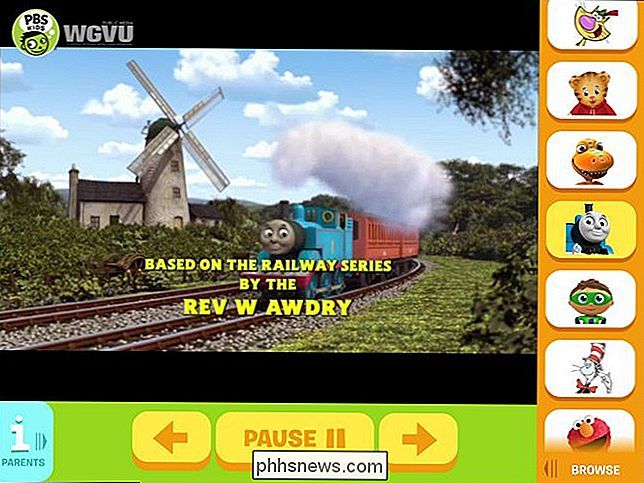
hele stabiele PBS-programmering voor kinderen. Dit betekent bijvoorbeeld dat als je niet in een sterk Spaans sprekende markt woont, maar je graag enkele van de geweldige spaans-talige shows van PBS zou willen bekijken, deze shows beschikbaar zijn voor je kinderen, ongeacht wat er is op uw lokale PBS-partner. Niet alleen dat, maar het heeft ook een handig pictogram voor ouders (te zien in de linkerbovenhoek hierboven) dat u zal vertellen wanneer een bepaalde show lokaal wordt uitgezonden en u in staat stelt om de show naar uw Chromecast of Smart TV te casten. Als u zijn overweldigd door het enorme aantal apps in de App Store, je wilt misschien de beheerde lijsten met apps en de app-zoekmachine bekijken bij Common Sense Media - een organisatie die zich richt op het analyseren van de inhoud van alles, van boeken en Tv-programma's voor apps en online games om ouders te helpen weloverwogen keuzes te maken over wat hun kinderen consumeren.
Sluit ze in één app met begeleide toegang
Het meest beperkende wat u kunt doen op de iPad is het vergrendelen van kind in een enkele applicatie. Deze truc is het meest geschikt voor zeer kleine kinderen waarbij u wilt dat ze geen toegang tot de iPad hebben, behalve de enkele toepassing die u voor hen selecteert. Op deze manier kunt u ze vergrendelen in een spel, de PBS-video-app of welke toepassing u maar wilt. Zonder dat u de iPad hoeft te ontgrendelen, start u de app en vergrendelt u deze erin. Ze zullen deze niet kunnen gebruiken (en als ze eenmaal zijn gebruikt, zonder dat u de beperking kunt ontgrendelen, kunnen ze niet overschakelen naar een andere toepassing).
Hiervoor moet u Guided Access inschakelen, wat u kunt doen via Instellingen> Algemeen> Toegankelijkheid> Geleide toegang.
Schakel in het menu "Geleide toegang" de optie "Geleide toegang" in om toegang te krijgen tot de aanvullende instellingen.
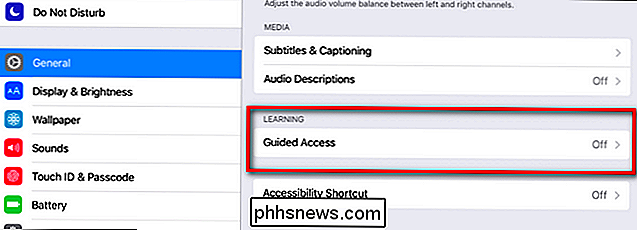
Hier kunt u (en zou) een toegangscode en, optioneel, tijdslimieten moeten instellen. Als u deze opties hier niet instelt, wordt u gevraagd deze telkens in te stellen wanneer u begeleide toegang inschakelt. Als u deze instelling eenmaal hebt ingeschakeld, kunt u op elk moment begeleide toegang voor elke toepassing inschakelen door eenvoudig drie keer achter elkaar op de startknop te klikken. De iPad wordt in die toepassing vergrendeld totdat u drie keer op de startknop drukt en vervolgens de toegangscode invoert.
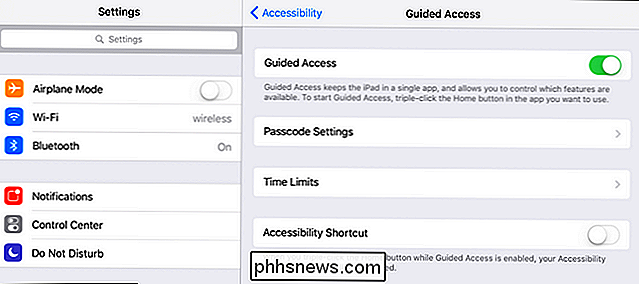
Beperkingen voor gebruik van meerdere apps inschakelen
Als gidstoegang te beperkend is (zelfs kleine kinderen leren snel lief te hebben meer dan één app), is de volgende stap het beperken van de toegang tot de dingen die u niet wilt dat ze aanraken, zoals het menu Instellingen of de Safari-webbrowser, en geeft u toegang tot de dingen die ze kunnen gebruiken.
ga naar Instellingen> Algemeen> Beperkingen en tik vervolgens op "Beperkingen inschakelen". Stel een toegangscode in voor de Restricties-instellingen om door te gaan.
Met de ingestelde toegangscode kunt u een groot aantal instellingen wijzigen, waaronder Safari (om webtoegang uit te schakelen), Siri (om spraakgestuurd zoeken uit te schakelen), FaceTime , de iTunes Store en meer.
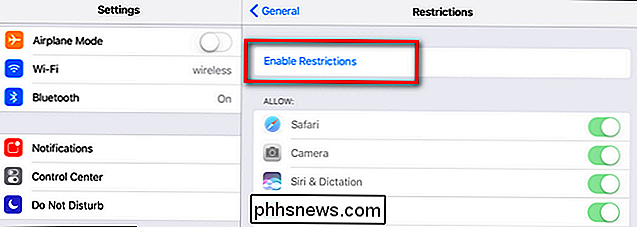
GERELATEERD:
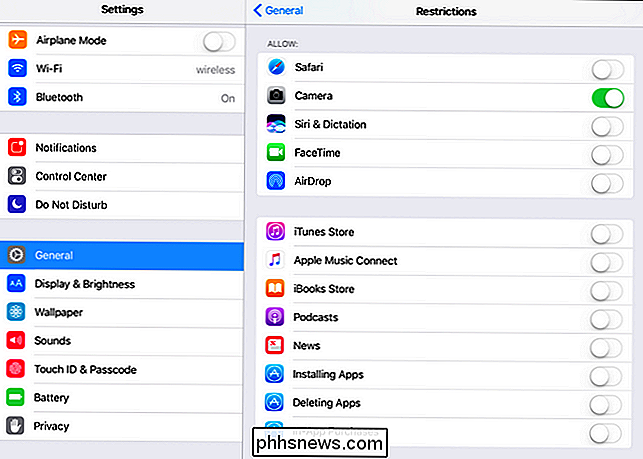
Hoe je je iPad of iPhone voor kinderen kunt vergrendelen Je kunt ook de installatie en verwijdering van apps en in-app-aankopen beperken. Wat u echter niet kunt doen, is de toegang tot een toepassing beperken. Apple gaat ervan uit dat als je een app hebt die je de toegang wilt beperken (bijvoorbeeld een game die niet geschikt is voor de leeftijd), je de app gewoon verwijdert. Hopelijk zullen we in een toekomstige update de mogelijkheid krijgen om individuele geïnstalleerde apps te beperken. Raadpleeg onze handleiding voor meer informatie over Beperkingen.
Beperkingen voor inhoud inschakelen
In hetzelfde menu dat we zojuist hebben bezocht voor app-beperkingen, onder Algemeen> Beperkingen, vindt u onderaan een "Toegestane inhoud" " sectie. Dit gedeelte is handig als je 1) oudere kinderen hebt die de iPad gebruiken en 2) die kinderen een beetje meer vrijheid hebben in het kopen van inhoud, het downloaden van hun eigen podcasts, enzovoort.
Als, bijvoorbeeld, je kind is oud genoeg om hun eigen apps in de app store te selecteren of ze hebben interesse in podcasts, je kunt hier de instellingen wijzigen (in de categorieën Apps en Muziek, Podcasts & Nieuws, respectievelijk voor ons voorbeeld) om inhoud voor volwassenen te beperken. Hoewel het geen perfecte oplossing is (maturiteitsbeoordelingen lijken soms willekeurig en passen misschien niet helemaal in het idee van uw familie over wat geschikt is voor de leeftijd), het biedt een mooie middenweg voor tieners en jonge tieners.
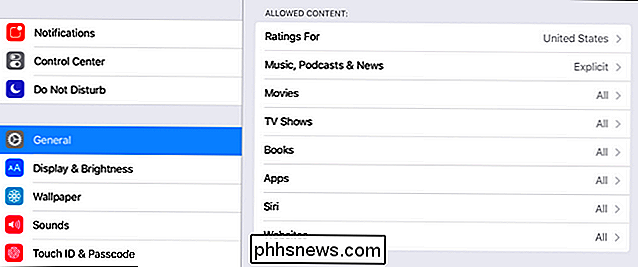
Gewapend met een stevige hoes, wat kwaliteit apps en de handige ingebouwde beperkingen die iOS biedt om het tabletgebruik van je kind te beheren, kun je eenvoudig de wijd open zaak van de iPad omzetten in een mooie ommuurde tuin met kwaliteitsinhoud voor je kinderen.

Zijn NTFS gecomprimeerde bestanden gedecomprimeerd naar schijf of geheugen?
Als u op zoek bent naar manieren om uw Windows-systeem te tweaken om schijfruimte te besparen, kijkt u mogelijk naar NTFS-compressie. Maar als u voor deze optie kiest, hoe werkt het decompressieproces dan? De SuperUser Q & A-post van vandaag biedt het antwoord op de vraag van een nieuwsgierige lezer.

Push-to-fly gebruiken om allerlei soorten dingen tussen uw pc en Android-telefoon te synchroniseren
Als u veel tijd op uw computer doorbrengt, is de kans groot dat u uw telefoon ergens tussen zeven pakt. en 7.000 keer per dag om meldingen te controleren, op teksten te reageren en nog veel meer. Zou het niet eenvoudiger zijn om dit alles direct vanaf je computer te doen? Ja - en dat is waarom Pushbullet bestaat.



