Hoe u uw iOS-apparaat kunt beschermen met een sterker, alfanumeriek wachtwoord

Wanneer u een iOS-apparaat met iOS 9 installeert, wordt u gevraagd om een wachtwoord van zes cijfers. U weet echter misschien niet dat u een sterker alfanumeriek wachtwoord (een wachtwoord en letters) op uw iOS-apparaten kunt gebruiken. We laten u zien hoe.
Voordat u een alfanumerieke toegangscode op uw iOS-apparaat toepast, moet u een sterk wachtwoord hebben dat u kunt onthouden. Je kunt je wachtwoord controleren op de Wachtwoord Haystacks-pagina van GRC om te zien hoe sterk het is.
Om een alfanumerieke toegangscode op je iOS-apparaat te wijzigen, tik je op "Instellingen" op het startscherm.
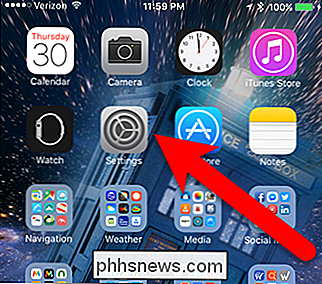
Tik in het scherm Instellingen op " Touch ID & Passcode ".
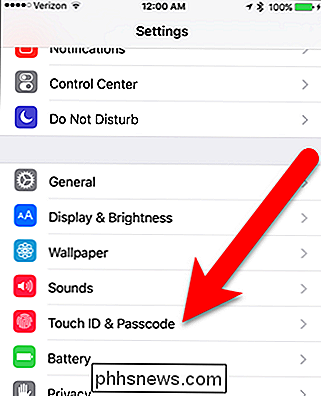
Voer uw huidige numerieke toegangscode in op het scherm Enter Passcode.
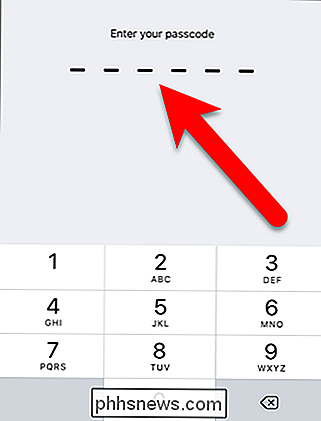
Tik op het Touch ID & Passcode-scherm op" Change Passcode ".
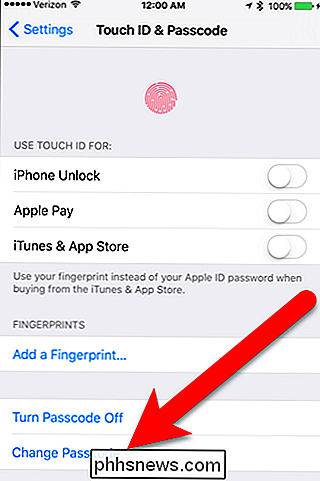
Voer uw oude (of huidige) wachtwoord opnieuw in op het scherm Toegangscode wijzigen.
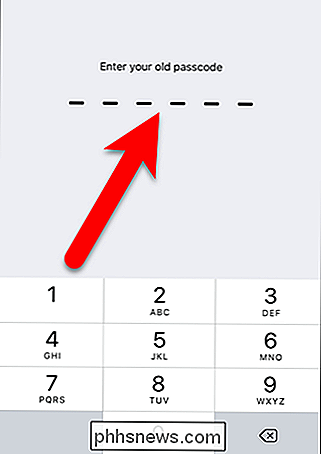
Nu, in plaats van een nieuwe numerieke toegangscode in te voeren, tikt u op "Wachtwoordopties".
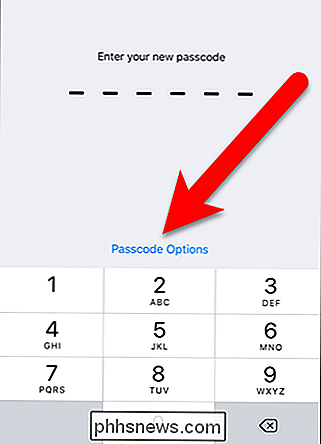
Drie opties weergeven waarmee u een 4-cijferige numerieke code kunt instellen (zoals gebruikt in iOS voor versie 9) , een aangepaste numerieke code (waardoor een code met alleen een langere code mogelijk is), of een aangepaste alfanumerieke code. Tik op "Aangepaste alfanumerieke code".
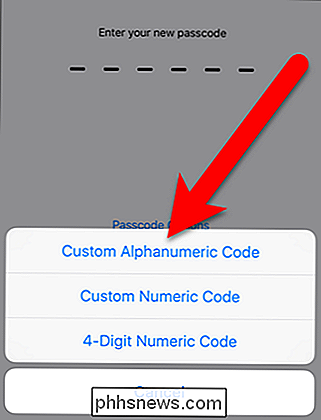
Voer uw nieuwe alfanumerieke toegangscode in en tik op "terug" op het toetsenbord of "Volgende" in de rechterbovenhoek van het scherm.
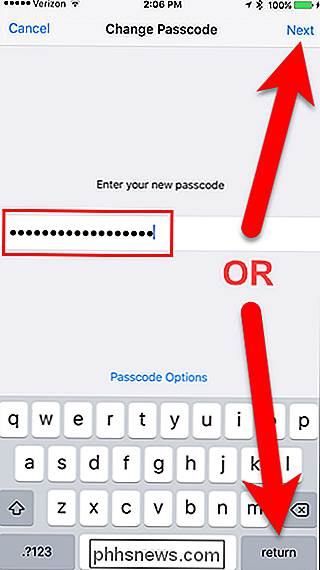
Voer uw nieuwe alfanumerieke toegangscode opnieuw in om dit te verifiëren.
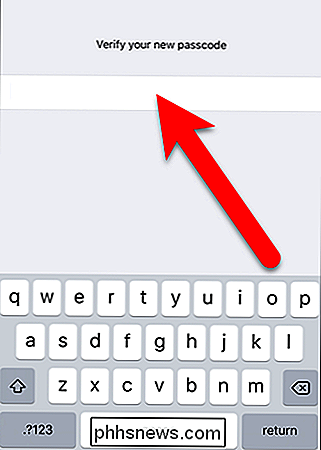
Nu is uw iPhone vergrendeld en krijgt u een toetsenbord om uw alfanumerieke toegangscode in te voeren.
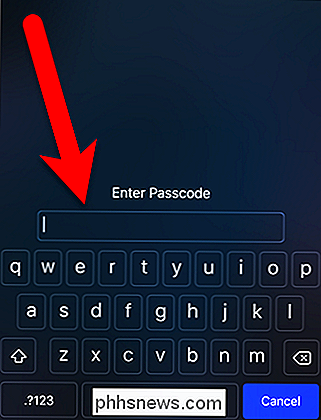
U kunt dezelfde procedure ook gebruiken om terug te schakelen naar een wachtwoord van zes cijfers of om over te schakelen naar een vier -cijferige toegangscode (niet aanbevolen) of een numerieke toegangscode op aangepaste lengte.

Bestanden synchroniseren tussen Android en uw pc met FolderSync
Op het bureaublad synchroniseren apps zoals Dropbox en Google Drive mappen tussen uw apparaten. Maar op je telefoon krijg je alleen toegang tot je cloudopslag. Met een app genaamd FolderSync kunt u bestanden en mappen van en naar uw Android-telefoon synchroniseren, net zoals Dropbox dat doet op het bureaublad.

Apps en multitasken op uw Xbox One magnetiseren
Met de Xbox One kunt u een game spelen en tegelijkertijd een app gebruiken of gewoon twee apps gebruiken. U "klikt" een app aan de rechterkant van uw scherm. Met Windows 10-apps die deze zomer debuteren op de Xbox One, wordt Snap alleen maar krachtiger en nuttiger. Je kunt bijna alles aan je scherm knippen.


