Hoe een harde schijf veilig te wissen op uw Mac

Denkt u eraan een oude harde schijf aan een vriend te geven of deze te laten recyclen? Doe voorzichtig. Wanneer u een bestand op een mechanische schijfeenheid verwijdert, is het niet echt verdwenen - althans, niet fysiek. Uw bestandssysteem markeert de plek die het bestand als "vrije ruimte" inneemt, en daarom kunt u soms verwijderde bestanden herstellen.
GERELATEERD: Waarom verwijderde bestanden kunnen worden hersteld en hoe u dit kunt voorkomen
Bij voldoende gebruik zullen nieuwe bestanden uw verwijderde bestanden overschrijven, waardoor ze moeilijker te herstellen zijn. Tot dat moment zijn uw bestanden echter niet fysiek verdwenen. Daarom is het erg belangrijk dat u een mechanische schijf veilig schoonveegt voordat u deze weggeeft of recyclet.
Als u een Mac-gebruiker bent, kan Schijfhulpprogramma willekeurige informatie over een volledige schijf schrijven. Een enkele pas met willekeurige gegevens zal de meeste herstelsoftware frustreren, maar als je net zo paranoïde bent als de Amerikaanse overheid, kun je ook meerdere keren lopen.
OPMERKING: het is niet echt nodig om bestanden op een SSD te overschrijven met TRiM ingeschakeld ; je Mac is al bezig om bestanden volledig te verwijderen om later te zorgen voor hoge schrijfsnelheden. Dit is veel belangrijker voor mechanische schijven met draaiende schotels.
Open het Schijfhulpprogramma om uw mechanische schijf te wissen. Deze vindt u in Toepassingen> Hulpprogramma's.
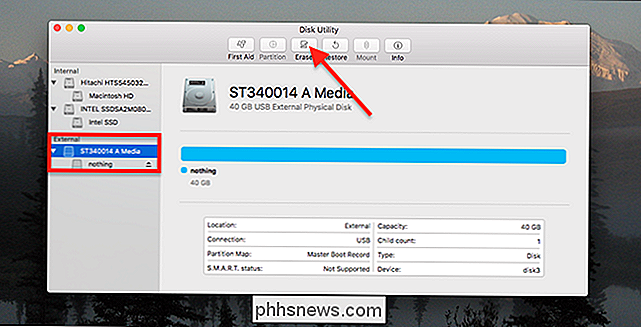
Sluit de schijf aan die u veilig wilt verwijderen en klik erop in de zijbalk. Zorg ervoor dat u op het station klikt dat u veilig wilt verwijderen : u wilt per ongeluk een andere harde schijf niet wissen! Wanneer u klaar bent, klikt u op de knop "Wissen".
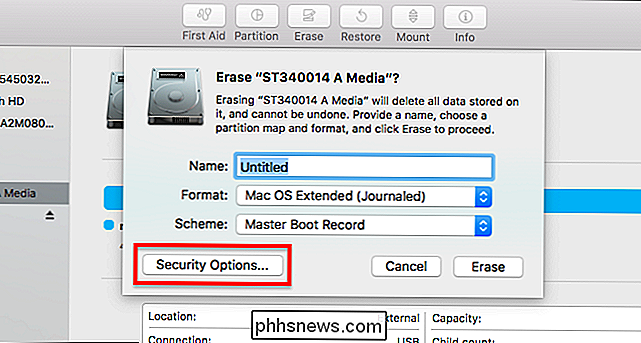
Het wis-dialoogvenster verschijnt. Klik onderaan op de knop "Beveiligingsopties". Je ziet een glijdende schaal met vier opties:
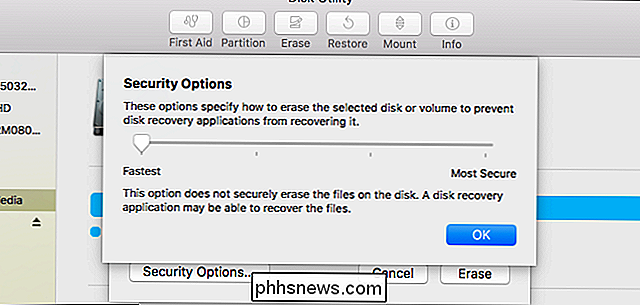
De eerste optie, "Snelste", verwijdert de partitie maar laat alle bestanden onaangeroerd. Dat is niet wat we willen, dus laten we de schuif verplaatsen. De eerste inkeping rechts van "Snelste" schrijft over de hele schijf met eenmaal willekeurige gegevens; de derde notch, drie keer.
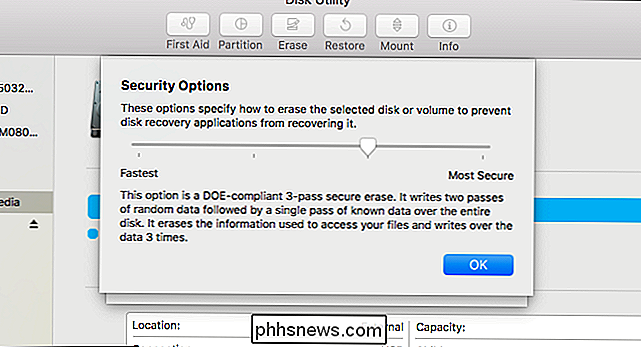
GERELATEERD: Je hoeft maar een schijf een keer schoon te vegen om het veilig te wissen
Zoals we eerder hebben besproken, heb je waarschijnlijk maar één pas nodig, in ieder geval met moderne harde schijven . Maar drie passen is wat het Amerikaanse ministerie van energie gebruikt om hun bestanden veilig te verwijderen. Het Pentagon is zelfs meer paranoïde: ze gebruiken zeven passen.
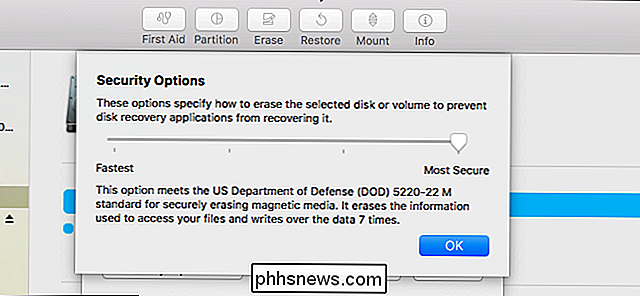
Als u hebt gekozen hoeveel doekjes u wilt uitvoeren, klikt u op 'OK' en vervolgens op 'Erase' bij de eerste prompt. Je Mac zal beginnen met het wissen van de schijf.
Het proces duurt een tijdje, vooral als je hebt gekozen voor drie of zeven passen. Afhankelijk van de snelheid en de grootte van de schijf kan een proefrit van zeven doorlopen een dag duren, dus begin niet met dit proces als u uw laptop ergens later op de dag nodig hebt.

Als u echt wordt ingedrukt voor de tijd zijn er eenvoudigere manieren om ervoor te zorgen dat uw oude gegevens niet kunnen worden gebruikt, bijvoorbeeld met een hydraulische pers.
Als u geen hydraulische pers hebt, zou een hamer het goed moeten doen. Beide methoden kunnen de toekomstige prestaties van de schijfeenheid nadelig beïnvloeden, maar zijn zeer effectief in het terugdringen van het herstel van bestanden.

Moet ik de iPhone 7 of 7 Plus kopen?
De iPhone 7 is verkrijgbaar in twee formaten: het normale 4,7-inch scherm van de iPhone 7 en het 5,5-inch scherm van de iPhone 7 Plus. Beide telefoons zijn beschikbaar met opslagcapaciteit van 32 GB, 128 GB of 256 GB in Jet Black, Black, Gold, Silver, Rose Gold en Red. Laten we eens kijken hoe elke telefoon verschilt en bedenk welke de juiste is voor jou.

Hoe veilig zijn Mesh Wi-Fi-netwerken?
U overweegt een gaas wifi-netwerk, omdat u het beu bent dat die ene plek in uw huis geen ontvangst krijgt. Maar komt het gemak van deze systemen met dezelfde beveiliging als andere routers? GERELATEERD: Zijn mijn Smarthome-apparaten veilig? We begrijpen waarom u zich dit misschien afvraagt: mesh-netwerken bevatten meerdere apparaten, en zij ' zijn net zo veel slimme apparaten als routers (en slimme apparaten hebben veel aandacht besteed aan beveiliging).



