Een VPN instellen op Android TV

Er zijn verschillende redenen waarom u een VPN op uw Android TV-box wilt gebruiken, maar deze optie is niet beschikbaar als een aandelenoptie zoals deze is in Android-telefoons of -tablets. Hier zijn gelukkig een paar manieren omheen.
Als uw provider het aanbiedt: een stand-alone VPN-app gebruiken
Er zijn enkele afzonderlijke VPN-opties beschikbaar voor Android TV, die het werk zouden moeten doen -vooral als de VPN waarop je je abonneert al een van deze keuzes biedt.
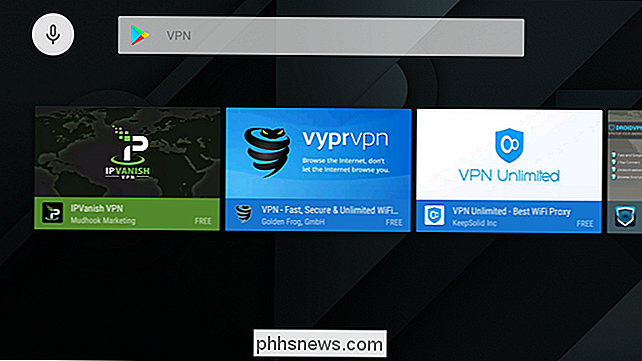
Dat is een eenvoudige oplossing: installeer de app, log in en boomstam -deg.
als je niet één bent van de weinige gelukkigen wiens VPN rechtstreeks ondersteuning biedt voor Android TV, echter, de zaken zijn een beetje duisterder. En daarvoor moet je OpenVPN gebruiken.
Voor iedereen anders: Hoe OpenVPN instellen op Android TV
Eerst en vooral heb je een VPN-account nodig. Ik gebruik hier StrongVPN, waarvan ik heb vastgesteld dat het ongelooflijk betrouwbaar is en alle functies biedt die ik persoonlijk wil. Als je er een wilt gebruiken, raad ik het aan.
GERELATEERD: Apps op Android TV sideloaden
Je hebt ook een paar dingen op je Android TV nodig, inclusief de OpenVPN-app (die u kunt krijgen van de Play Store) en Google Chrome (die u moet sideloaden na het downloaden van APK Mirror).
Met alles geïnstalleerd en klaar voor gebruik, start u Chrome op en meldt u zich aan bij de website van uw VPN-provider . Omdat Chrome niet is ontworpen voor Android TV, kan het een beetje raar worden met de ingangen, en ik raad ook aan een Bluetooth-toetsenbord te gebruiken om snel tekstinvoer te maken.
U moet uw configuratiebestand downloaden. die op een andere plek op elke VPN-site staat. Met StrongVPN bevindt u zich in Customer Area> Setup-instructies.
Download het configuratiebestand voor Linux- of Mac-systemen als u deze optie hebt.
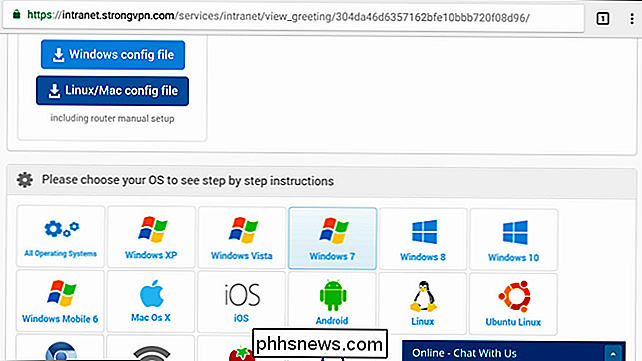
Opmerking: als u zojuist Chrome hebt geïnstalleerd, moet u dit toestemming geven om te schrijven bestanden naar het systeem.
Met het bestand gedownload, ga en start OpenVPN. Deze app is niet echt ontworpen om te worden gebruikt met een niet-aanraakinterface, dus het is een beetje wonkig om te gebruiken met een afstandsbediening of controller.
De afstandsbediening van je Android TV gebruiken (of gamecontroller, als beschikbaar), klik op het kleine vakje met de pijl naar beneden in de rechterbovenhoek. Dit is de importknop.
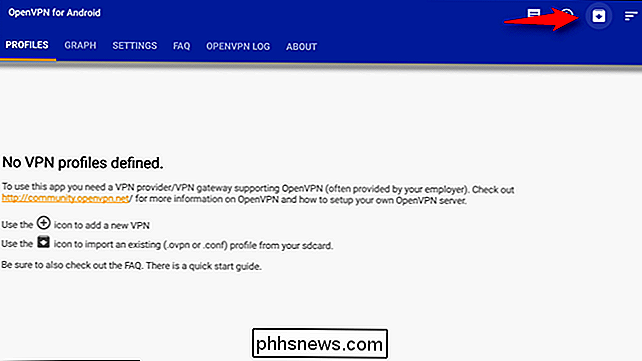
Selecteer het configuratiebestand dat u eerder hebt gedownload. Nadat het is geladen, navigeert u naar het vinkje in de rechterbovenhoek en selecteert u het om de configuratie op te slaan.
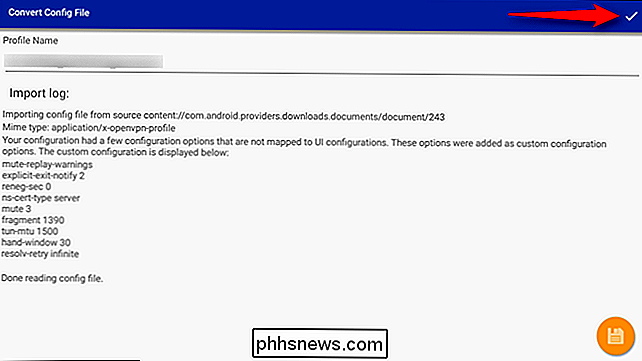
Markeer het bestand dat u zojuist hebt geïmporteerd en activeer uw VPN.
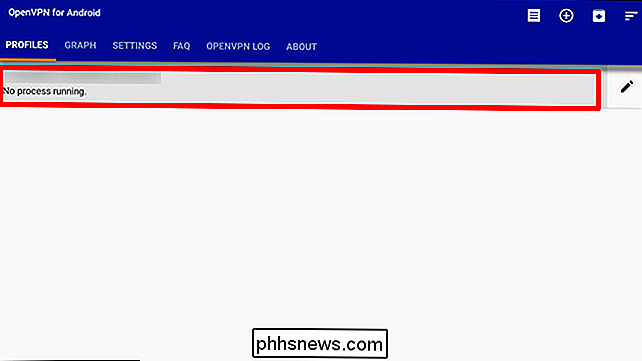
Het moet u vragen om in te voeren de gebruikersnaam en het wachtwoord van je VPN, dus ga je gang en doe dat.
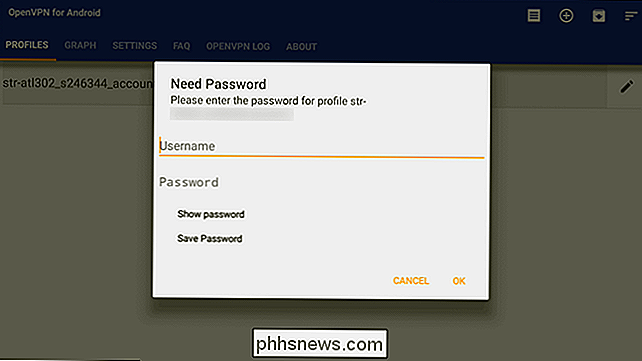
Klik hier als alles hier is ingevoerd. Het moet worden geverifieerd en verbonden.
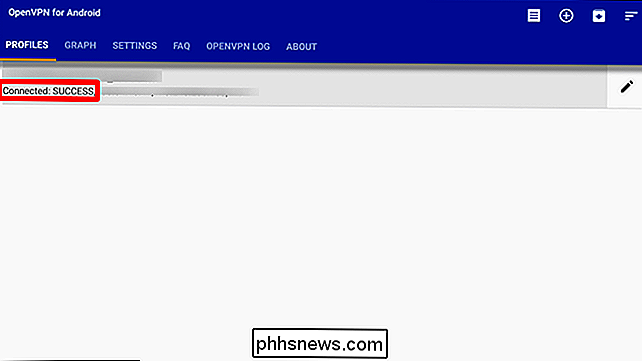
Vanaf dit punt moet u teruggaan naar de OpenVPN-app om verbinding te maken met uw VPN of deze te verbreken. Het is een beetje uit de weg, maar het is beter dan niets.

Vijf dingen die u moet doen voordat u uw Android-telefoon verkoopt
Het verkopen van uw oude telefoon moet een eenvoudig en duidelijk proces zijn. En echt, voor het grootste deel, is het - als u alle juiste stappen kent. Doe je dat niet, maak je dan niet druk - we hebben je gedekt. Je weet misschien al dat je de telefoon moet resetten in de fabriek, maar dat is eigenlijk het laatste wat je zou moeten doen selling.

Ouderlijk toezicht inschakelen op uw PlayStation 4
Uw PlayStation 4 biedt ouderlijk toezicht waarmee u de toegang tot games, Blu-ray-films, dvd's en surfen op het web kunt beperken. Beperkingen die je instelt, worden beschermd met een viercijferige numerieke pincode, zodat ze niet gemakkelijk kunnen worden omzeild. GERELATEERD: De toegang tot je PlayStation 4 beperken met een toegangscode Met de PlayStation 4-systeemsoftware 5.



