Een Android-tablet omzetten in een Desktop Notification Center

Android-tablets lijken hard te slinken: de omzet is gedaald en ontwikkelaars zijn niet geïnteresseerd in ondersteuning voor specifieke apps ... zelfs Google niet . Maar met een teruglopende belangstelling komt de uitgeputte tweedehandse verkoop op de markt, dus tablets zijn ook moeilijk te verwijderen. Er zijn veel dingen die je kunt doen met een tablet die je niet gebruikt, maar mijn favoriete gebruik is deze op een uitgebreide pc-desktop te plaatsen en deze te gebruiken als een speciale widgetpad en meldkamer. Hier is hoe je het aanpakt.
Stap één: een aangepaste launcher
Waar we hier naar streven, is een groot, flexibel gebied om te vullen met visuele informatie. De standaardlanceerprogramma's van Google zijn niet speciaal geschikt voor deze taak, omdat ze zich meer en meer richten op individuele apps en animaties, en de draagraketten die met tegenzin door niet-Google Android-tabletleveranciers worden gemaakt, variëren van goed tot slecht.
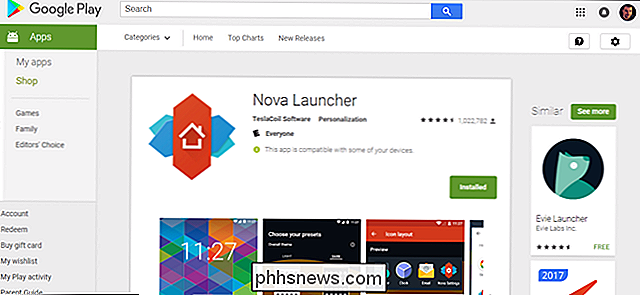
GERELATEERD: Nova Launcher installeren voor een krachtiger, aanpasbaar Android-startscherm
Bij voorkeur gebruik ik Nova Launcher. Ik heb tientallen en tientallen Android-startschermvervangingen getest in verschillende jaren werken voor een Android-blog en ik heb geen bedenkingen bij het aanbevelen. In het belang van dit artikel zal ik de gratis versie van de app gebruiken, maar de upgrade van $ 4 is absoluut de moeite waard als je extra functies zoals aangepaste gebaren en meldingsbadges wilt. Nova Launcher heeft ook de optie voor geïntegreerde Google Now, die, voor zover ik weet, uniek is onder launchers in de Play Store.
De volgende installatie-instructies kunnen, indien gewenst, op andere draagraketten worden gedupliceerd. Maar serieus, Nova Launcher is geweldig.
Stap twee: Je startschermen instellen
Ga in het menu Instellingen van het Nova-opstartprogramma (dat je kunt bereiken vanuit de app-lade) naar de pagina "Desktop". Tik op "Bureaubladraster" om het spatiëringhulpprogramma te openen.
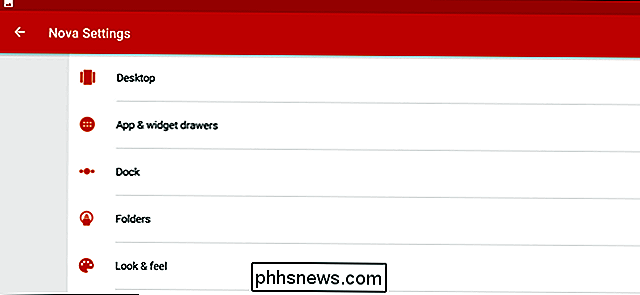
Het idee hier is om u een groot canvas te geven dat u kunt vullen met widgets en pictogrammen. Voor mijn Android-tablet, een Pixel C met een beeldverhouding die groter is dan 4: 3, werkt ruwweg vierkant het best, dus heb ik het raster ingesteld op acht velden aan elke kant. Maar als u een breedbeeldtablet met een 16: 9- of 16:10-scherm heeft, wilt u het misschien wat scheeftrekken, waarbij u de langere kant wilt gebruiken, zoals acht spaties van zes of twaalf spaties van acht.
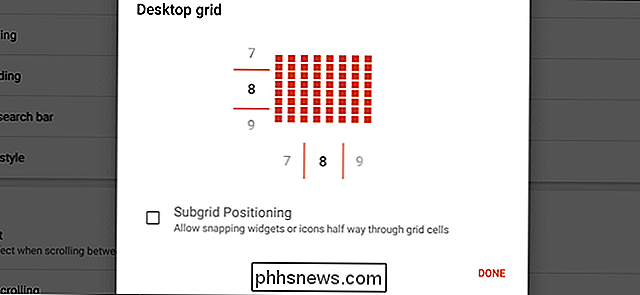
Omdat u het grootste deel van de ruimte opvullen met widgets, even nummers aan beide kanten kan helpen met de organisatie. Laat "Subgrid-positionering" uitgeschakeld: hiermee kunt u pictogrammen plaatsen of widgets uitbreiden met een halve spatie, wat slordig is. Tik op 'Gereed'.
Kies 'Klein' of 'Geen' onder 'Breedte opvulling' en 'Hoogte opvulling'. Dit zijn de zij- en boven- / ondermarges van uw startscherm en u wilt dat de widgets zoveel mogelijk verticale of horizontale ruimte.
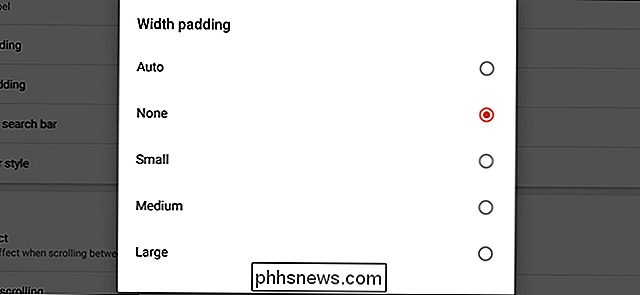
Schakel de optie voor "Persistent Search Bar" uit. Een permanente zoekbalk neemt meer verticale ruimte in beslag voor widgets en elke Android-tablet kan onmiddellijk een tekst- of stemzoekopdracht openen door lang op de knop te drukken. home-knop.
De rest van de opties op deze pagina zijn volledig cosmetisch, dus zet ze op voor wat je maar wilt. Ik geef er de voorkeur aan om animaties en effecten tot een minimum te beperken.
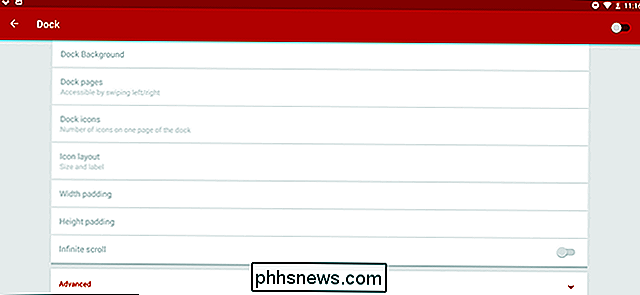
Een eenvoudige manier om snel meer ruimte te maken, is door het dock uit te schakelen, het standaard aan de onderzijde of zijkant gemonteerde gebied voor semi-permanente pictogrammen. Om dit te doen, gaat u terug naar de hoofdpagina Instellingen en tikt u vervolgens op "Dock". Schuif de knop in de rechterbovenhoek naar "off" om deze volledig uit te schakelen.
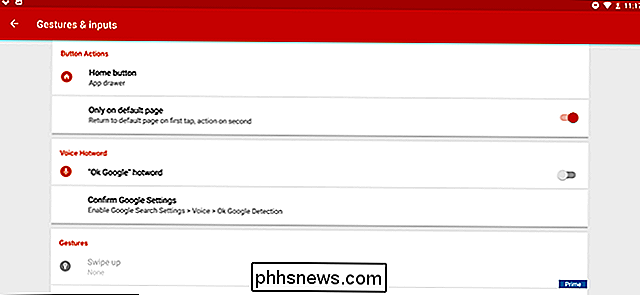
Nog een laatste aanpassing: ik maak liever de Android home-knop dubbel zo vaak als mijn pictogramladeknop, om meer ruimte te maken voor snelkoppelingen en widgets. Om dit te doen, gaat u terug naar de hoofdpagina Instellingen tik op "Gebaren en ingangen". Stel onder "Startknop" de actie in op "App-lade". Stel de "Alleen op standaardpagina" in als ingeschakeld of uitgeschakeld op basis van uw voorkeur.
Stap drie: stel pictogrammen en widgets in
Hier beginnen de dingen er interessant uit te zien. Met het oog op het maken van een meldingscentrum, zijn de widgets die u hier wilt gebruiken die van programma's die anders veel ruimte op uw primaire computerscherm (of schermen) in beslag zouden nemen, maar die tijdens het werk voortdurend moeten worden gecontroleerd. E-mail is een voor de hand liggende keuze, vooral als u meerdere inboxen tegelijkertijd gebruikt en ik gebruik een Twitter-widget en een RSS-lezer naast het scherm van Google Nu in Nova Launcher.
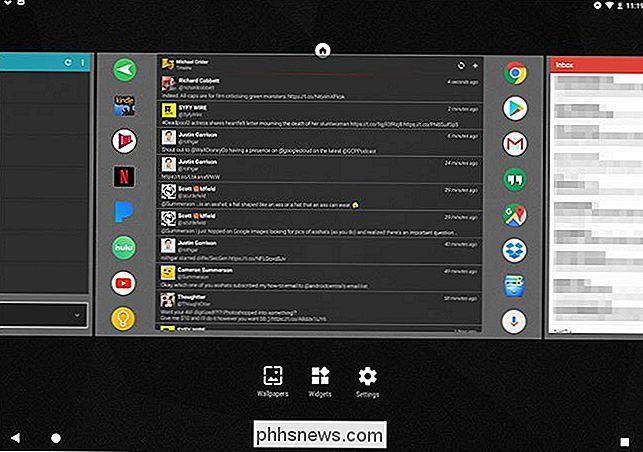
Om dingen uit te schakelen, drukt u lang op een leeg gedeelte van het startscherm van Nova. Vanuit dit menu kun je extra lege schermen toevoegen door naar rechts te vegen en op de grote "+" - knop te klikken. Voeg zoveel toe als je wilt: ze kunnen op dit scherm worden verwijderd of opnieuw worden gerangschikt door ze aan te raken en vast te houden, zelfs als ze vol widgets en snelkoppelingen zijn.
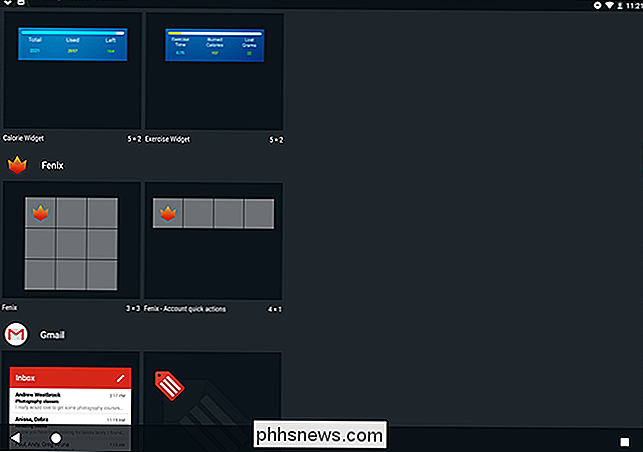
Om een widget toe te voegen, tik je gewoon op de knop "Widgets" in dit menu en kies vervolgens uit de lijst die beschikbaar is op basis van uw geïnstalleerde toepassingen. Nadat een widget is geplaatst, kunt u deze lang induwen om de randen te wijzigen op basis van het bureaubladraster dat u in stap twee hebt gemaakt. Voor meer standaardsnelkoppelingen opent u de app-lade en tikt u vervolgens op en sleept u ze op hun plaats.
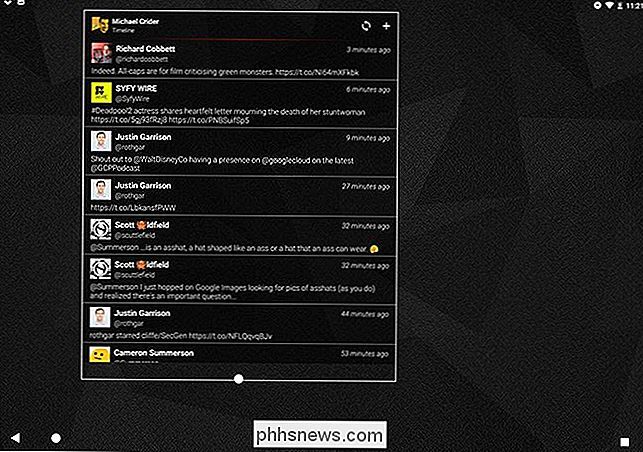
Denk eraan, het idee hier is om in één keer de maximale hoeveelheid informatie voor u beschikbaar te maken. Dus heb ik mijn midden "thuis" -scherm ingesteld op een Twitter-widget van Fenix, geflankeerd door mijn meest gebruikte tablet-apps. Het rechterscherm bestaat uit drie afzonderlijke widgets voor e-mailaccounts waarbij mijn primaire Gmail-account het grootste blok neemt. En aan de linkerkant bewaar ik mijn RSS-lezer voor strips en podcasts, met Google's handige Nieuws en Weer-widget eronder voor meer algemeen nieuws.
Hier is een blik op het volledige ding, van links naar rechts:
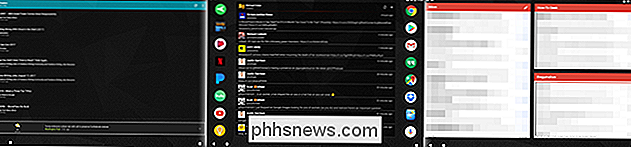
Nog een paar tips die u op uw gemak kunt toepassen of negeren:
- Sta alleen meldingen van belangrijke applicaties toe en stel verschillende meldingsgeluiden in voor elke melding die binnenkomt. Op die manier kunt u zien welke app uw aandacht wil zonder zelfs maar te hoeven kijken.
- Gebruik de nu-aan spraakdetectie van Google Now voor "Ok Google". Hiermee kunt u Google spraakopdrachten handsfree vanaf uw bureau laten uitvoeren.
- Wanneer u een achtergrond kiest, kiest u iets dat gedempt is en eenvoudig te onderscheiden is van widgets en snelkoppelingen, zodat je ogen niet overweldigd raken. Ik vind deze set geometrische vouwen van DeviantArt goed.
- Voor nog sneller starten van apps vanaf elk scherm, heb ik SwipePad jarenlang gebruikt en aanbevolen. Het is een andere Android-app die de premium-upgrade waard is.
Stap vier: Laat het scherm aan blijven tijdens het opladen
Om er zeker van te zijn dat het scherm niet wordt uitgeschakeld terwijl de tablet op uw bureaublad staat en wordt opgeladen, Ik moet in het hoofdmenu van Android-instellingen duiken. Activeer de pagina Opties ontwikkelaar als je dat nog niet hebt gedaan: ga naar Instellingen van Android, tik op 'Over tablet' en tik vervolgens snel op 'Nummer bouwen' totdat je het bericht 'Gefeliciteerd, je bent een ontwikkelaar!' Ziet ( Dat ben je waarschijnlijk niet. Het is goed, ik zal het aan niemand vertellen.)
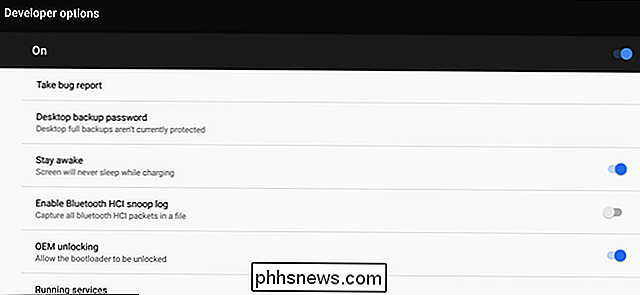
Druk op de knop Terug en tik vervolgens op de koppeling "Opties voor ontwikkelaars" die nu zichtbaar is. Binnenin schakel je de optie 'Blijf wakker' in. Hierdoor blijft het scherm van de tablet uitgeschakeld wanneer het wordt opgeladen, zodat je de hele dag in één oogopslag toegang hebt tot al die widgets. Maar vergeet niet om het uit te schakelen wanneer u uw bureau verlaat, en af en toe de batterij laat leeglopen om het een pauze te geven. <> Stap 5: Stel uw bureau in
Om uw meldingscentrum nuttig te maken, u ' Ik wil het ergens op uw bureau plaatsen dat goed zichtbaar is, gemakkelijk bereikbaar is om te tikken en te vegen, en binnen het bereik van een oplaadkabel. Een desktoplaadstation is hier ideaal: u kunt er doorgaans een vinden voor generieke MicroUSB- of USB-C-apparaten op Amazon of andere leveranciers. Gebruikers van een volledige desktop pc zullen over het algemeen hun tablets willen instellen tussen het toetsenbord en de monitor, terwijl laptopgebruikers dit aan de zijkant willen hebben.
Sommige tabletmodellen hebben specifieke docks voor hen gebouwd, maar in tegenstelling tot iPads, fabrikanten en accessoire makers zelden uitspatting op modelspecifieke dokken. Als uw tablet een vreemd geplaatste oplaadpoort heeft, zoals mijn Pixel C en de vreemde USB-poort aan de zijkant, is een generieke tabletstandaard meer aangewezen. Ik koppel hem graag met een L-scharnier oplaadkabel (ook goedkoop verkrijgbaar bij online leveranciers) om het kabelbeheer iets snazzers te maken.
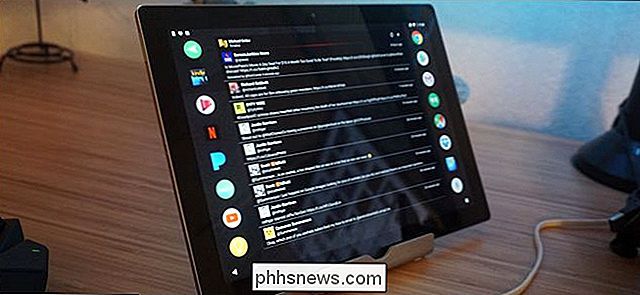
Stel je stand in, zorg dat je stroom hebt en je bent klaar om te gaan: nu kunt u uw e-mail, feeds, nieuws, weer, wat dan ook in één oogopslag bekijken, ongeacht wat u op uw hoofdcomputer doet.
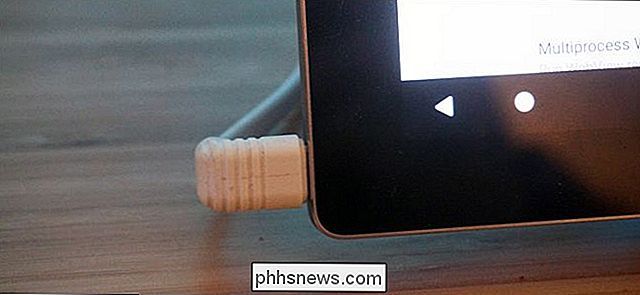

Wat is er nieuw in Firefox Quantum, de Firefox waar u op
Firefox transformeert vandaag. Het is nu een browser met meerdere processen met een nieuw ontwerp, die sneller wordt, maar de traditionele Firefox-uitbreidingen achterlaat. Als u bent overgeschakeld naar Google Chrome, wilt u Firefox wellicht nog een kans geven. Maar als u Firefox al gebruikt, sta je voor enkele grote veranderingen.

HP heeft Bloated Telemetry Crapware op uw pc geïnstalleerd. Hier is hoe het te verwijderen
Niet te worden overtroffen door andere vreselijke pc-fabrikanten, HP is stil, op afstand installeren van een telemetrie-service bekend als "HP Touchpoint Manager" op zijn pc's sinds ten minste 15 november, 2017. Het stuurt gegevens terug naar HP, introduceert beveiligingslekken en over het algemeen langzamere pc's.



