Hoe u uw Windows- of Android-display kunt casten naar een Windows 10-pc

Windows 10-jubileumupdate biedt een interessante nieuwe functie: elke pc kan nu als draadloze ontvanger voor Miracast werken, zodat u bekijk het scherm van een andere Windows-pc, een Android-smartphone of -tablet of een Windows-telefoon.
Hoe u uw pc in een Miracast-ontvanger kunt veranderen
GERELATEERD: Wat is Miracast en waarom zou ik erom geven?
Om uw pc in een Miracast-ontvanger te veranderen, opent u gewoon het Start-menu van Windows 10 en opent u de app "Verbinden". Als u deze app niet ziet, moet u upgraden naar de verjaardagsverjaardag.
Met de app geopend, ziet u een bericht dat uw pc nu gereed is om draadloos verbinding te maken. Dat is het. U hoeft niet te rommelen met instellingen van een firewall of netwerkserver. Open de app gewoon wanneer u wilt casten.
Op de meeste pc's ziet u waarschijnlijk een "Dit apparaat kan problemen hebben met het weergeven van uw inhoud omdat de hardware niet specifiek is ontworpen voor draadloze projectie". De applicatie zal nog steeds werken, maar het zou waarschijnlijk beter werken als de hardware- en hardwarestuurprogramma's van de pc specifiek ontworpen waren om te werken voor draadloze projectie.
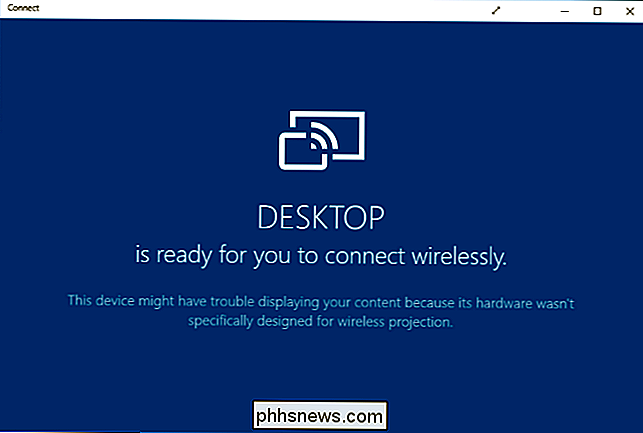
Casten vanuit een andere Windows 10 pc
Verbinding maken vanaf een andere pc met Windows 10 , ga naar Instellingen> Weergave op die pc en selecteer "Verbinden met een draadloos beeldscherm". Deze instelling moet op dezelfde plaats staan op een telefoon met Windows 10 Mobile.
De pc waarop de Connect-app wordt uitgevoerd, moet in de lijst worden weergegeven. Klik of tik erop om verbinding te maken.
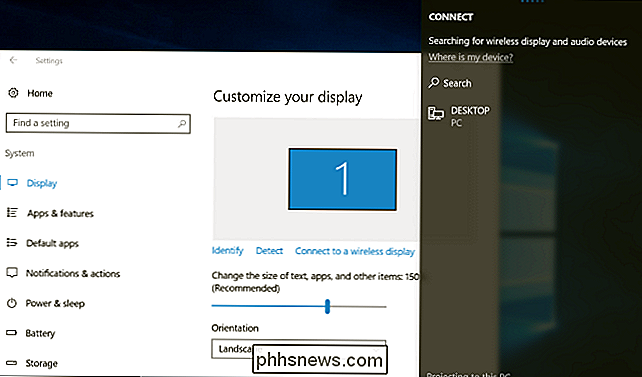
Nadat de verbinding tot stand is gebracht, worden nog enkele instellingen weergegeven. Schakel "Sta input toe van een toetsenbord of muis aangesloten op dit scherm" en de pc werkt als de ontvanger in staat zal zijn om te communiceren met de pc via de Connect app.
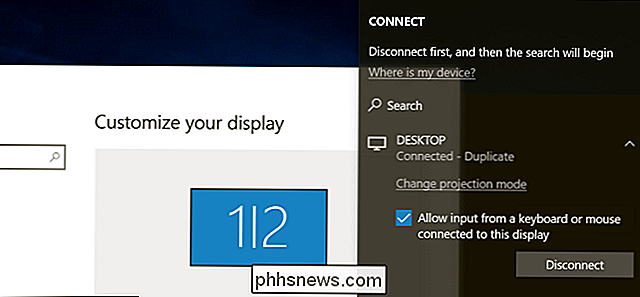
Om de projectmodus te wijzigen, selecteer "Verander projectiemodus". Het werkt standaard in de "duplicaat" -modus en dupliceert de inhoud van uw scherm. U kunt er in plaats daarvan voor kiezen om het scherm uit te breiden en het externe display als een tweede monitor te behandelen, of alleen het tweede scherm te gebruiken.
Welke optie u ook kiest, u kunt de modus Volledig scherm inschakelen door op de knop "Volledig scherm" op de venstertitelbalk.
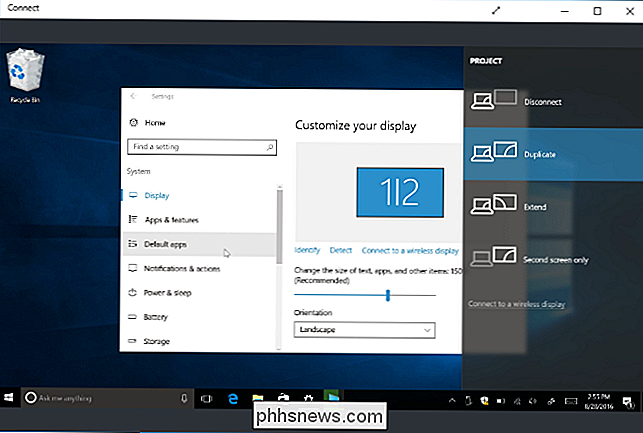
Casten vanaf een Android-apparaat
RELATED: Miracast-mirrors gebruiken vanuit Windows of Android
Om verbinding te maken vanaf een Android-apparaat, kunt u de ingebouwde Cast gebruiken functie ... zolang uw telefoon dit ondersteunt. Dit is Android, dus dingen zijn niet altijd eenvoudig. Uw fabrikant kan wel of geen Miracast-ondersteuning op uw telefoon of tablet opnemen. Zelfs Google heeft Miracast-ondersteuning verwijderd van de nieuwste Nexus-apparaten. Maar als uw apparaat Miracast ondersteunt, zou dit moeten werken.
Ga naar Instellingen> Weergave> Casten om op Android te casten. Tik op de menuknop en activeer het selectievakje "Draadloze weergave inschakelen". U zou uw pc hier in de lijst moeten zien verschijnen als u de Connect-app open hebt staan. Tik op de pc in de display en deze zal onmiddellijk gaan projecteren.
Zie je de optie hier niet? De fabrikant van je telefoon of tablet heeft het misschien op een andere plek geplaatst. Zoek naar Miracast op uw specifieke apparaat voor meer informatie.
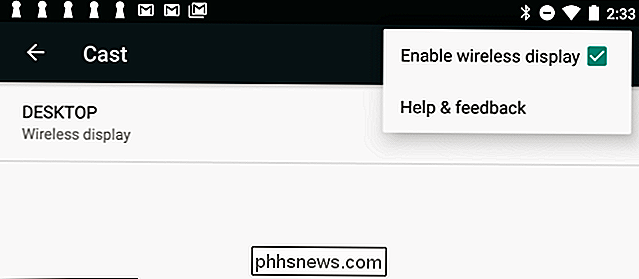
Om veiligheidsredenen wordt de app Instellingen echter als "beschermde inhoud" beschouwd, dus u moet de app Instellingen verlaten voordat het scherm van uw Android-apparaat wordt weergegeven in de Connect-app. U ziet tot die tijd alleen een zwart scherm in de Connect-app.
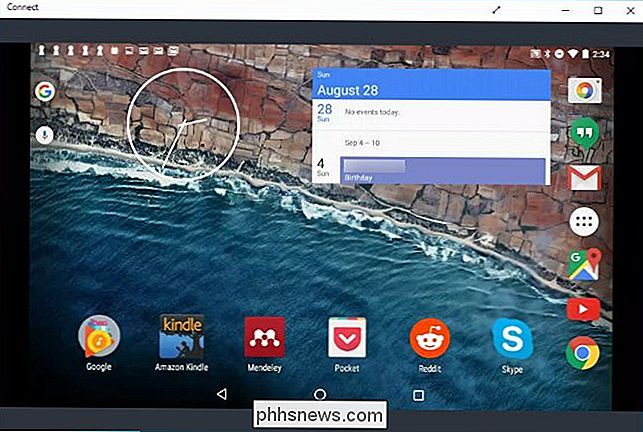
De Connect-app produceert meldingen die u in het actiecentrum zult vinden. Toen we bijvoorbeeld een Android-apparaat verbonden, zagen we een bericht dat beveiligde inhoud niet kon worden weergegeven en dat we de muis op onze pc niet konden gebruiken om het scherm van het Android-apparaat te bedienen.
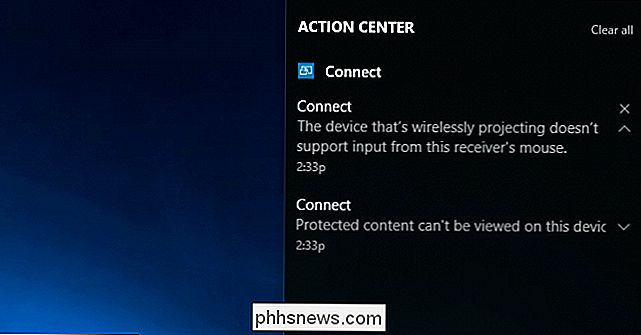
Om te stoppen met projecteren, gewoon Sluit het venster Verbinden op de pc die het externe display ontvangt of beëindig de verbinding op afstand op het apparaat dat ernaar projecteert.

De apps organiseren op de Chrome Apps-pagina
Google Chrome-apps zijn websites die zijn geoptimaliseerd voor Chrome, geïnstalleerd in uw browser vanuit de Chrome Web Store. Wanneer u een Chrome Web App installeert, wordt een pictogram voor die app toegevoegd aan de pagina Apps. Alle app-pictogrammen kunnen worden gerangschikt en gecategoriseerd in pagina's om aan uw behoeften te voldoen.

Een zelfgemaakt e-mailaccount toevoegen aan een iOS-apparaat
Het is gemakkelijk om e-mailaccounts, zoals iCloud, Google, Yahoo of Outlook.com, toe te voegen aan een iOS-apparaat. Wat als u een door uzelf gehost e-mailaccount heeft met een aangepast domein? Geen zorgen. Dat is net zo eenvoudig. Een zelf-gehoste e-mailaccount is er een die geen Gmail, Yahoo, Hotmail, etc.



