Symbolische koppelingen maken en gebruiken (ook bekend als symlinks) op een Mac

Symbolische koppelingen, ook bekend als symlinks, zijn speciale bestanden die verwijzen naar bestanden of mappen op andere locaties op uw systeem. Je kunt ze zien als geavanceerde aliassen en hier zijn de manieren om ze te gebruiken in MacOS.
Symbolische links lijken op aliassen, behalve dat ze in elke applicatie op je Mac werken, ook in de terminal. Ze zijn vooral handig wanneer apps niet correct willen werken met een gewone alias. Op macOS maakt u symbolische koppelingen in de terminal met het hulpprogrammaln. Je kunt ze niet maken in de Finder. Symbolische koppelingen in macOS werken op dezelfde manier als symbolische koppelingen in Linux, omdat beide op Unix lijkende besturingssystemen zijn. Symbolische koppelingen in Windows werken iets anders.
Wat zijn symbolische koppelingen?
In macOS kunt u reguliere aliassen maken in de Finder. Aliassen verwijzen naar bestanden of mappen, maar ze lijken meer op eenvoudige snelkoppelingen.
Een symbolische koppeling is een meer geavanceerd type alias dat in elke toepassing op het systeem werkt, inclusief opdrachtregelhulpprogramma's in de terminal. Een symbolische koppeling die u maakt, lijkt voor apps hetzelfde te zijn als het oorspronkelijke bestand of de originele map waarnaar het verwijst, ook al is het maar een koppeling. Stel bijvoorbeeld dat u een programma hebt waarvoor de bestanden zijn opgeslagen in / Bibliotheek / Programma. Maar u wilt die bestanden ergens anders op het systeem opslaan, bijvoorbeeld in / Volumes / Programma. U kunt de programmamap naar / Volumes / Programma verplaatsen en vervolgens een symbolische koppeling maken bij / Bibliotheek / Programma wijzend naar / Volumes / Programma. Het programma probeert zijn / haar map te openen in / Bibliotheek / Programma en het besturingssysteem zal het omleiden naar /Volumes/Program.
Dit is volledig transparant voor het macOS-besturingssysteem en de applicaties die u gebruikt. Als u naar de map / Library / Program in de Finder of een andere toepassing bladert, verschijnen deze de bestanden in /Volumes/Program.
Naast symbolische koppelingen, die soms "softlinks" worden genoemd, kunt u kan in plaats daarvan "harde koppelingen" maken. Een symbolische of zachte koppeling verwijst naar een pad in het bestandssysteem. Laten we bijvoorbeeld zeggen dat u een symbolische of softlink hebt van / Users / example wijzend naar / opt / example. Als u het bestand naar / opt / example verplaatst, wordt de link op / Gebruikers / voorbeeld verbroken. Als u echter een harde koppeling maakt, verwijst deze naar de onderliggende inode van het bestandssysteem. Dus, als je een harde link hebt gemaakt van / Users / example wijzend naar / opt / example en later verplaatst / opt / example, dan zou de link at / Users / example toch naar het bestand verwijzen, ongeacht waar je het verplaatst hebt. De harde koppeling werkt op een lager niveau.
Over het algemeen moet u standaard symbolische koppelingen gebruiken (zachte koppelingen), als u niet zeker weet welke u moet gebruiken. Harde links hebben enkele beperkingen. U kunt bijvoorbeeld geen harde koppeling maken op één partitie of schijf die naar een locatie op een andere partitie of schijf verwijst, terwijl u dit kunt doen met een standaard symbolische koppeling.
Symbolische koppelingen maken met de ln-opdracht
Als u een symbolische koppeling op een Mac wilt maken, moet u de Terminal-app gebruiken.
Druk op Command + Spatie, typ "Terminal" en druk vervolgens op "Enter" om Terminal te openen vanuit Spotlight-zoekopdracht. Navigeer naar Finder> Toepassingen> Hulpprogramma's> Terminal om de snelkoppeling Terminal te starten.
Voer de opdracht
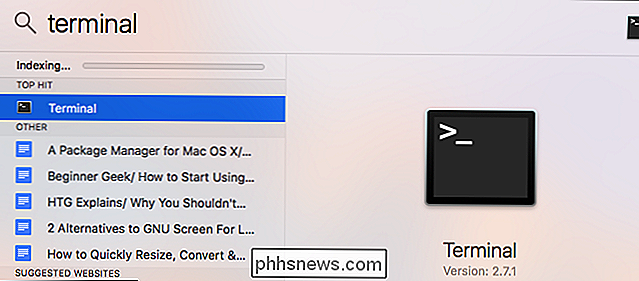
lnuit in het volgende formulier. U kunt een pad naar een map of bestand opgeven:ln -s / pad / naar / origineel / pad / naar / koppeling
De
-svertelt hier het commando ln om een symbolische link. Als u een harde koppeling wilt maken, laat u de-sweg. Meestal zijn symbolische koppelingen de betere keuze, dus maak geen harde koppeling tenzij je een specifieke reden hebt om dit te doen.Hier is een voorbeeld. Stel dat u een symbolische link in uw Desktop-map wilt maken die verwijst naar uw map Downloads. U voert de volgende opdracht uit:
ln -s / Gebruikers / naam / Downloads / Gebruikers / naam / Desktop
Na het maken van de koppeling ziet u uw map Downloads op uw bureaublad verschijnen. Het is in feite de symbolische link die je hebt gemaakt, maar het zal er uitzien als het echte werk. Deze map zal alle dezelfde bestanden bevatten als uw map Downloads. Dat is omdat het doet - het zijn gewoon verschillende weergaven die naar dezelfde onderliggende map in het bestandssysteem verwijzen.

Als uw bestandspad spaties of andere speciale tekens bevat, moet u het tussen aanhalingstekens plaatsen. Als u dus een koppeling op uw bureaublad wilt maken naar een map met de naam "Mijn bestanden" in uw gebruikersdirectory, hebt u zoiets als de volgende opdracht nodig:
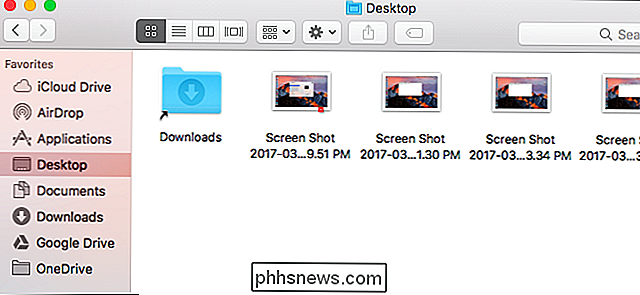
ln -s "/ Gebruikers / naam / Mijn bestanden" "/ Users / name / Desktop / My Link"
Om het typen van bestands- en mappaden in de terminal gemakkelijker te maken, kunt u een map vanuit het Finder-venster naar de terminal slepen en neerzetten en de terminal vult automatisch het pad in naar die map. Het zal het pad ook tussen aanhalingstekens plaatsen.
Als u een symbolische koppeling moet maken op een systeemlocatie waar uw gebruikersaccount geen toegang toe heeft, moet u de

lnopdracht met de opdrachtsudo, als volgt:sudo ln -s / pad / naar / origineel / pad / naar / koppeling
GERELATEERD:
Hoe de systeemintegriteitsbescherming uit te schakelen op een Mac (en waarom niet) Houd er rekening mee dat het in moderne versies van macOS niet is toegestaan naar bepaalde systeemlocaties te schrijven zonder een low-level firmware-optie te wijzigen vanwege de systeemintegriteit Beschermingsfunctie. U kunt die functie uitschakelen, maar we raden u aan dat niet te doen.
Symbolische koppelingen verwijderen

U kunt symbolische koppelingen verwijderen, net als elk ander type bestand. Als u bijvoorbeeld een symbolische koppeling in de Finder wilt verwijderen, houdt u Ctrl ingedrukt of klikt u er met de rechtermuisknop op en selecteert u 'Verplaatsen naar prullenbak'.
U kunt koppelingen van de opdrachtregel verwijderen met de opdracht
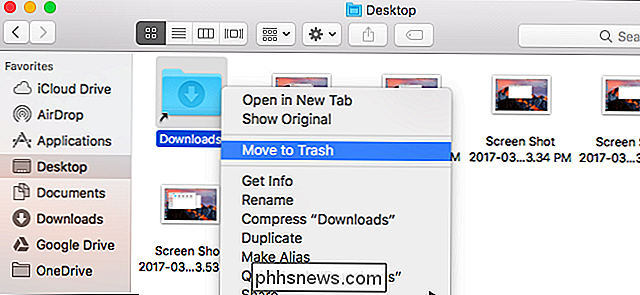
rm, die is dezelfde opdracht die u zou gebruiken om andere bestanden te verwijderen. Voer de opdracht uit en geef het pad op naar de koppeling die u wilt verwijderen:rm / path / to / link
Symbolische koppelingen maken met een grafisch hulpmiddel

De Finder kan aliassen maken, maar deze hebben gewonnen ' Het werkt nogal als symbolische koppelingen. Aliassen zijn net als bureaubladsnelkoppelingen op Windows. Ze worden niet behandeld als echte, transparante symbolische koppelingen.
Om symbolische koppelingen in de Finder te kunnen maken, hebt u een hulpprogramma of script van derden nodig. We raden de open-source app SymbolicLinker aan om snel een Services-optie Maak symbolische link-optie toe te voegen aan het contextmenu van de Finder.
Klik op de optie die het toevoegt en het maakt een symbolische link naar het geselecteerde bestand of de map in de huidige map . U kunt de naam ervan wijzigen en verplaatsen waar u maar wilt.
Als u ze nog niet eerder hebt gebruikt, kunnen symbolische koppelingen enige tijd in beslag nemen om uw hoofd eromheen te wikkelen en eraan te wennen. Maar als je dat eenmaal doet, zul je ze een krachtige tool vinden om iets te doen dat je vaak niet kunt doen met een regulier alias.


De fans van je Mac controleren en beheren
Je Mac-fans zijn waarschijnlijk niet iets waar je vaak aan denkt, totdat er iets misgaat. Misschien hoor je de fan te vaak, en het maakt je gek. Misschien ben je helemaal gestopt met je fan te horen, zelfs als je Mac warm aanvoelt. Hoe dan ook, daar moet je waarschijnlijk naar kijken. Daarvoor raden we een app aan genaamd Macs Fan Control.

In de zoektocht naar steeds snellere computers introduceert Intel voortdurend nieuwe upgrades voor haar producten om te proberen een beetje extra geld te verdienen aan enthousiastelingen en bedrijven klanten. Een van de meest ingrijpende introducties van het bedrijf is sinds kort het Optane-geheugen van het merk, dat naast de zevende generatie Core-serie-processors is geïntroduceerd.



