Foto's van iPhone naar Mac importeren

Er zijn verschillende manieren om foto's die u met uw iPhone hebt gemaakt over te brengen naar uw Mac. Sommige van deze methoden zijn beter dan andere, afhankelijk van het aantal foto's dat je hebt.
AirDrop
De eerste methode die we zullen behandelen, is waarschijnlijk de beste oplossing in het algemeen. Als u niet bekend bent met AirDrop, is dit een functie op iOS- en macOS-apparaten waarmee gebruikers draadloos allerlei soorten bestanden kunnen overbrengen en delen met andere Apple-gebruikers via Wi-Fi en Bluetooth.
Foto's overbrengen van uw iPhone naar op je Mac, gebruik je AirDrop om deze foto's met jezelf te "delen". Veeg op je iPhone vanaf de onderkant van het scherm naar boven om het Control Center weer te geven en tik vervolgens op de knop "AirDrop".
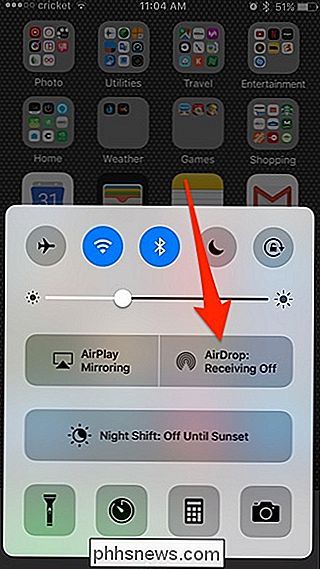
Selecteer vervolgens "Alleen contacten" of "Iedereen", afhankelijk van wie je wilt in staat om u AirDrops te sturen. Als u 'Alleen contacten' kiest, werkt dit goed voor wat we nu doen, maar selecteer wat u wilt.
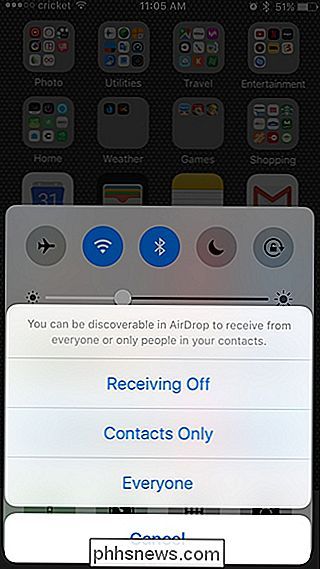
U ziet nu dat AirDrop is ingeschakeld en klaar is voor gebruik. Houd er rekening mee dat wanneer je AirDrop aanzet ook automatisch wifi en Bluetooth wordt ingeschakeld.
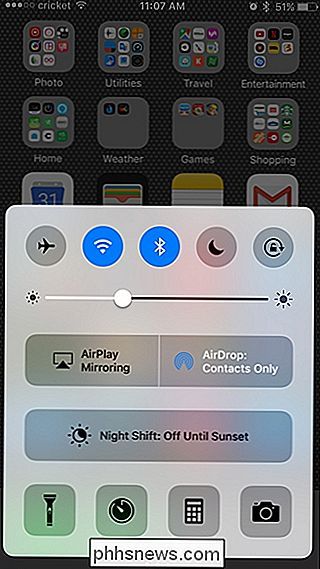
Ga vervolgens naar je Mac en open AirDrop door een Finder-venster te openen en vervolgens "AirDrop" te selecteren in de linkerzijbalk (of door op Shift + Cmd + R op uw toetsenbord). Zoek onderaan de optie 'Laat mij ontdekt worden door' en klik op de vervolgkeuzepijl naast 'No One'.
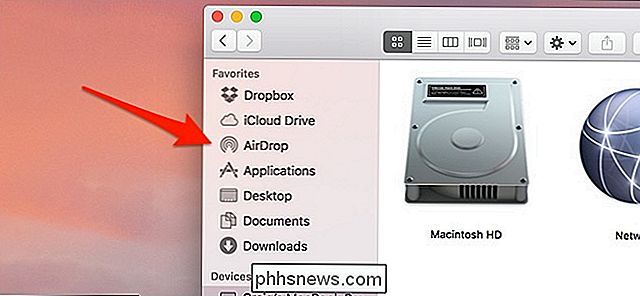
Net zoals op uw iPhone, selecteer "Alleen contacten" of "Iedereen". Nogmaals, als u AirDrop op uw Mac inschakelt, worden automatisch wifi en Bluetooth ingeschakeld.
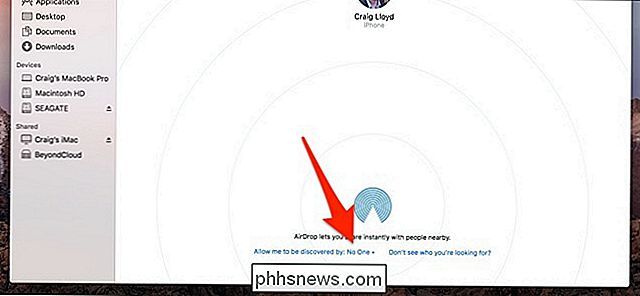
Nadat AirDrop op uw Mac is ingeschakeld, kunt u het Finder-venster sluiten en teruggaan naar uw iPhone voor de volgende stap.
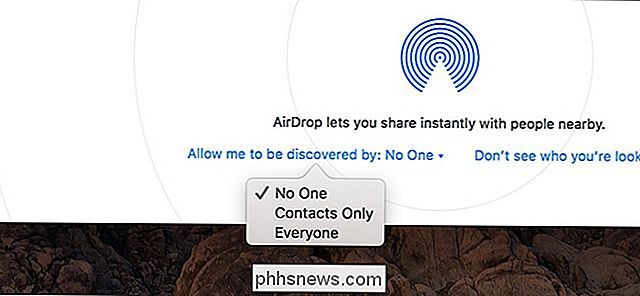
Open in de app Foto's en tik vervolgens op een foto die je naar je Mac wilt verzenden, of klik op 'Selecteren' en kies meerdere foto's om over te zetten. In de "AirDrop" -sectie zou je je Mac moeten zien staan. Tik erop om de geselecteerde foto's over te zetten naar je Mac. Open op je Mac de map "Downloads" om de overgebrachte foto's te bekijken. iMessage Yourself Als je liever niet met AirDrop speelt, maar wil je nog steeds draadloos foto's overbrengen, je kunt ze altijd naar jezelf sturen via iMessage. Om dit te laten werken, moet je iMessage natuurlijk ingeschakeld hebben op je Mac. Open in de Berichten-app het menu "Berichten" en klik vervolgens op de optie "Voorkeuren". Klik op het tabblad "Accounts" als dit nog niet is geselecteerd. Log vervolgens in met uw Apple ID-inloggegevens als u dat nog niet hebt gedaan. Schakel na het aanmelden de optie "Schakel deze account in" in als dit nog niet is gebeurd. U kunt nu overdracht van foto's van uw iPhone naar uw Mac met behulp van iMessage. Wanneer u de foto (of foto's) ontvangt, hoeft u ze alleen maar uit de gewenste locatie te slepen. Fotolader U kunt ook foto's overbrengen door uw iPhone rechtstreeks op uw Mac aan te sluiten met een Bliksemkabel en vervolgens de ingebouwde Image Capture-app op uw Mac. Klik in het venster "Afbeelding vastleggen" op je iPhone in de lijst "Apparaten" in de linkerbovenhoek van het venster. Zorg er ook voor dat je iPhone is ontgrendeld voordat je verder gaat. Vervolgens zou je al je iPhone-foto's moeten zien staan, samen met enkele EXIF-gegevens voor elke foto. Selecteer een foto door erop te klikken. Houd de Cmd-toets ingedrukt en klik om meerdere foto's te selecteren. Wanneer u al uw foto's hebt geselecteerd, klikt u op de vervolgkeuzelijst 'Importeren naar' en selecteert u vervolgens een map waarin u de foto's wilt opslaan. Klik op "Importeren" om de geselecteerde foto's te importeren. U kunt ook op "Alles importeren" klikken om alle foto's op uw iPhone naar uw Mac over te zetten zonder het selectieproces te doorlopen. iCloud-fotobibliotheek Voor de volledigheid moeten we het hebben over iCloud-fotobibliotheek. Kortom, iCloud-fotobibliotheek is niet de beste methode voor het overbrengen van foto's. Eerlijk gezegd is het zelfs geen echt goede methode. GERELATEERD: Alles wat u moet weten over het gebruik van iCloud Drive en iCloud-fotobibliotheek Als u het toch wilt uitproberen, kunt u leren meer over de functie en hoe u deze kunt inschakelen in onze volledige gids. Maar jist is dat je Instellingen opent, op je Apple ID tikt, naar iCloud> Foto's navigeert en vervolgens de "iCloud-fotobibliotheek" -optie inschakelt. U moet dit ook op uw Mac doen door naar Systeemvoorkeuren> iCloud te gaan en vervolgens de optie "Foto's" in te schakelen. Uiteindelijk, als u iCloud-fotobibliotheek al gebruikt en vindt dat het een goed werk is, dan is dat waarschijnlijk hoe je je moet houden aan het overbrengen van foto's. Als u iCloud-fotobibliotheek echter nog niet hebt ingesteld of deze niet wilt gebruiken, zijn er beslist betere methoden om die foto's over te zetten. 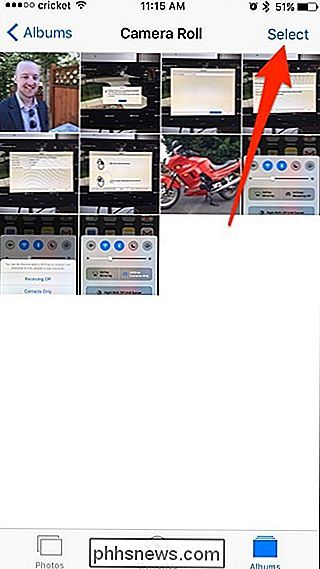
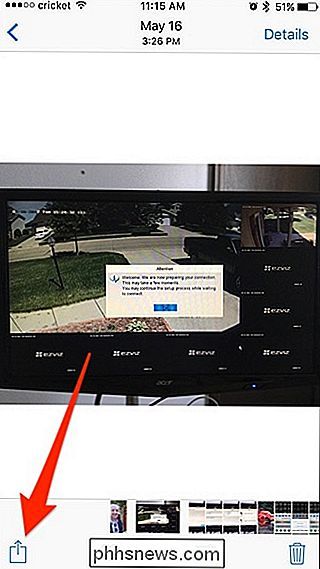
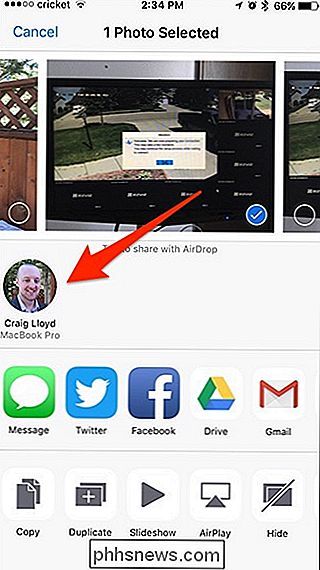
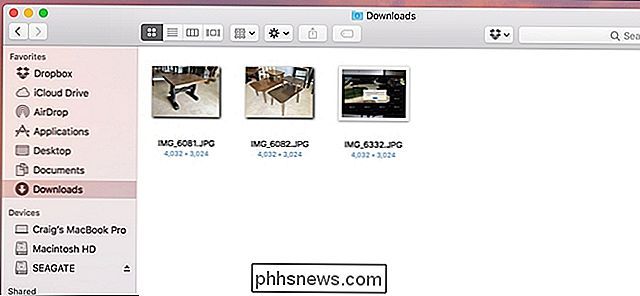
Om snel te zien of je iMessage hebt ingeschakeld op je Mac, stuur jezelf dan een sms-bericht van je iPhone. Open de Berichten-app op je Mac en kijk of je het sms-bericht hebt ontvangen. Als dat zo is, dan ben je klaar om te gaan. Zo niet, dan kunt u als volgt iMessage inschakelen.

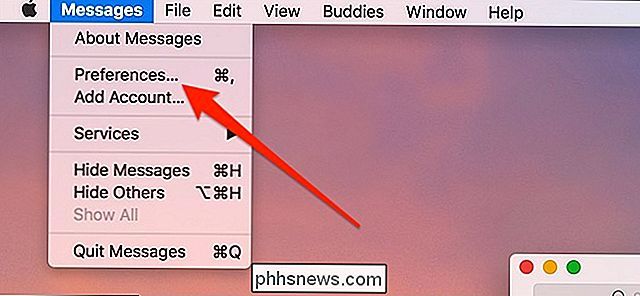
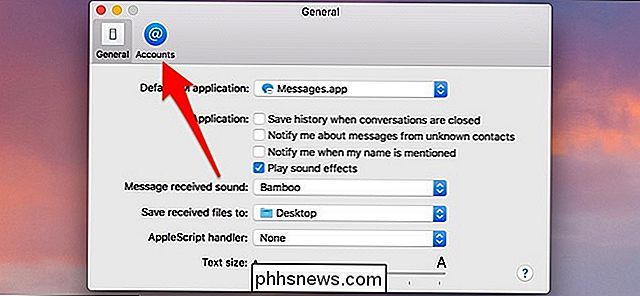
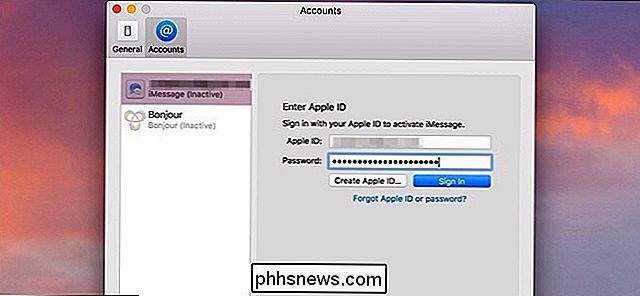
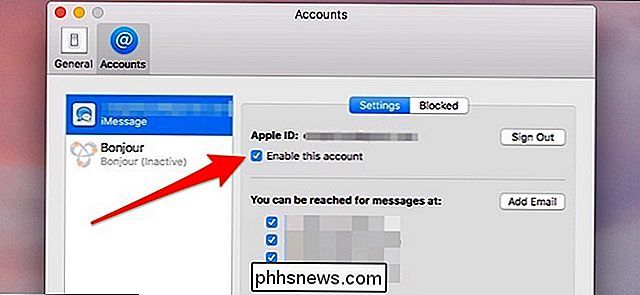
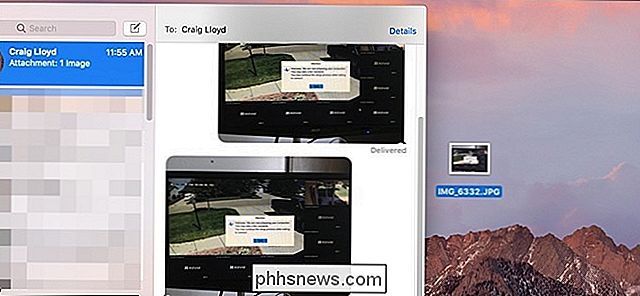
Sluit uw iPhone aan op uw Mac en open vervolgens Image Capture. Je vindt deze app in de map "Programma's" of via Spotlight Search.
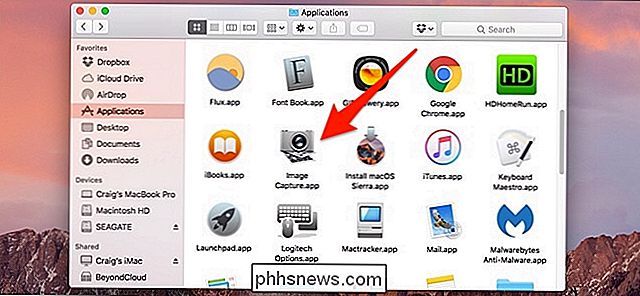
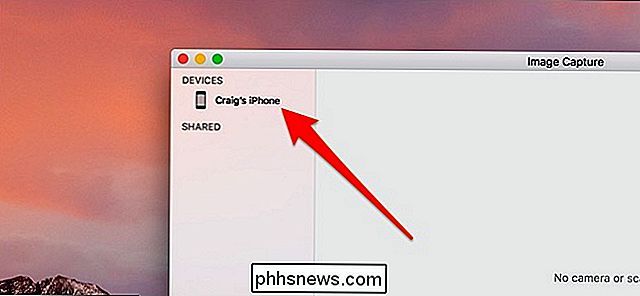
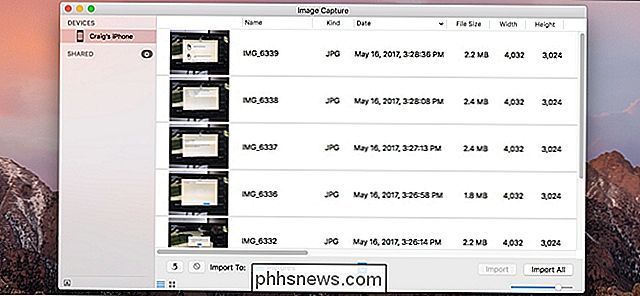
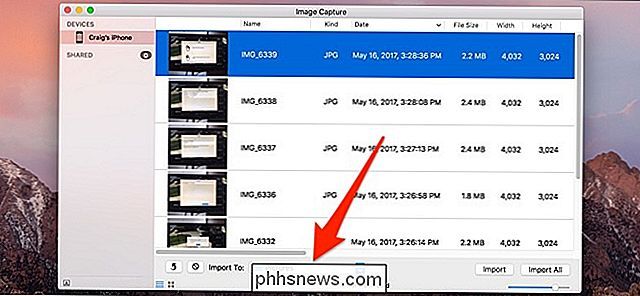
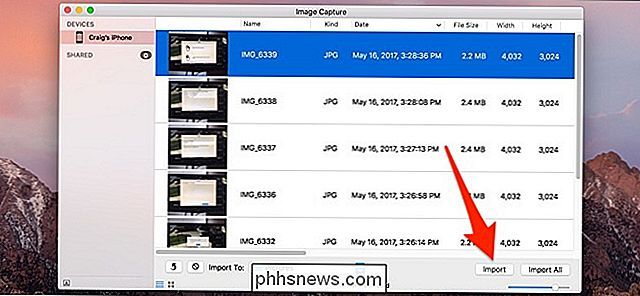
iCloud-fotobibliotheek synchroniseert de camerarol van je iPhone automatisch met je Mac, dus wanneer je een foto maakt op je iPhone, wordt die foto automatisch weergegeven in de Foto's-app op je Mac. Het is echt handig, maar helaas kan het ook behoorlijk onbetrouwbaar zijn.
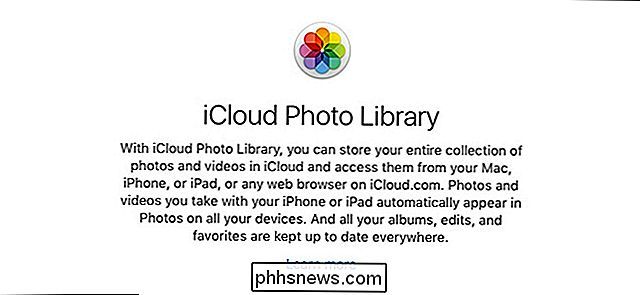

Wat zijn CBR- en CBZ-bestanden en waarom worden ze gebruikt voor strips?
Als u zelfs een beetje casual hebt gezocht naar digitale comics online, bent u zeker veel bestanden tegengekomen met de .CBR en .CBZ bestandsextensies. Laten we eens kijken naar deze alomtegenwoordige stripformaten, waarom ze zo populair zijn en hoe je ze kunt lezen. Speciaal archief voor speciale verhalen Omdat we het hebben over bestandstypen en niet over de verhalen die erin staan, hier is een spoiler-waarschuwing: .

Hoe u een zoekmachine aan uw webbrowser kunt toevoegen
Webbrowsers bevatten enkele zoekmachines waaruit u kunt kiezen, maar u kunt er eenvoudig nog meer toevoegen. Zelfs als een website geen officiële zoekplug-in biedt, kunt u met een paar trucs elke aangepaste zoekmachine toevoegen. Google Chrome Google Chrome maakt dit vrij eenvoudig. Ga eerst naar een zoekmachine (of een website met een zoekfunctie).



