Wat doet het BIOS van een pc en wanneer moet ik dit gebruiken?

Het BIOS van uw computer is het eerste dat wordt geladen wanneer u de computer opstart. Het initialiseert uw hardware voordat u een besturingssysteem opstart vanaf uw harde schijf of een ander apparaat. Veel systeeminstellingen op laag niveau zijn alleen beschikbaar in uw BIOS.
Moderne computers worden voornamelijk geleverd met UEFI-firmware, de opvolger van het traditionele BIOS. Maar UEFI-firmware en de BIOS lijken redelijk op elkaar. We hebben zelfs gezien dat moderne pc's verwijzen naar hun UEFI-instellingenscherm voor firmware als het "BIOS".
BIOS en UEFI Explained

BIOS staat voor "Basic Input / Output System" en is een type firmware dat is opgeslagen op een chip op je moederbord. Wanneer u uw computer start, start de computer het BIOS op, dat uw hardware configureert voordat het wordt overgedragen aan een opstartapparaat (meestal uw harde schijf).
UEFI staat voor "Unified Extensible Firmware Interface". Het is de opvolger van het traditionele BIOS. UEFI biedt ondersteuning voor opstartvolumes van meer dan 2 TB, ondersteuning voor meer dan vier partities op een schijf, sneller opstarten en maakt modernere functies mogelijk. Alleen systemen met UEFI-firmware ondersteunen bijvoorbeeld Secure Boot om het opstartproces te beveiligen tegen rootkits.
Of uw computer een BIOS- of UEFI-firmware heeft, maakt in de meeste situaties niet veel uit. Beide zijn low-level software die start wanneer je je pc opstart en dingen opzet. Beide bieden interfaces die u kunt openen om verschillende systeeminstellingen te wijzigen. U kunt bijvoorbeeld uw opstartvolgorde aanpassen, overklokopties aanpassen, uw computer vergrendelen met een opstartwachtwoord, ondersteuning voor virtualiseringshardware inschakelen en andere functies op laag niveau aanpassen.
Toegang krijgen tot uw BIOS- of UEFI-firmware-instellingen
Er is een ander proces voor toegang tot het BIOS- of UEFI-instellingenscherm voor firmware op elke pc. Hoe dan ook, u moet uw pc opnieuw opstarten.
Om toegang te krijgen tot uw BIOS, moet u tijdens het opstarten op een toets drukken. Deze sleutel wordt vaak tijdens het opstartproces weergegeven met het bericht "Druk op F2 om toegang te krijgen tot het BIOS", "Druk op om de instellingen" te openen of iets dergelijks. Gebruikelijke toetsen die u mogelijk moet indrukken, zijn onder meer Verwijderen, F1, F2 en Escape.
Sommige pc's met UEFI-firmware vereisen ook dat u tijdens het opstarten op een van deze toetsen drukt om toegang te krijgen tot het scherm UEFI-firmware-instellingen. Raadpleeg de handleiding van uw pc om de exacte toets te vinden die u moet indrukken. Als u uw eigen pc hebt gebouwd, raadpleegt u de handleiding van uw moederbord.
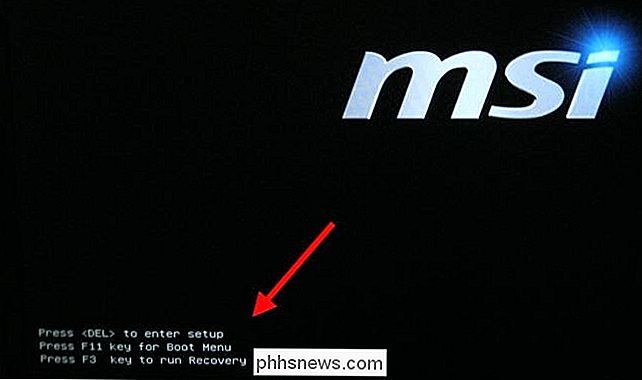
Voor pc's die met Windows 8 of 10 worden geleverd, hebt u mogelijk toegang tot het UEFI-instellingenscherm nodig via het opstartoptiesmenu van Windows 8 of 10. Om toegang te krijgen, houdt u de Shift-toets ingedrukt terwijl u op de "Opnieuw opstarten" -optie klikt om uw computer opnieuw te starten.
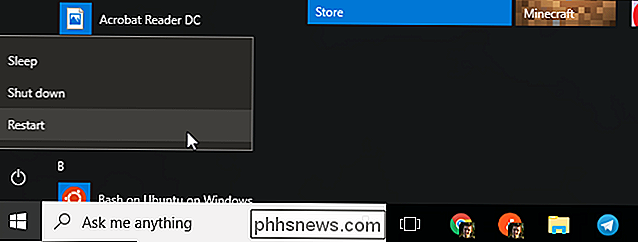
De computer zal opnieuw opstarten in een speciaal opstartoptiesmenu. Selecteer Problemen oplossen> Geavanceerde opties> UEFI Firmware-instellingen om toegang te krijgen tot het scherm UEFI-firmware-instellingen.
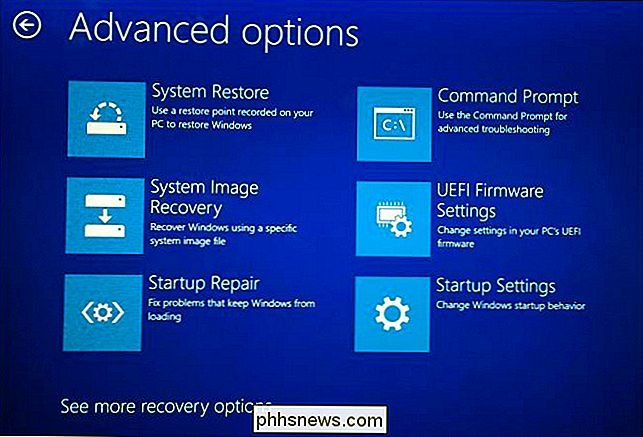
BIOS of UEFI Firmware-instellingen wijzigen
Het werkelijke BIOS- of UEFI-instellingenscherm ziet er anders uit op verschillende pc-modellen. Pc's met een BIOS hebben een tekstmodusinterface waarmee u kunt navigeren met uw pijltoetsen, met behulp van de toets Enter om opties te selecteren. Onderaan het scherm ziet u de toetsen die u kunt gebruiken.
Sommige moderne UEFI-pc's hebben grafische interfaces waarmee u kunt navigeren met een muis en toetsenbord, maar veel pc's blijven tekstmodusinterfaces gebruiken, zelfs met UEFI.
Hoe het scherm er ook uitziet, u kunt uw toetsenbord of muis gebruiken om er doorheen te navigeren. Maar wees voorzichtig in uw BIOS- of UEFI-instellingenscherm ! Je zou alleen instellingen moeten veranderen als je weet wat ze doen. Het is mogelijk om uw systeem onstabiel te maken of zelfs schade aan de hardware te veroorzaken door bepaalde instellingen te wijzigen, vooral als het gaat om overklokken.
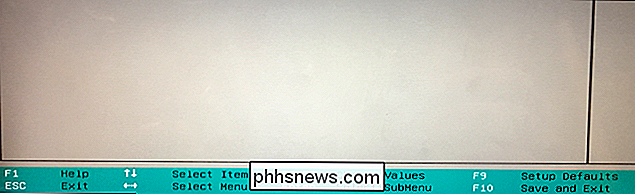
NAAR BOVEN: Uw computer opstarten vanaf een schijf of USB-station
Sommige instellingen zijn minder gevaarlijk dan anderen. Het wijzigen van je opstartvolgorde is minder riskant, maar je kunt daar zelfs in de problemen komen. Als u uw opstartvolgorde wijzigt en uw harde schijf verwijdert uit de lijst met opstartapparaten, start uw computer Windows (of welk ander besturingssysteem dan ook dat u hebt geïnstalleerd) niet op totdat u uw opstartvolgorde hebt opgelost.
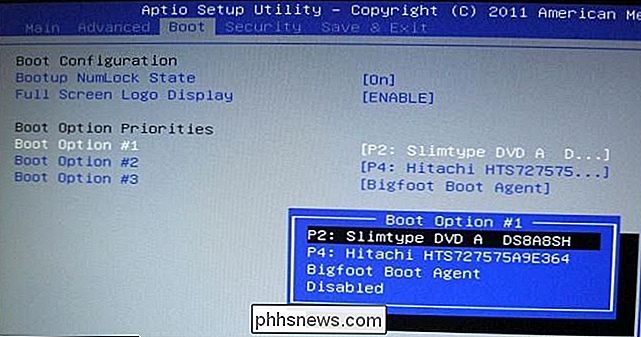
Poke rond en vind de instelling die je zoekt. Zelfs als u weet waar u naar op zoek bent, staat het op een andere plaats op de instellingenschermen van verschillende computers. Over het algemeen wordt de Help-informatie ergens op uw scherm weergegeven, zodat u meer informatie krijgt over wat elke optie daadwerkelijk doet.
GERELATEERD: Intel VT-x inschakelen in de BIOS van uw computer of UEFI Firmware
Bijvoorbeeld , de optie om Intel's VT-x virtualisatietechnologie in te schakelen bevindt zich vaak ergens onder een "Chipset" -menu, maar het bevindt zich in het paneel "Systeemconfiguratie" in de onderstaande schermafbeelding. De optie heeft de naam 'Virtualization Technology' op deze pc, maar wordt in plaats daarvan vaak 'Intel Virtualization Technology', 'Intel VT-x', 'Virtualization Extensions' of 'Vanderpool' genoemd.
Als u de gewenste optie niet kunt vinden optie die u zoekt in uw BIOS, raadpleegt u de handleiding of help-website voor uw pc. Als u de pc zelf hebt gebouwd, raadpleegt u de handleiding of de Help-website voor uw moederbord.
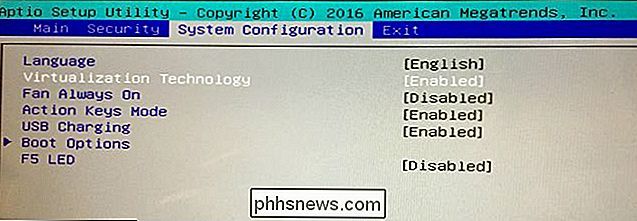
Wanneer u klaar bent, selecteert u de optie "Wijzigingen opslaan" om uw wijzigingen op te slaan en uw computer opnieuw op te starten. U kunt ook een optie "Wijzigingen verwijderen" selecteren om uw pc opnieuw op te starten zonder de door u aangebrachte wijzigingen op te slaan.
Als u een probleem ondervindt nadat u een wijziging hebt aangebracht, kunt u terugkeren naar het scherm met BIOS- of UEFI-firmware-instellingen en een optie met de naam "Reset naar standaardinstellingen" of "Load Setup Defaults". Met deze optie worden de BIOS- of UEFI-instellingen van je computer teruggezet naar hun standaardwaarden, waardoor al je wijzigingen ongedaan worden gemaakt.
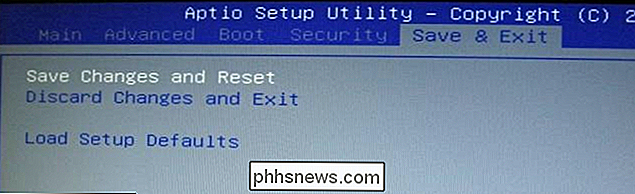
Image Credit: ryuuji.y op Flickr en Thomas Bresson op Flickr

Zes Apple-portefeuillereigenschappen die u wellicht niet kent
Apple's Wallet-app biedt een handige manier om al uw digitale klantenkaarten, instapkaarten, tickets en meer naar voren te halen. Het dient ook als thuisbasis voor Apple Pay. Hier zijn echter zes functies van Apple's Wallet-app die u misschien nog niet kent. Niet-ondersteunde passen toevoegen aan Wallet GERELATEERD: Hoe u een kaart kunt toevoegen aan de iPhone Wallet-app, zelfs als dit niet zo is t Ondersteund door Apple Helaas kun je officieel niets met een streepjescode toevoegen aan Apple Wallet, maar met een app van derden kun je fysieke kaarten met barcodes omzetten in digitale kaarten die je vervolgens kunt toevoegen aan Apple Wallet.

Stil de fans van je pc met goedkope in-line adapters
Tenzij je constant speelt met een van die fidget-kubussen, is je gaming-pc waarschijnlijk het luidste apparaat in je thuiskantoor heeft eigenlijk geen spreker. Je zou je pc volledig kunnen herbouwen tot een efficiënte, energiezuinige, watergekoelde verklaring van subtiliteit ... of je zou deze in-line adapters kunnen kopen voor een snel en goedkoop alternatief.



