Hoe u uw YouTube-abonnementen kunt vinden en bijhouden

Vroeger was het zo eenvoudig. Als je een video leuk vond en meer video's zoals deze wilde zien, klik je op de knop 'Abonneren'. De volgende keer dat dit kanaal een video uitzendt, wordt dit op de startpagina weergegeven.
Maar in 2017 zijn er waarschijnlijk een paar kanalen waarvan je houdt en die je de laatste tijd niet meer hebt gezien, en meer dan een paar kanalen die je haat ... op een gegeven moment bekeken en constant op je startpagina te zien zijn. Wat geeft het?
YouTube heeft, in hun wijsheid, gebruikers niet meer elke video getoond vanaf elk kanaal waarop ze zijn geabonneerd, maar vervangt die eenvoud door een algoritme waarmee je zoveel mogelijk inhoud kunt bekijken. Je ziet dus misschien wel of niet een video van een kanaal waarop je bent geabonneerd op de startpagina, afhankelijk van de stemming waarin YouTube zich bevindt. Het is een beetje zoals het cryptische nieuws-feedalgoritme van Facebook, maar dan voor video's. video's van artiesten waar je van houdt.
Als je dit haat, ben je niet de enige. Het goede nieuws is dat er nog steeds een paar manieren zijn om je abonnementen daadwerkelijk te zien. Ik raad aan een bladwijzer te maken voor youtube.com/feed/subscriptions, zodat je nooit wordt blootgesteld aan de startpagina in de eerste plaats, maar verder klikken op "Abonnementen" werkt prima. Op mobiel is er een abonnementenknop die u kunt indrukken vanuit het hoofdscherm van de app. Helaas is er geen manier om van dit scherm de standaardinstelling te maken, zodat u zal gewoon op de knop moeten tikken. Een last, ik weet het, maar een die je zeker wel aankan. Als er een paar YouTube-kanalen zijn waar je nooit nieuwe video's van wilt missen, je kunt meldingen voor die kanalen inschakelen. U hoeft alleen op de bel voor het kanaal te klikken. Je ziet deze bel onder een video: Je kunt ook kiezen of je community wilt zien berichten, dit zijn tekstfragmenten die door makers worden achtergelaten voor hun abonnees, waarbij meestal een aankomende video wordt aangekondigd. Als u meldingen voor een aantal video's tegelijk wilt inschakelen, gaat u naar de abonnementsbeheerder. Je ziet een lijst met alle kanalen waarop je bent geabonneerd en je kunt meldingen toevoegen voor zoveel als je wilt. Je ontvangt meldingen op twee manieren: e-mail en pushmeldingen op je telefoon. Als u de ene aanpak of de andere wilt uitschakelen, gaat u naar het meldingspaneel in uw browser. U kunt kiezen waar u uw meldingen wilt laten eindigen. Optie drie: gebruik RSS-feeds GERELATEERD: De voortdurende interferentie van YouTube met de manier waarop abonnementen werken, betekent dat u ze misschien niet meer vertrouwt. Als je een ander systeem volledig wilt hebben voor het bijhouden van video's, kunnen we dan misschien RSS aanbevelen? Er zijn RSS-feeds voor elk YouTube-kanaal. Als je Feedly voor RSS-feeds gebruikt, kun je gewoon naar kanalen zoeken met de ingebouwde zoekmachine, maar je kunt ook snel de feed voor elk kanaal vinden met behulp van deze URL: //www.youtube.com/ feeds / videos.xml? user = CHANNELID Vervang gewoon "CHANNELID" door de ID van het YouTube-kanaal waarvoor u een RSS-feed wilt. Om een kanaal-ID te vinden, gaat u naar de pagina van het kanaal in uw browser. Je vindt de ID in de URL, na "/ user /" //www.youtube.com /feeds/videos.xml?user=CGPGrey . Hoe verwijder je advertenties op het startscherm van de PlayStation 4 Ben je een PlayStation 4-bezitter van een bepaald ras (normaal, slim of professioneel), ben je vandaag waarschijnlijk tot een irritant ontwaakt Destiny 2-advertentie daar in je recente gamesbalk. Dat is behoorlijk irritant, dus hier is hoe je kunt voorkomen dat dit in de toekomst opnieuw gebeurt. Zoek op de actiebalk van de PS4 het pictogram Instellingen. De Synology NAS afsluiten en opnieuw opstarten Handmatig en automatisch Er zijn meerdere manieren om uw Synology NAS af te sluiten en opnieuw te starten, inclusief fysieke interactie met de NAS, software en geplande gebeurtenissen. Laten we nu naar alle drie de methoden kijken. GERELATEERD: Hoe u uw Synology NAS installeert en opstart Normaal gesproken functioneert uw Synology NAS meer als een stuk netwerkhardware (zoals uw router) en minder als een computer, dus vaker dan niet, net als je router, laat je het op de achtergrond meebrullelen door NAS-dingen te doen (archiveren van je bestanden, automatiseren van je downloads, enzovoort).De eenvoudigste manier om alleen je abonnementen te bekijken, is door naar de pagina Abonnementen te gaan. Er is een link naar deze pagina op de YouTube-startpagina, hierboven weergegeven. De pagina met abonnementen bevat de nieuwste video's van de kanalen waarop je bent geabonneerd en verder niets.
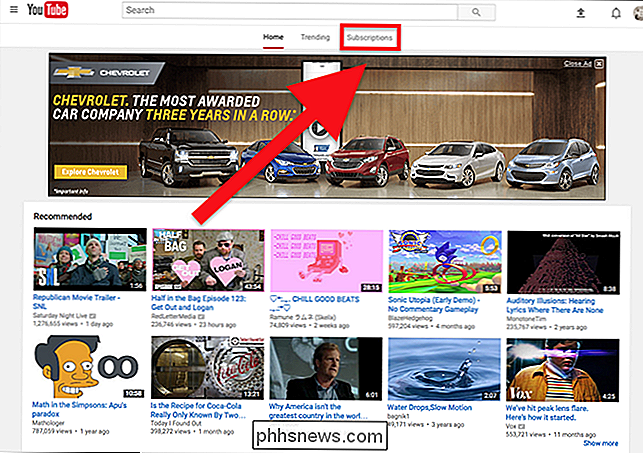
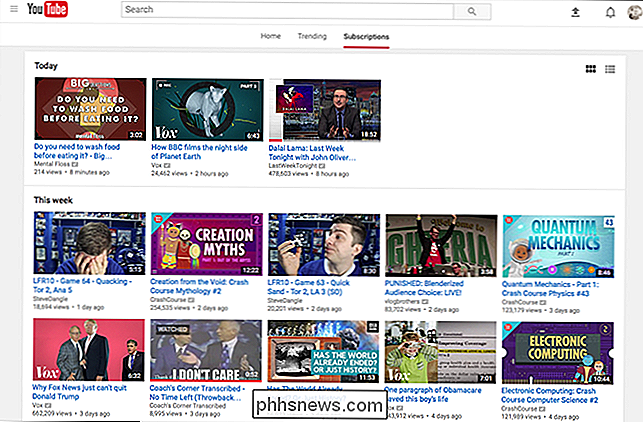
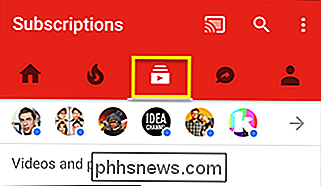
klik erop en je wordt gevraagd of je meldingen voor alle video's wilt bekijken of alleen voor hoogtepunten.
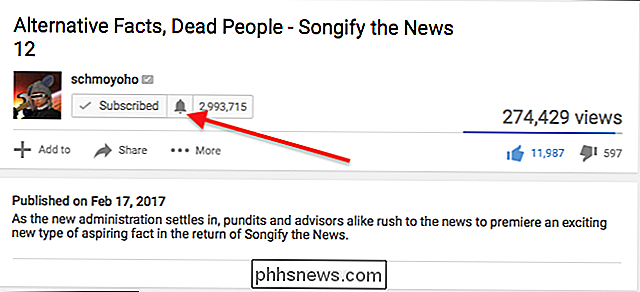
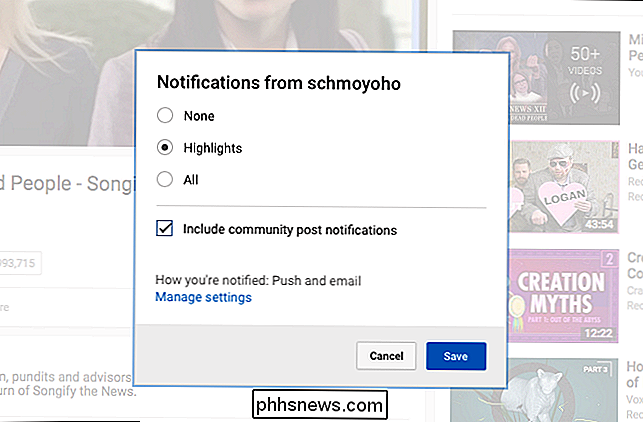
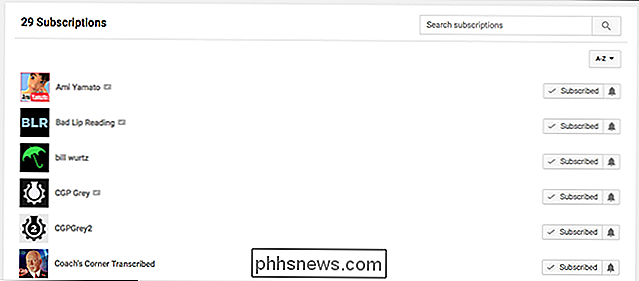
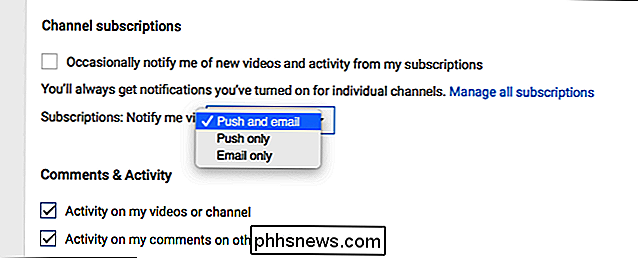
Wat is RSS en hoe kan ik er baat bij hebben?
In dit geval is de kanaal-ID "CGPGrey", dus onze kanaal-RSS-feed is
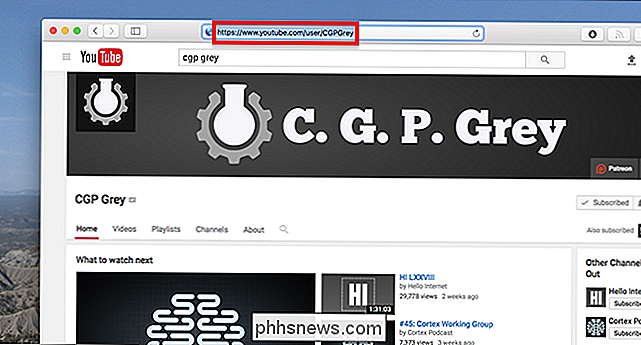
Je wilt deze stap waarschijnlijk niet herhalen voor elk kanaal dat je toevoegt aan je feedreader, daarom biedt YouTube een OPML-bestand voor al je bestaande abonnementen . Ga naar de abonnementsbeheerder en scrol naar beneden.U kunt dit OPML-bestand importeren naar uw feedlezer naar keuze: al uw huidige abonnementen worden toegevoegd aan uw feedreader. Dit is een eenmalig iets: kanalen waarop u zich in de toekomst abonneert, worden niet automatisch aan uw feedlezer toegevoegd, dus u moet nieuwe dingen handmatig toevoegen. Maar als je een RSS-vervanger aan je YouTube-abonnementen bouwt, is het OPML-bestand een prima startpunt.





