Android-apps sideloaden op uw Amazon Fire TV en Fire TV Stick

Hoewel het geen bijzonder goed geadverteerde functie is, zorgen de Amazon Fire TV en de Amazon Fire TV Stick voor sideloading van Android toepassingen. Met een beetje moeite kun je eenvoudig apps op je Fire TV laden die niet beschikbaar zijn in de Amazon Appstore.
Opmerking: Deze tutorial behandelt de sideloading van Android-applicaties op Fire TV-apparaten en niet de lijn van Kindle Fire van Amazon tabletten; Als je hier op zoek bent naar een manier om apps op je Kindle Fire te sideloaden, raadpleeg dan deze handleiding.
Waarom wil ik dit doen?
De Amazon Fire TV en TV Stick zijn beide krachtige Android-gebaseerde streaming apparaten die veel vermogen verpakken in een kleine footprint. Laat er echter geen twijfel over bestaan dat Amazon de apparaten heeft ontworpen als een systeem met een centraal Amazon-ecosysteem en er is een sterke duw in de richting van u die alleen apps uit de Amazon Appstore gebruikt.
Hoewel de Amazon Appstore een brede selectie van toepassingen heeft zijn twee grote problemen die eigenaars van Fire TV tegenkomen. Ten eerste is het, ondanks de grootte van de Appstore, niet vergelijkbaar met de Google Play Store en zijn er veel veel apps alleen beschikbaar via Google Play. Er zijn veel ontwikkelaars die simpelweg niet hebben gekozen om hun apps over te dragen aan de Appstore (of de apps bevatten een element dat door Amazon wordt afgewezen). Ten tweede, zelfs wanneer de gewenste app beschikbaar is in de Amazon Appstore als deze niet beschikbaar is. niet goedgekeurd voor gebruik op de Fire TV-lijn, dan kun je het niet downloaden. Kodi, de software voor mediacentra die voorheen bekend stond als XBMC, is daar een perfect voorbeeld van. Het is in de Amazon Appstore als een algemene Android-download, maar je kunt het niet downloaden en installeren op de Fire TV-apparaten (maar die apparaten kunnen het in feite uitvoeren).
Gelukkig voor jou, ons en iedereen die wil laden apps op hun Fire TV kunnen we profiteren van de ontwikkelaaropties bij de Fire TV en Fire TV Stick om elke gewenste Android-toepassing te laden.
Wat heb ik nodig?
Er zijn twee manieren om apps te sideloaden op uw Amazon Fire TV of Fire TV-stick, die beide afhankelijk zijn van verschillende implementaties van de Android Developer Bridge (ADB).
De eerste techniek houdt in dat u de opdrachtregelinterface op uw computer gebruikt om Android-installatiebestanden (APK's) rechtstreeks naar uw apparaat te verzenden . Deze aanpak is handig als u APK's op uw computer hebt gearchiveerd en / of als u een APK van de website van een ontwikkelaar hebt gedownload en deze rechtstreeks vanaf uw computer naar uw Fire TV wilt downloaden.
Volg de opdrachtregel techniek heb je een kopie van ADB op je computer nodig. Als u de ontwikkelkit, inclusief ADB, en de juiste stuurprogramma's wilt installeren, raadpleegt u onze zelfstudie Hoe ADB te installeren en gebruiken, het Android Debug Bridge-hulpprogramma.

GERELATEERD:
ADB, de Android Debug Bridge, installeren en gebruiken Hulpprogramma De tweede techniek is een nogal slimme en handige techniek: een helper-app op een apparaat met Android gebruiken om geïnstalleerde apps rechtstreeks van je apparaat naar de Fire TV te pendelzetten. Vanuit het oogpunt van gebruiksgemak kun je echt niet verslaan dat je de app gewoon rechtstreeks vanaf je telefoon of tablet kunt selecteren en op je Fire TV kunt installeren.
Er zijn een handvol applicaties in de Google Play Store die Android aanbieden aan -Fire overdracht, maar we hadden het beste geluk met de applicatie Apps2Fire; je kunt het hier downloaden. Hoewel je het nooit direct in actie ziet, zijn Apps2Fire en soortgelijke applicaties gewoon wrappers voor ADB.
Beide technieken krijgen de klus, het is gewoon een kwestie welke techniek het beste werkt voor jouw situatie. Als u de app al op uw telefoon heeft staan (of u kunt hem eenvoudig downloaden vanuit de Play Store), is het zinvol om Apps2Fire te gebruiken en deze direct van uw apparaat naar Fire over te zetten. Als je de app hebt gedownload van de website van de ontwikkelaar of een ontwikkelingsforum zoals XDA-ontwikkelaars, is het logischer om ADB te activeren en over te zetten vanaf je pc. Laten we kijken hoe je je Fire TV voorbereidt op sideloaded apps en vervolgens hoe de twee technieken te gebruiken. Alle stappen in deze tutorial zijn volledig uitwisselbaar tussen de Amazon Fire TV en de Fire TV Stick; het enige verschil tussen de twee is dat de Fire TV meer verwerkingskracht heeft dan de Fire Stick en superieure prestaties biedt voor alle CPU-hongerige applicaties die u verzendt.
De Amazon Fire TV voorbereiden
Hoewel de mogelijkheid om apps op de Fire TV-apparaten te sideloaden niet echt wordt gepromoot, is het niet moeilijk om de mogelijkheid daartoe in te schakelen. Start uw Fire TV op en ga naar Instellingen -> Systeem.
scrol omlaag in het systeemmenu tot u het submenu-item met de naam "Developer Options" vindt. Merk op dat de subtekst precies aangeeft waar de ontwikkelaaropties voor zijn " Schakel ADB-verbindingen via het netwerk in. "
In het menu Opties voor ontwikkelaars vindt u twee schakelaars die moeten worden ingesteld op Aan:" ADB-foutopsporing "en" Apps van onbekende bronnen. "
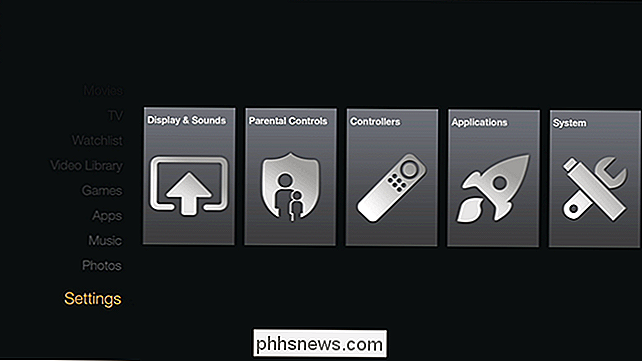
De eerste optie schakelt de ADB-koppeling zodat u de Android-foutopsporingsclient op afstand kunt overbruggen naar uw Fire-unit. Met de tweede schakelaar kunt u niet-Appstore-toepassingen installeren (alle apps die u via de ADB-koppeling overzet, worden behandeld als "Onbekende bronnen", ongeacht of ze eenmalige apps zijn die u zelf hebt gemaakt of goedgekeurde apps van conventionele Android toepassingswinkels).
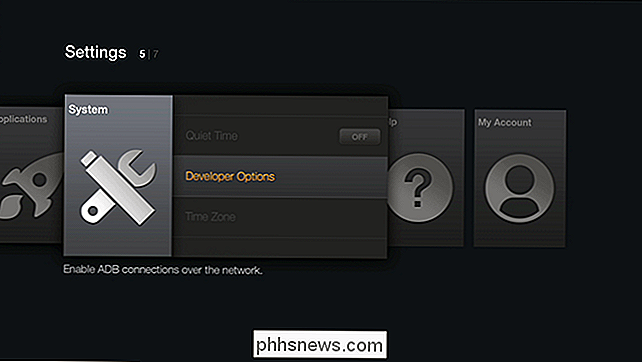
Tot slot, voordat u uw Fire-unit verlaat, moet u het IP-adres van het apparaat controleren. De eenvoudigste manier om dit te doen, is door naar Instellingen -> Systeem -> Info te gaan en vervolgens "Netwerk" te selecteren.
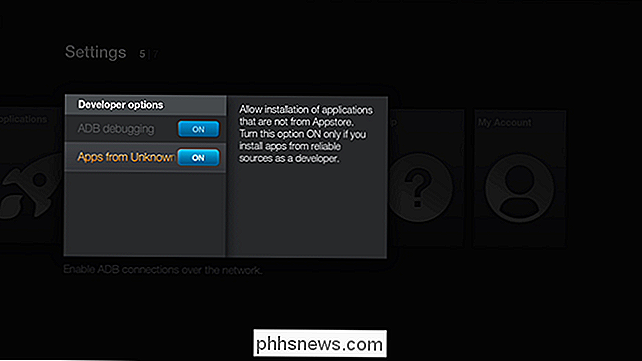
Noteer het "IP-adres" -item aangezien dit het adres is dat u nodig hebt voor beide volgende technieken. Merk ook op dat als u uw Fire-apparaat herstart en u er geen statisch IP-adres voor heeft opgegeven, dit adres kan veranderen als de DHCP-server een nieuw IP-adres toewijst. Telkens wanneer u nieuwe toepassingen naar uw Fire-apparaat pusht, moet u dit gedeelte controleren en het IP-adres bevestigen.
Nadat u beide bovenstaande instellingen hebt gewijzigd en het IP-adres van uw apparaat hebt geïdentificeerd, is het tijd om naar het laden te gaan. toepassingen. Laten we de twee methoden in detail bekijken.
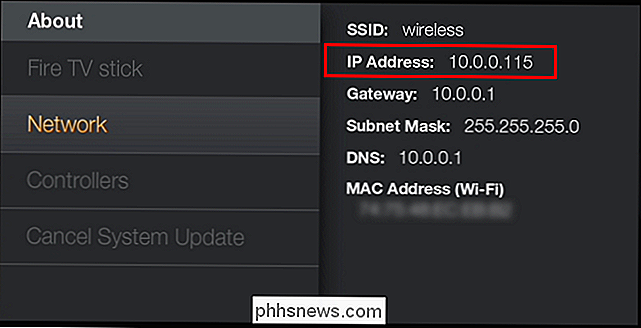
Sideloaden met ADB
Als uw toepassing zich op uw computer bevindt, kunt u deze gemakkelijk sideloaden met ADB. Laten we eens kijken naar het gebruik van de opdrachtregel om de ADB-server op te starten, verbinding te maken met de Fire-unit en op afstand de APK-payload te leveren. Alle onderstaande stappen veronderstellen dat u ADB al hebt geïnstalleerd (en als u dat niet doet, raadpleeg dan onze handleiding hier).
Laad een opdrachtprompt in de map waar uw APK is opgeslagen (bijv. / Documents / Downloads /) en voer in de volgende opdrachten waarbij XXXX het IP-adres van uw Fire-unit op het lokale netwerk is en someapp.apk de feitelijke bestandsnaam is van de APK die u op het apparaat wilt installeren.
adb kill-server
adb start-server
adb connect XXXX
adb install someapp.apk
Let op, als u de foutmelding 'Fout: meer dan eens apparaat of emulator' krijgt, die optreedt als er meer dan één apparaat op de ADB is aangesloten (zoals een Android-telefoon vastgemaakt aan uw computer) kunt u de opdracht verfijnen zoals dit.
adb install -s XXXX: 5555 install someapp.apk
Nadat u de opdracht hebt gegeven, kunt u achterover leunen en ontspannen. Het kan variëren van enkele seconden tot 10 minuten of meer, afhankelijk van de grootte van het bestand. Wanneer het proces is voltooid, ontvangt u een echo-back van de APK-naam, de gemiddelde overdrachtssnelheid en een bericht 'Succesvol'.
Als u het foutbericht INSTALL_FAILED_OLDER_SDK ontvangt, komt dit omdat het APK-bestand dat u probeerde te installeren op het Fire-apparaat is voor een hogere versie van Android dan dat de Fire actief is. Vanaf deze tutorial werken de Fire TV en de Fire TV Stick nog steeds met Fire OS 3.0 (die app-compatibiliteit heeft met Android Jelly Bean 4.2.2).
Voordat we een kijkje nemen naar wat er nu aan de Fire kant van dingen, laten we kijken naar hoe hetzelfde te bereiken door een app over te zetten van je Android-telefoon of -tablet naar je Fire.
Sideloaden vanaf je Android-apparaat
Een van de grootste klachten die we horen is dat mensen al een app hebben op hun telefoon of tablet en ze willen het op hun Fire-apparaat hebben. Het hele parallelle Amazon Appstore / Google Play Store-paradigma is zeker frustrerend en met deze truc kun je een app eenvoudig van je telefoon naar je Fire verplaatsen.
Download en installeer eerst Apps2Fire uit de Google Play Store hier. Start de app en tik vervolgens op de menuknop in de linkerbovenhoek.
Selecteer in het menu "Instellingen" en voer in het vervolgscherm het IP-adres van uw Fire-apparaat in.
Nadat u op Opslaan hebt geklikt, zult u heb twee opties voor het overbrengen van apps. Allereerst kunt u klikken op het + -symbool in de rechterbovenhoek van het scherm en een APK-bestand op uw Android-apparaat selecteren via de bestandsbrowser. De APK die je via deze methode selecteert, moet
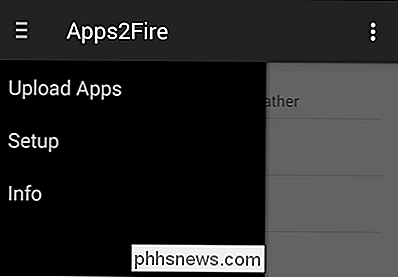
niet
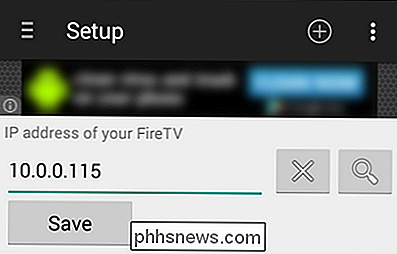
een toepassing zijn die al op je apparaat is geïnstalleerd, wat betekent dat elke APK die je hebt gedownload en op je apparaat hebt opgeslagen redelijk spel is. De tweede methode is het selecteren van een app je hebt de app daadwerkelijk gedownload en geïnstalleerd vanuit de Google Play Store. Tik hiertoe nogmaals op de menuknop en selecteer 'Upload apps'. Selecteer een app door erop te tikken en deze wordt automatisch overgezet.
Helaas heeft de app Apps2Fire, in tegenstelling tot de ADB-tool voor de opdrachtregel, geen feedbackmechanisme voor versie mislukt; als u een nieuwe app uploadt die niet compatibel is met Android 4.2.2, is er geen foutmelding en weet u alleen dat de installatie is mislukt omdat de app nooit op het Fire-apparaat verschijnt.
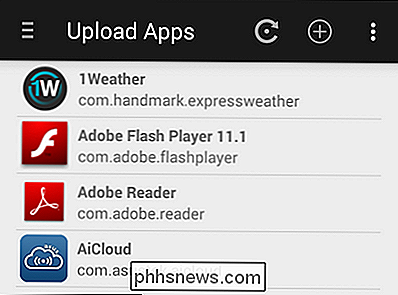
Dat gezegd hebbende, het is een heel gemakkelijke manier om apps overdragen zonder opdrachtregel werk noodzakelijk. Laten we eens kijken waar u uw apps kunt vinden nadat u ze naar het Fire-apparaat hebt overgezet.
Uw apps op de Fire TV starten
Nadat de apps op de Fire TV zijn geïnstalleerd, hoeft u ze alleen maar te vinden . Helaas verschijnen ze niet in de categorie "Apps" van het hoogste niveau in het menu Fire TV. In plaats daarvan staan ze in het menu Instellingen -> Toepassingen.
Klik daar eenmaal op "Geïnstalleerde toepassingen beheren" om een lijst met alle geïnstalleerde apps te openen. Blader naar de toepassing waar je overheen bent gegaan (via de ADB-opdrachtregel of de Apps2Fire-app) en selecteer deze door op de middelste knop op je afstandsbediening van Fire TV te drukken (of gebruik je toetsenbord als je er een gebruikt).
Van in het submenu van de toepassing selecteert u "Toepassing starten". Uw toepassing wordt gestart zoals op elk ander Android-apparaat.
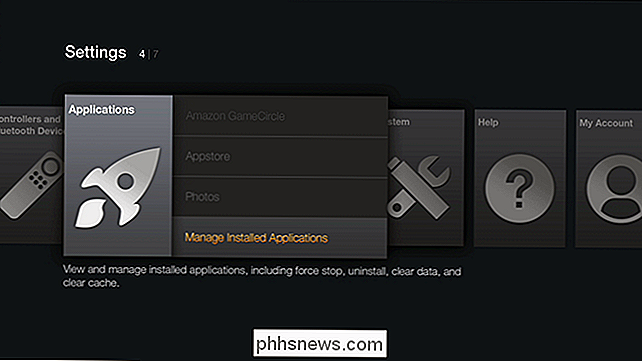
Dat is alles! Niet elke toepassing maakt de sprong soepel van een op aanraking gebaseerd apparaat zoals een tablet naar het tv-centrale Fire TV-systeem, maar veel apps werken prima zonder enige aanpassing (terwijl anderen het gebruik van een controller of toetsenbord vereisen voor volledige functionaliteit). Het kost niets om een app uit te proberen die je al hebt, maar als je de app op je tv wilt via Fire of the Fire neem dan een kans.
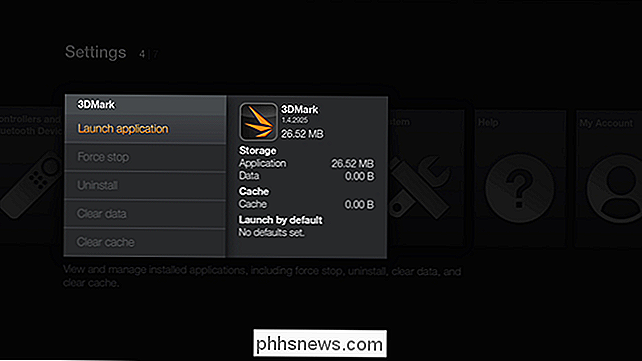
Stel een dringende vraag over de Fire TV, Chromecast of ander apparaat voor streaming media? Schiet ons een e-mail op en we zullen ons best doen om te helpen.

Hoe uw pc de gamingconsole in uw woonkamer kan vervangen
Al jaren reciteerden experts en publicisten dat pc-gaming eindelijk zijn match had bereikt. Dat consoles na jaren bovenop de gamewereld als technologisch superieure optie eindelijk het verouderde platform hadden ingehaald en hun dominantie als de go-to-optie hadden gesteld voor iedereen die hun topscore serieus nam.

Hoe u uw Mac vanaf uw iPhone of iPad kunt bedienen
Wilt u iets op uw Mac aanpassen, maar het is helemaal aan de andere kant van het huis? U hoeft niet van de bank af te stappen: de ingebouwde schermuitwisseling van uw Mac werkt geweldig met uw iPhone of iPad en het is een fluitje van een cent om in te stellen. Om aan de slag te gaan, moet u eerst scherm delen inschakelen op uw Mac.



