MCEdit gebruiken om sneller te bouwen in Minecraft

MCEdit is een krachtig programma van derden voor het bewerken van Minecraft-kaarten. MCEdit heeft veel tools en filters voor bewerken en bouwen en kan het bouwen van grote of complexe creaties van Minecraft versnellen.
MCEdit installeren en starten
MCEdit kan worden gedownload van hun website of worden gecompileerd vanaf de bron van hun Github-repository. MCEdit Unified is de versie die 1.8+ ondersteunt, en dat is waar de meeste Minecraft-spelers op spelen.
Nadat MCEdit is geïnstalleerd, moet je het openen en een zwart scherm met een aantal knoppen krijgen.
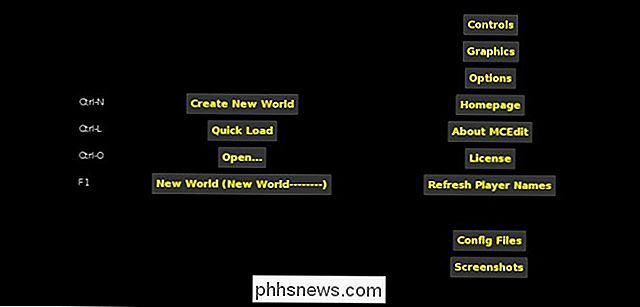
twee interessante knoppen zijn "Create New World" en "Quick Load". De knop "Nieuwe wereld" genereert automatisch een nieuwe wereld voor je, en de knop "Snel laden" opent een van je Minecraft-werelden. Zorg ervoor dat je Minecraft niet tegelijkertijd open hebt staan terwijl je een wereld aan het bewerken bent, of MCEdit crasht.
Navigeren door MCEdit
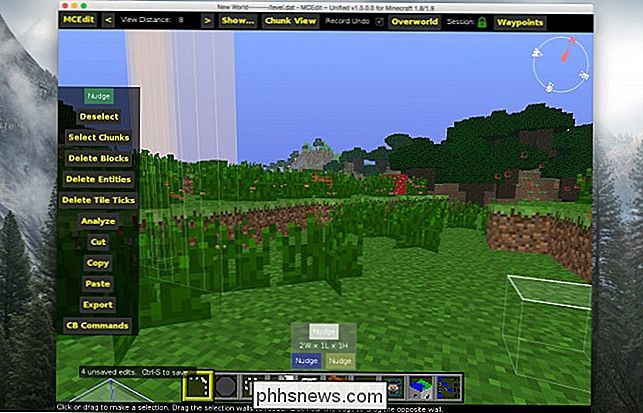
Zodra MCEdit geopend en actief is, zou je je Minecraft moeten zien wereld vanuit het perspectief van waar je was toen je uitlogde. Navigeren door deze wereld is een beetje ingewikkeld, maar gemakkelijk om aan te wennen. Iedereen die bekend is met 3D-bewerkingsprogramma's en CAD-programma's zoals Blender, zou het intuïtief moeten vinden. U kunt W, A, S en D gebruiken om respectievelijk vooruit, links, achteruit en rechts te gaan, en I, J, K en L om rond te kijken. Als u de linkerverschuiving gebruikt, wordt de camera neergelaten en de spatiebalk tilt deze op, net als vliegen in de game.
Regio's selecteren en wijzigen
Controleer eerst of het eerste item in de werkbalk is geselecteerd. Dit is de selectiegereedschap en u kunt snel een regio selecteren door op twee blokken te klikken. Het resulterende gebied wordt gemarkeerd met gele en blauwe blokken aan beide uiteinden. U kunt het formaat van deze regio wijzigen door op de gezichten van de regio te klikken en te slepen. Als u op de "Nudge" -gereedschappen klikt voor elke kleur onderaan, kunt u ze elk blok voor blok verplaatsen. Het duwgereedschap is de meest precieze manier om een regio te selecteren.
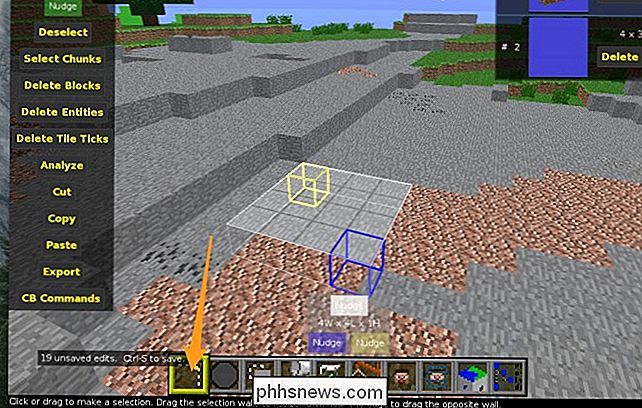
De linker werkbalk bevat hulpmiddelen voor het wijzigen van uw selectie. De eerste is "Nudge", vergelijkbaar met de duwgereedschappen voor selecties, behalve dat dit hulpprogramma alle blokken in de regio mee verplaatst. Houd in gedachten dat alles waar je naar toe gaat vernietigd zal worden. Ongedaan maken is uw vriend.
Het volgende hulpmiddel is "Deselecteren", wat precies doet wat het zegt te doen, wist de selectie. "Selecteer chunks" selecteert alle chunks die uw selectie raakt, van boven naar beneden. "Blokken verwijderen" verwijdert alle blokken in uw selectie, zoals "Verwijder entiteiten" en "Verwijder tegels" respectievelijk. "Analyseren" toont u een rapport met alle blokken in uw selectie en welk percentage van het geheel ze vormen, wat niet erg handig is.
De volgende paar hulpmiddelen zijn de krachtige. "Knippen" en "Kopiëren" kopiëren beide de blokken in de selectie naar het geheugen en "Knippen" verwijdert ze ook van de wereld. "Exporteren" slaat deze kopie op als een schematisch bestand op uw harde schijf, wat erg handig is voor grote projecten of het delen van individuele gebouwen met andere mensen.
"Plakken" opent een eigen menu en laat u toevoegen wat u maar wilt gekopieerd (of geïmporteerd) naar uw wereld. De toetsen E, R, F en G roteren, rollen, spiegelen en spiegelen uw selectie, en de knoppen aan de zijkant zullen hetzelfde doen.
Door "Chunk Align" in te schakelen, kunt u alleen uw selectie in de selectie plakken. dezelfde plek in een ander stuk. "Copy Air" en "Copy Water" schakelen het plakken van lege luchtblokken en waterblokken in. "Copy Biome" doet niet veel anders dan de biome-gegevens van de omgeving bij te werken zodat deze overeenkomen met wat u kopieert. "Update Command Block Coords" en "Update Spawner Coords" zullen gegevens bewaren bij het kopiëren van opdrachtblokken en spawners.
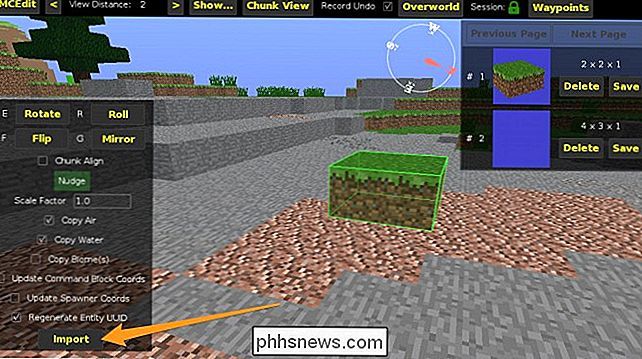
Brushes
MCEdit-penselen zijn een eenvoudige manier om snel vanuit het programma te bouwen. De belangrijkste borstel is de "vul" -penseel, die blokken in de vorm van bollen of vierkanten schildert.
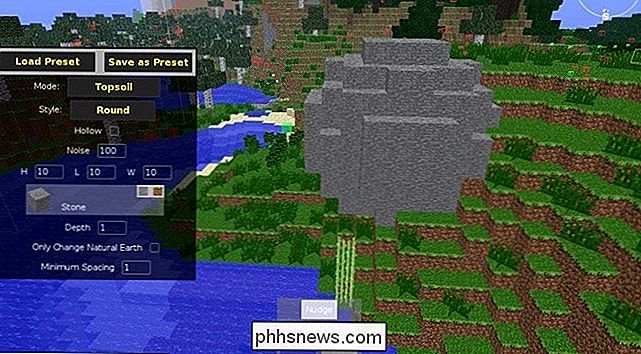
Filters
Filters zijn waar MCEdit echt over het in-game alternatief, WorldEdit, schijnt. Filters zijn aangepaste scripts en opdrachten die zijn ontworpen om verschillende taken uit te voeren. MCEdit wordt standaard geleverd met een bundel, maar je kunt ook veel communityfilters online vinden. Een van de geweldige ingebouwde filters is "Forester", die bomen voor je maakt. Je kunt het gebruiken om honderden kleine bomen of een paar hele grote te maken.
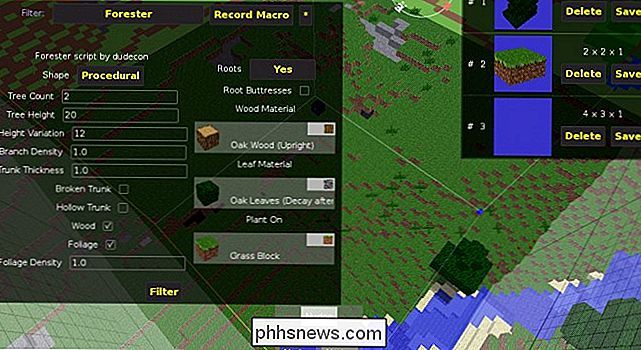
De opties voor dit filter zijn vrij eenvoudig. U kunt bijvoorbeeld een groot vierkant gebied selecteren, de "Tree Count" op 1, "Tree Height" op 40, "Branch Density" en "Trunk Thickness" op 4 instellen en op "Filter" drukken, wat een fantastisch ogende, hele grote boom. Met MCEdit zou je hele bossen kunnen maken gevuld met deze bomen!
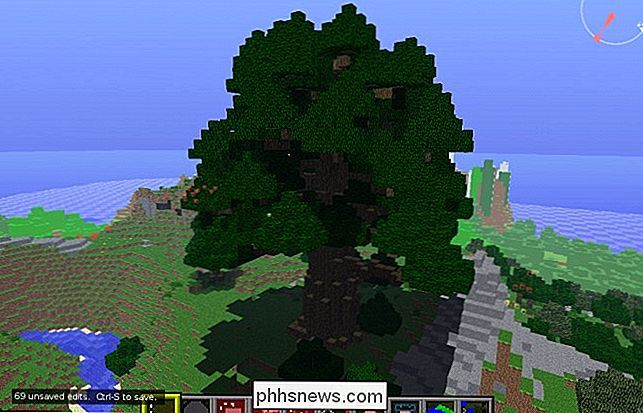
MCEdit is een vrij complexe tool en het duurt een tijdje om het onder de knie te krijgen. Toch is zelfs het gebruik ervan voor basisdingen beter dan blokken met de hand plaatsen. Er bestaan ook veel aangepaste filterrepository's die zich richten op het verbeteren van de mogelijkheden van MCEdit. De meest opvallende zijn SethBling, Brightmoore en TexelElf. Tussen deze drie zijn er honderden geweldige filters die de moeite van het bekijken waard zijn. Als je er echt bij wilt, kun je al deze verschillende filters ontleden om erachter te komen hoe ze zijn geschreven, omdat alle filters alleen Python-scripts zijn.

Waarom is mijn downloadsnelheid langzamer dan het internet waarvoor ik betaal?
Uw internetprovider adverteert met een verbinding van 40 megabit per seconde, maar dat lijkt niet op de downloadsnelheid die u ziet wanneer u pakken een groot bestand. Wat is er aan de hand? Krijgt u niet alle bandbreedte waarvoor u betaalt? Geachte How-To Geek, De pakketdeal die ik via mijn lokale ISP heb, is voor een 40Mb-verbinding (dat is de bewoording die zij gebruiken).

Uw verloren Windows- of Office-product terugvinden Toetsen
Als u van plan bent Windows opnieuw te installeren maar uw productcode niet kunt vinden, heeft u geluk omdat het is opgeslagen in het Windows-register. Het is gewoon niet gemakkelijk te vinden en het is onmogelijk om te lezen zonder enige hulp. Gelukkig zijn we er om je te helpen. Zoals je kunt zien in de bovenstaande schermafbeelding, wordt de product-id opgeslagen in het register maar in een binair formaat dat niet door mensen kan worden gelezen, tenzij je een soort van Cylon bent .



