Tabbladen instellen voor later in Microsoft Edge

De Creators-update van Windows 10 brengt een aantal verbeteringen aan Microsoft Edge, vooral op het gebied van responsiviteit en beveiliging. Het bevat ook enkele nieuwe functies voor tabbeheer, zoals het kunnen opruimen van tabbladen voor later.
Als u net als wij bent, bevindt u zich vaak met een aantal open tabbladen. U wilt die tabbladen soms uit de weg halen, maar ze zijn misschien niet de moeite waard om op te slaan als echte bladwijzers. Met Edge kunt u nu tabbladen opzij zetten in een soort tijdelijke werkruimte zodat u ze later opnieuw kunt maken.
In Edge - en met enkele openstaande tabbladen - hoeft u alleen maar op de knop direct links van uw geopende tabbladen te klikken . Dit is een alles-of-niets-affaire. Je kunt individuele tabbladen niet opzij zetten; je moet alle open tabs in het venster opzij zetten. U kunt echter al uw tabs opzij zetten en vervolgens selectief alleen de gewenste tabbladen opnieuw openen. Binnen een minuut zullen we daar zijn.
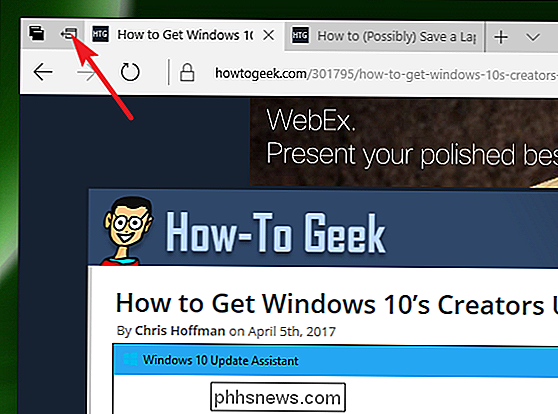
Merk op dat na het klikken op de knop alle geopende tabbladen verdwijnen. Als je de tabbladen wilt zien die je hebt gereserveerd, klik je op de knop 'Tabs' helemaal links.
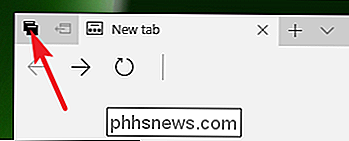
Tabbladen die je hebt gereserveerd, worden ingedeeld op het moment dat je ze opzij zet. U zult hier geen exacte datums zien. Het zijn gewoon heel algemene categorieën zoals 'zojuist', 'vorige week' en 'vorige maand'.
Klik op de miniatuur van een tabblad om deze opnieuw te openen. Tabbladen die u opnieuw opent, verdwijnen uit de lijst met tabbladen die u hebt gereserveerd. Klik op "Tabbladen terugzetten" om alle tabbladen voor die periode te herstellen. Klik op de "X" om de tabbladen uit een periode te verwijderen.
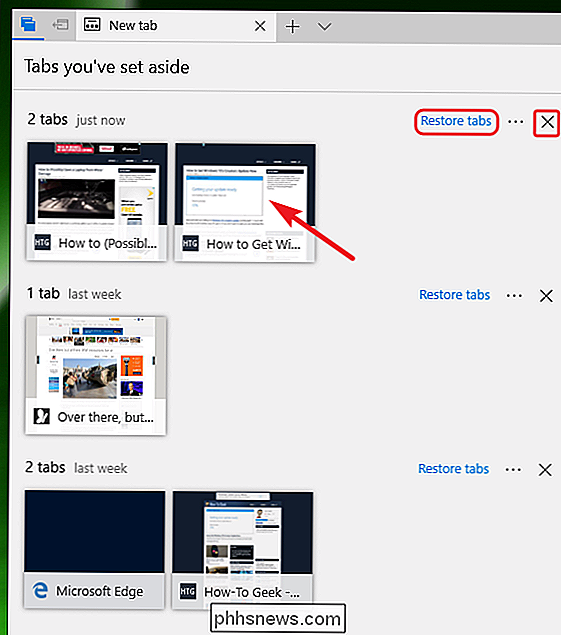
U kunt ook klikken op de knop "Meer" (de ellips) om een groep tabbladen toe te voegen aan uw favorieten of om die tabbladen te delen met welke apps of services u ook heb ingesteld om te delen.
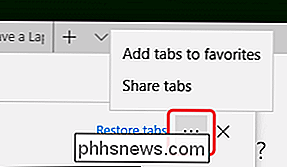
Het is een vrij eenvoudig tabbeheersysteem en er ontbreken een paar heel fundamentele dingen. Je kunt niet zoeken naar tabbladen die je hebt gereserveerd. U kunt alleen bladeren door tabbladen op de algemene tijdstippen waarop u ze opzij zet. De opties voor het werken met afzonderlijke tabbladen in plaats van groepen zijn beperkt. Maar als u echt even een paar tabbladen voor een tijdje uit de weg wilt halen, zodat u zich kunt concentreren op een bepaalde taak, dan werkt deze nieuwe functie goed genoeg.

Updates in Windows 10 onderbreken en verwijderen
GERELATEERD: Nieuwe functies in de Creators-update van Windows 10 De edities Professional, Enterprise en Education van Windows 10 bieden meer controle via Windows Update dan de Home-editie. Als je een van deze edities hebt, kun je nu beginnen met de Creators-update, het ontvangen van updates onderbreken en een aantal updates tot maximaal een jaar uitstellen.

Bekijken Wie je hebt verbonden met je wifi-netwerk
Weet je wie verbonden is met het wifi-netwerk van je router? Bekijk de apparaten in de lijst die zijn verbonden met je wifi-netwerk vanaf je router of computer om erachter te komen. Houd er rekening mee dat veel apparaten tegenwoordig verbinding maken met je wifi-netwerk. De lijst bevat laptops, smartphones, tablets, smart-tv's, settopboxen, gameconsoles, Wi-Fi-printers en meer.



