Windows Home Server instellen en installeren "Vail" Beta op VirtualBox
Als u geen extra computer hebt of een early adopter bent die Vail wil testen, maakt u een VM aan is een goede keuze. Om onze serie WHS "Vail" Beta virtueel te installeren, bekijken we deze op de VirtualBox van Oracle.
We hebben u eerder laten zien hoe WHS Vail geïnstalleerd moet worden op de volgende VMware-producten:
- Workstation
- VMware Server
- VMware Player
Vandaag voltooien we onze Vail VM-serie en laten we zien hoe je het op de gratis VirtualBox van Oracle kunt installeren.
Opmerking: je moet VirtualBox installeren op een 64-bits Windows-systeem dat hardwarevirtualisatie ondersteunt . We hebben enkele artikelen gelezen die u op een systeem zonder hardwarevirtualisatie kunt installeren, maar dit niet hebt kunnen bevestigen. Zorg voor de beste resultaten dat de hostcomputer hardwarevirtualisatie ondersteunt.
Om te controleren of uw systeem geschikt is voor hardwarevirtualisatie, kunt u SecurAble of het MS Virtualization Detection Tool gebruiken ... beide zijn gratis en gemakkelijk te gebruiken hulpprogramma's.

Download en installeer VirtualBox
Als de laatste versie van VirtualBox nog niet op uw pc is geïnstalleerd, gaat u naar de VirtualBox-site en downloadt u deze (link hieronder). De installatie is eenvoudig en kiest de standaardinstellingen. Selecteer tijdens de installatie Ja bij de waarschuwing over netwerkinterfaces.
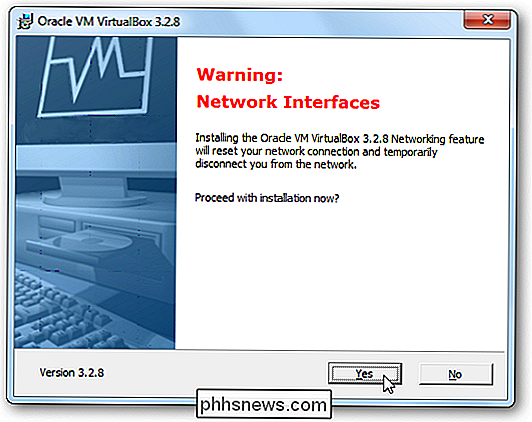
U wordt gevraagd om de installatie van de apparaatsoftware goed te keuren, klik op Installeren.
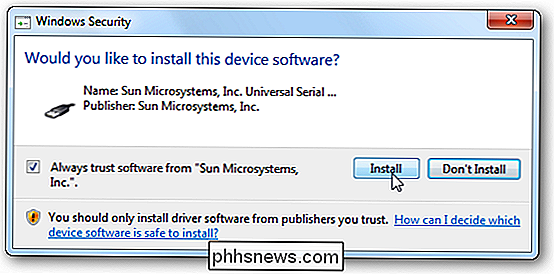
Stel uw nieuwe VM in
Nu VirtualBox is geïnstalleerd, is het tijd om onze VM voor Vail te maken. Klik in de hoofdinterface op Nieuw om de wizard Nieuwe machine te starten.
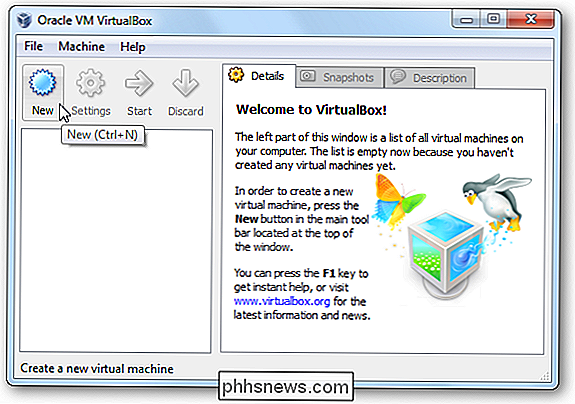
Wanneer u bij het scherm komt om het OS-type te kiezen, selecteert u Windows 2008 (64-bit) en geeft u uw machine een naam.
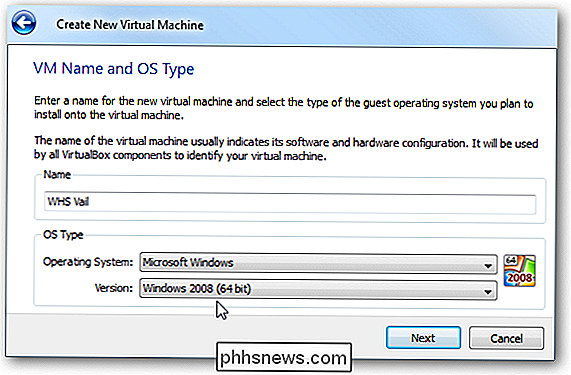
Selecteer het aantal geheugen dat u wilt gebruiken. Het minimum is 1 GB, maar hier stoten we tegen 2 GB.
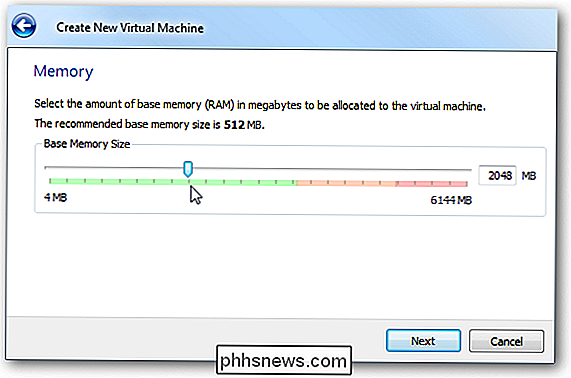
Nu moeten we een nieuwe virtuele harde schijf maken ...
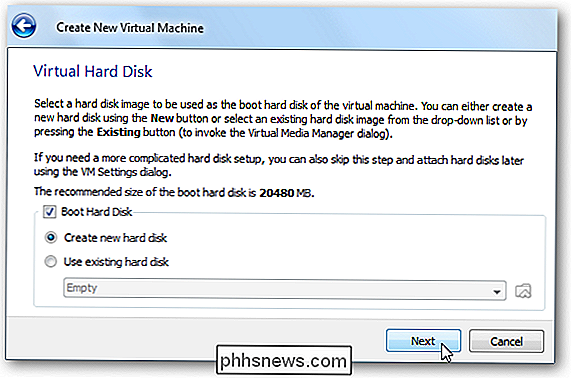
U kunt Vast formaat selecteren of Dynamisch uitbreiden van opslagruimte. We kozen Dynamisch uitbreidende opslag versus vast, omdat de minimumvereiste 160 GB is en het maken ervan zoals Vaste opslag vrij lang duurt. We hebben het eigenlijk in beide richtingen geprobeerd en ze werkten even.
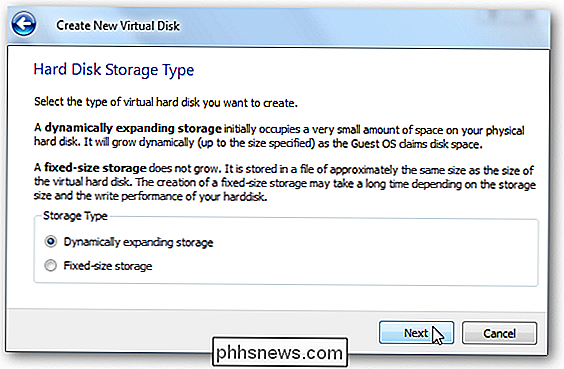
Je kunt opnieuw een vaste-schijfstation maken als je wilt, maar het kan een tijdje duren en kan andere lopende taken die je gebruikt tijdens het wachten vertragen om te voltooien.
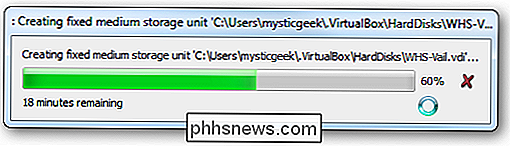
Selecteer de grootte van uw schijf met een minimum van 160 GB. Sinds we hebben gekozen voor Dynamically Expanding-opslag, zal deze niet de volledige 160 GB op de schijf in beslag nemen.
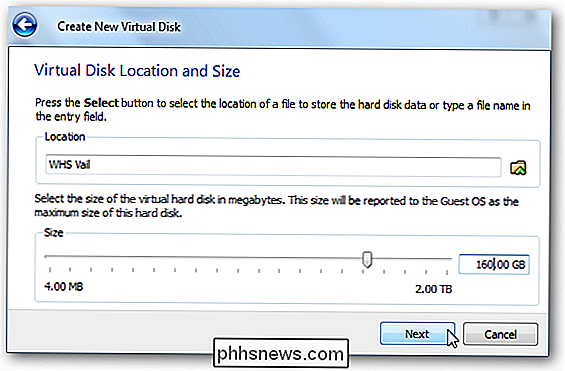
Bekijk het overzicht van uw nieuwe machine en klik op Voltooien.
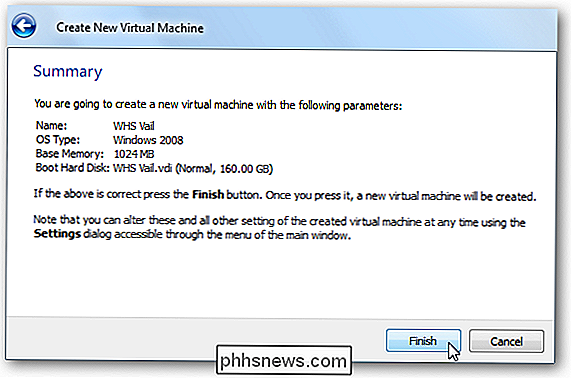
Hardware-instellingen VirtualBox
Nu is het apparaat gereed voor gebruik , we moeten een paar aanpassingen maken aan de hardware-instellingen voor de VM.
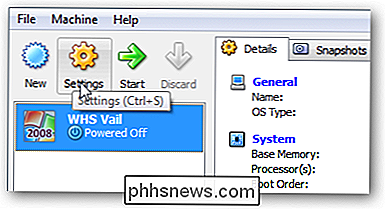
We hebben de weergave aangepast en het videogeheugen gemaximaliseerd en je kunt 2D / 3D-versnelling inschakelen als je wilt, maar er is geen voordeel aan. Het is een server en niet bedoeld als chique.
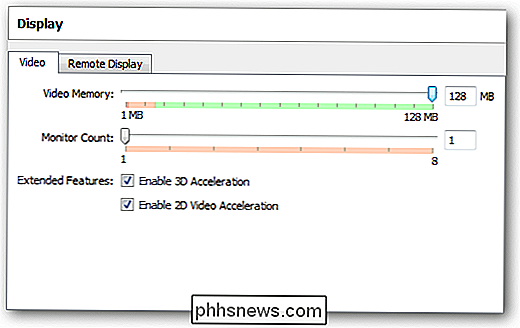
De netwerkinstellingen zijn waarschijnlijk het belangrijkste omdat ze deel uitmaken van de VMware-installaties. Schakel Netwerkadapter inschakelen in en wijzig deze in Bridged Adapter. Hierdoor wordt de Vail-VM weergegeven als een afzonderlijke machine in uw netwerk.
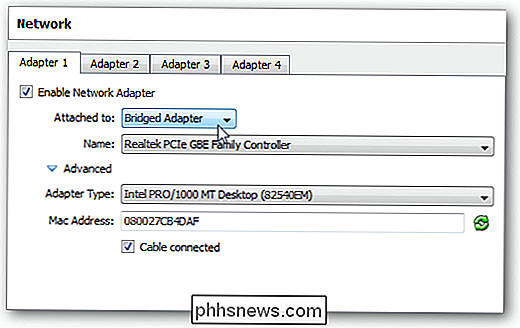
Blader onder Opslag voor het cd / dvd-apparaat naar uw VailInstallDVD.iso -beeld.
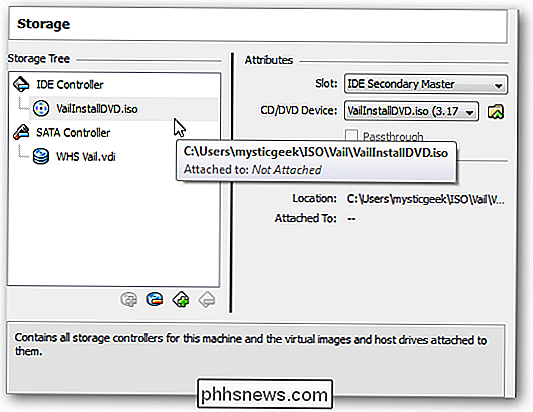
Zorg er ook voor dat u de CD / DVD-ROM tot de eerste in de opstartvolgorde.
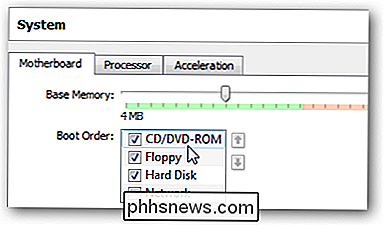
Start nu uw nieuwe VM van Vail op en doorloop het installatieproces van Vail.
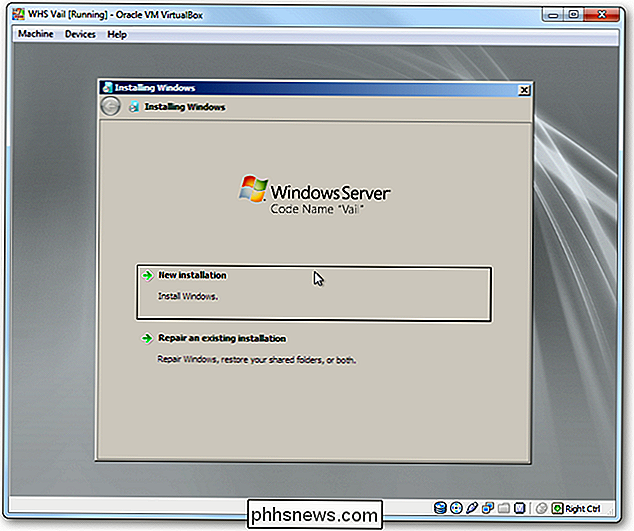
Gastentoevoegingen installeren
Nadat het installatieproces van Vail is voltooid, moeten we gasttoepassingen installeren om de VM-ervaring vloeiender te maken. Klik op Apparaten Gastengroepen installeren.
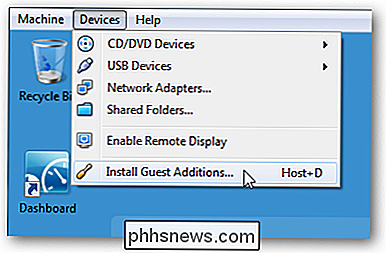
Start AutoPlay in de VM, selecteer Voer VBoxWindowsAdditions.exe uit.
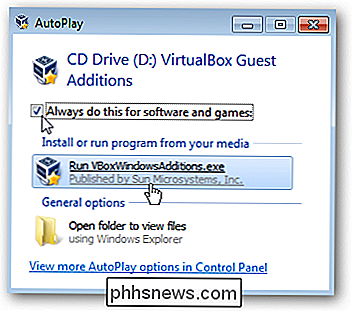
Navigeer vervolgens door de Setup Wizard van de Guest-installatie van VirtualBox.
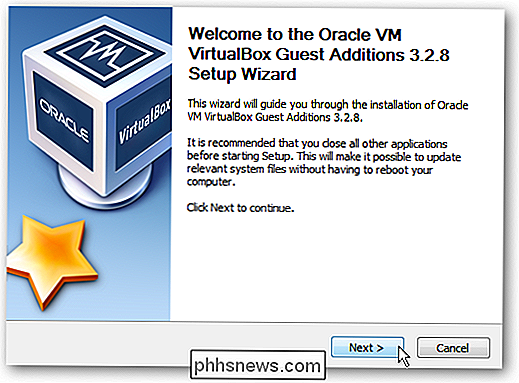
Na het werken door de gast Toevoegingen Installatiewizard, een herstart van uw Vail VM is vereist.
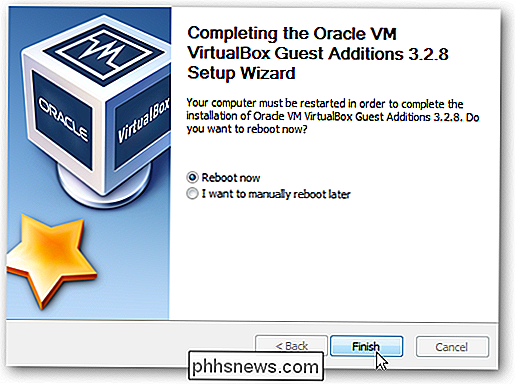
Als het terugkeert na het opnieuw opstarten, gaat u in het CTRL + ALT + DEL-aanmeldingsvenster naar Machine Insert Ctrl + Alt + Del.
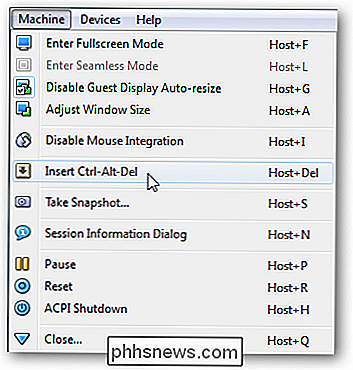
Nu kunt u log in op Vail.

Dat is alles wat er is! U kunt nu uw Virtual Vail-machine gaan gebruiken in VirtualBox.
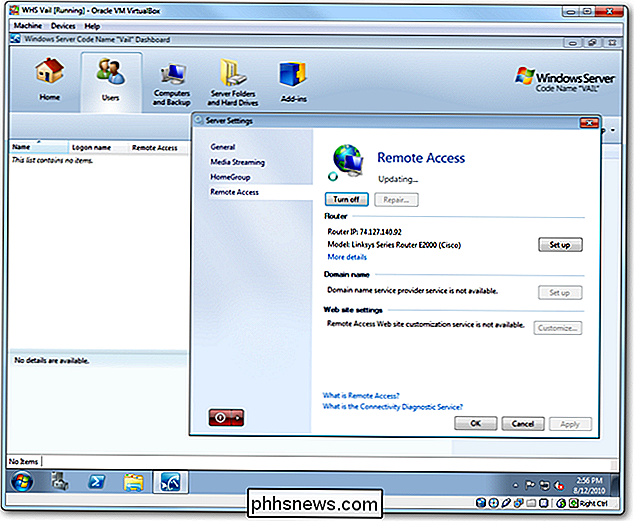
Conclusie
We hadden geen probleem om Vail op VirtualBox te installeren, maar het liep niet zo soepel als bij VMware-producten in onze tests. Als u echter een fan bent van VirtualBox en Windows Home Server Beta "Vail" wilt uitproberen zonder dat u een andere machine nodig hebt, dan zal dit de slag slaan. Het maakt niet uit of u VMware Player, VMware Server of VirtualBox wilt gebruiken ... ze zijn allemaal gratis en de Vail Beta is nu ook gratis.
VirtualBox downloaden
Windows Home Server Vail Beta downloaden van Microsoft Connect - Registratie vereist .

Dankzij een nieuwe functie op Instagram kun je nu specifieke hashtags volgen en ervoor zorgen dat de topberichten voor die hashtag in hun hoofdfeed verschijnen. Zo kun je het laten gebeuren. Begin met het openen van de Instagram-app en tik op het zoek-tabblad onderaan. Tik op de zoekbalk bovenaan. Typ een hashtag die je wilt volg en zorg ervoor dat het tabblad "Tags" is geselecteerd.

Hoe u de juiste gamingmuis kiest
U hebt geen gamingmuis nodig om pc-games te spelen - zo ongeveer elke muis met twee knoppen en een wiel speelt alles waar u maar wilt. Maar dat is geen reden om jezelf de prachtige verscheidenheid aan gamingmuisontwerpen op de markt te ontzeggen. Een gamingmuis maakt u geen professional, maar het kan u een klein concurrentievoordeel opleveren en sommige games comfortabeler en gemakkelijker te spelen maken.



