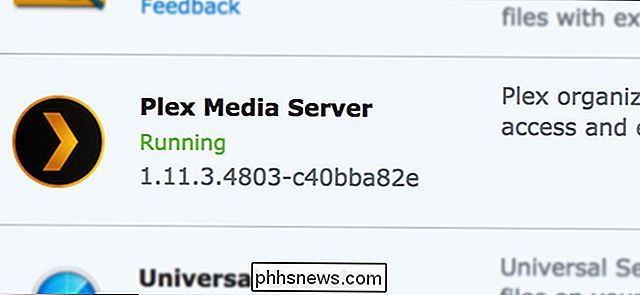Een account voor een kind toevoegen en beheren in Windows 10

Je kinderen zijn de belangrijkste mensen ter wereld en internet is een enge plek die constante waakzaamheid vereist. Gelukkig kun je in Windows 10 een kinderaccount instellen om je taak als ouder eenvoudiger te maken.
We hebben het eerder gehad over de accounts van kinderen in Windows. Microsoft introduceerde het concept in Windows 8, dat een standaardgebruikersaccount gebruikt, het beschermt met Microsoft Family Safety en het integreert in het besturingssysteem. Het is vrij eenvoudig om er een in te stellen en u kunt snel accounts voor uw kinderen maken en vervolgens hun activiteit in slechts een paar minuten beveiligen en controleren.
Vandaag willen we u laten zien hoe u kindaccounts kunt instellen op Windows 10 en u opnieuw kort introduceren voor Microsoft Family Safety.
Een kinderaccount instellen
Het instellen van gebruikersaccounts op Windows 10 is niet drastisch anders, maar zoals we onlangs hebben uitgelegd, wijkt dit af van hoe het in Windows 8.1 wordt uitgevoerd.
In Windows 10 wilt u de instellingen openen, vervolgens Accounts en klik op "Familie en andere gebruikers" en klik vervolgens op "Een familielid toevoegen".
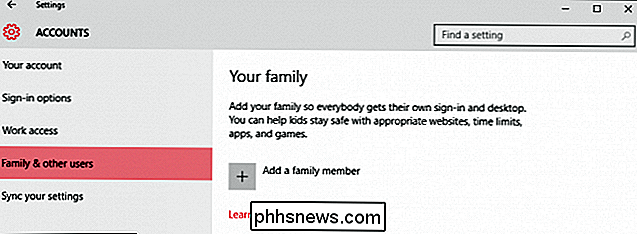
Klik in het volgende scherm op "Een kind toevoegen" ”. Het is een goed idee dat elk gezinslid, inclusief kinderen, een eigen account heeft.
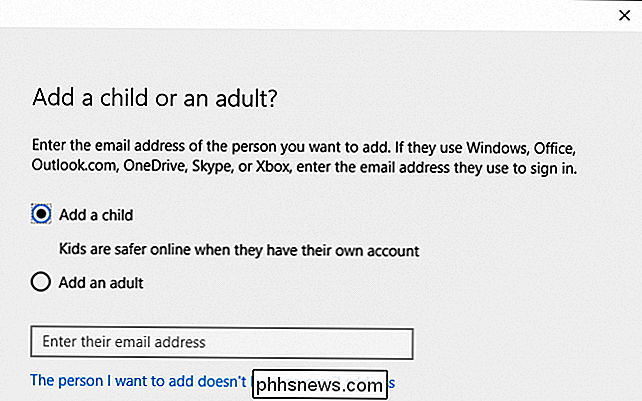
Vervolgens vult u alle relevante informatie in die nodig is om uw kindaccount in te stellen. Als ze geen e-mailaccount hebben, kunt u een outlook.com-account voor hen instellen.
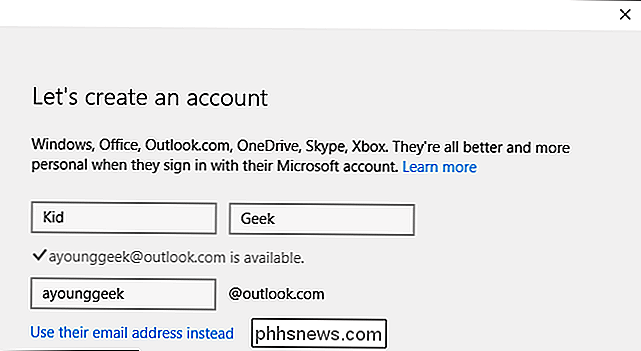
Om de beveiliging van uw kindaccounts beter te beveiligen, moet u een telefoonnummer invoeren. Als u nooit toegang kunt krijgen tot het account, bijvoorbeeld als het is gehackt of als u het wachtwoord bent vergeten, kunt u een code naar uw telefoon laten verzenden zodat u het opnieuw kunt instellen.
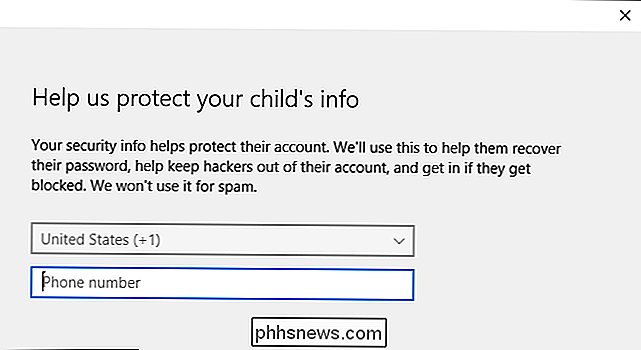
Op het volgende scherm Schakel deze selectievakjes uit. Het is geheel aan jou, maar aangezien dit een account van een kind is, voelen we niet dat een van deze opties bijzonder relevant is.
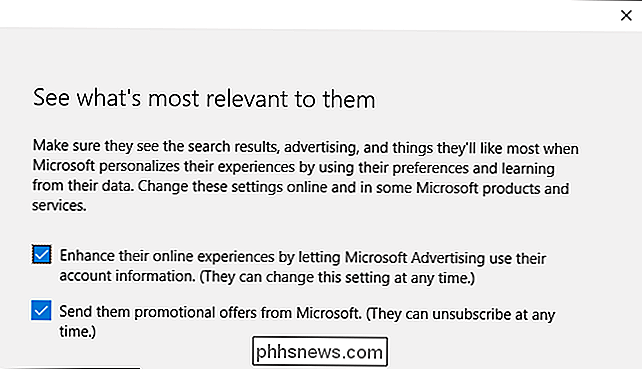
Dat is het, je kind kan nu voor de eerste keer inloggen op zijn account en je kunt instellen en hun accountinstellingen configureren met behulp van de Microsoft Family Safety-hulpmiddelen online.
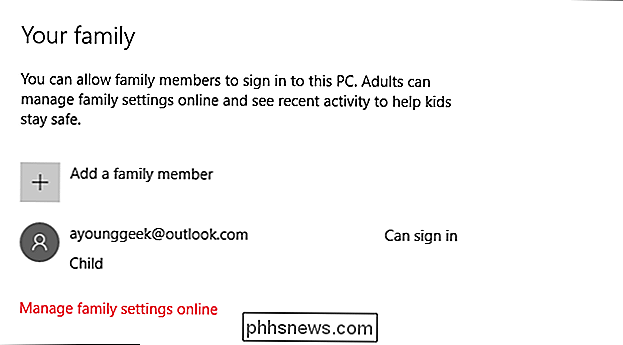
Als u al een account hebt voor uw kind en u voegt het gewoon toe aan uw Windows 10-installatie, moet u controleren of hun account voordat bestaande gezinsinstellingen kunnen worden toegepast op hun account.
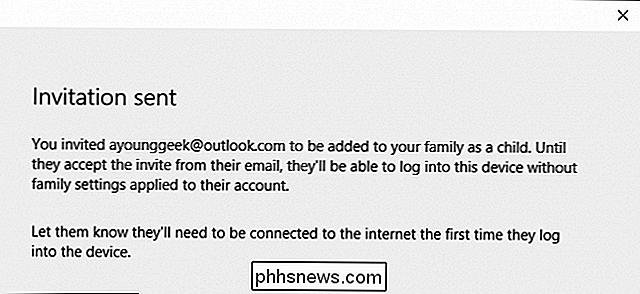
Totdat u dit doet, ziet u dat hun account nog steeds in behandeling is. Ze kunnen inloggen en de computer gebruiken, maar ze hebben niet de beveiligingen die u hebt ingesteld, dus zorg ervoor dat u hun account bevestigt met het e-mailadres waarmee u ze hebt ondertekend.
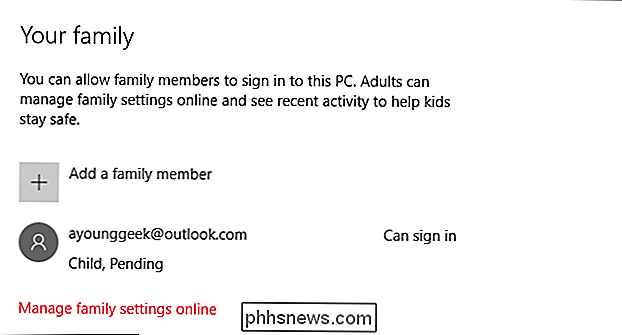
Met het account van uw kind toegevoegd, je bent klaar om naar de Family Safety-website te gaan. Klik op 'Online familie-instellingen beheren' om een browser te openen en daar nu naartoe te gaan.
Een overzicht van de gezinsveiligheid
Nadat u het account van uw kind heeft toegevoegd, kunt u deze veiligheidsinstellingen voor families beheren via de website Family Safety. De recente activiteiteninstellingen verzamelen de activiteiten en e-mailrapporten van uw kind aan u, die u beide kunt uitschakelen.
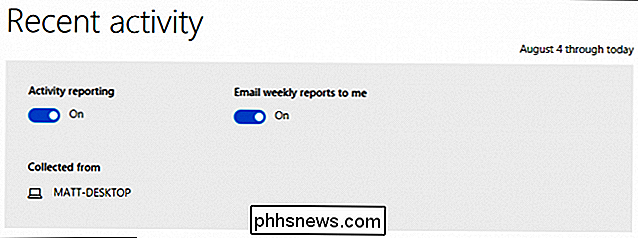
Het eerste item dat u wilt overwegen, is de categorie 'webbrowsing'. U kunt "ongepaste websites blokkeren" en er is een selectievakje om het surfen op internet door uw kind te beperken tot alleen websites in de toegestane lijst.
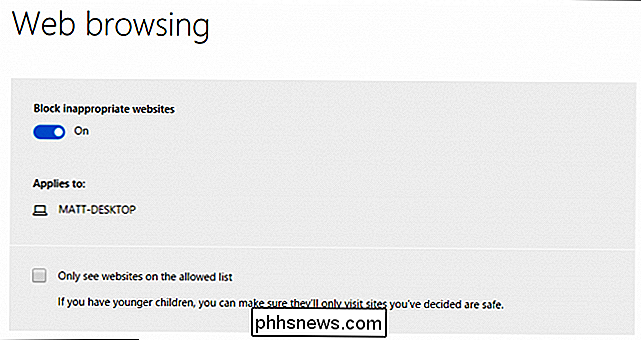
Hier kunt u websites expliciet toestaan en blokkeren. Als u ervoor heeft gekozen om 'alleen websites op de toegestane lijst te zien', dan is dit waar u websites aan de lijst 'Altijd toestaan' toevoegt.
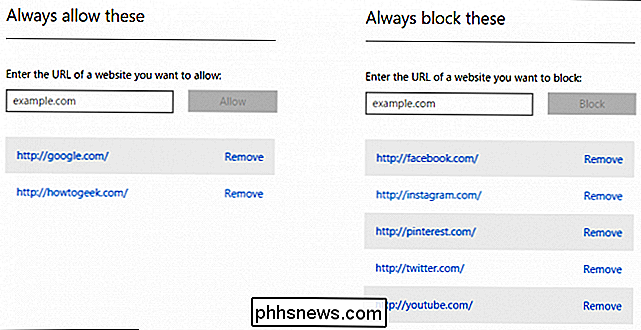
De volgende categorie is om apps en games te beperken van drie tot twintig jaar -ouds of helemaal niet. Opmerking: naarmate u de leeftijd wijzigt, worden de beoordelingen ook gewijzigd.
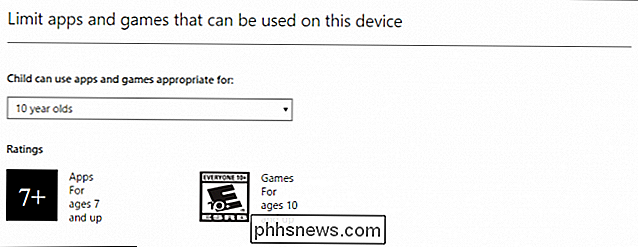
U kunt apps en games expliciet toestaan of blokkeren, net als met websites.
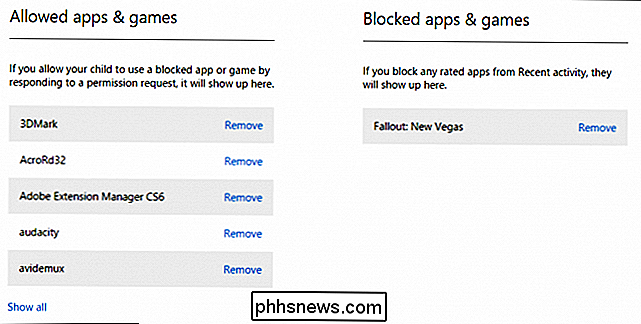
Tot slot kunt u kiezen wanneer uw kind de computer gebruikt . U kunt bepalen hoe vroeg en laat ze kunnen gebruiken, en hoeveel uur per dag. Dit betekent dat, hoewel uw kind de computer de hele dag door kan gebruiken, u nog steeds kunt beperken hoeveel uur u het mag gebruiken.
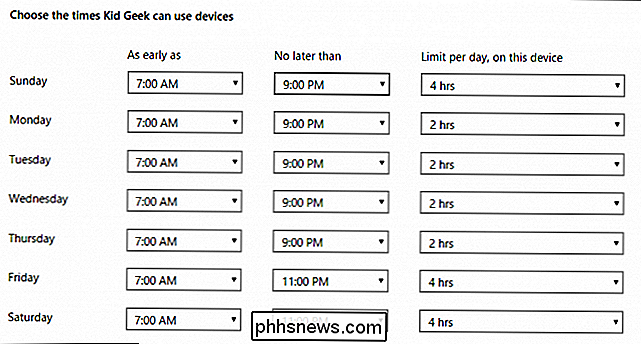
Microsoft heeft enorm vereenvoudigd hoe ouders controles kunnen toepassen op de accounts van hun kinderen, dus als je iets nieuws tegenkomt, zou je het vrij eenvoudig moeten vinden om erachter te komen. Als u dergelijke bedieningselementen gebruikt, moet u erop vertrouwen dat uw kinderen de computer kunnen gebruiken zonder al te veel toezicht van volwassenen.
Houd er rekening mee dat als u een bestaande account aan uw Windows-installatie toevoegt, u niet kunt controleren totdat je het via e-mail verifieert. Totdat je dat doet, kan je kind inloggen op de computer en het wordt niet gecontroleerd door Family Safety.
Als je vragen of opmerkingen hebt die je zou willen toevoegen, laat dan je feedback achter op ons discussieforum.

Hoe u uw eigen muziek toevoegt aan Spotify en Sync to Mobile
We hebben het gehad over alle manieren waarop u uw eigen muziek aan het iTunes / iCloud-ecosysteem kunt toevoegen, maar wist u dichtstbijzijnde concurrent in de streamingruimte Spotify kan hetzelfde doen? Door te fladderen met een paar instellingen tussen je desktop en mobiele apparaten, kun je lokale bestanden overal ter wereld direct toegankelijk maken.

In de context van computerfans, wat betekent HAMP?
Wanneer u dieper gaat graven in de interne hardware van uw computer om deze te controleren of bij te stellen, loopt u af en toe een vermelding tegen die vreemd lijkt en onverwachts, zoals HAMP bijvoorbeeld. Wat betekent het? De SuperUser Q & A-post van vandaag biedt het antwoord op de vraag van een nieuwsgierige lezer.