Dual-boot twee (of meer) versies van Windows

Computers hebben meestal één enkel besturingssysteem geïnstalleerd, maar u kunt meerdere besturingssystemen dubbel opstarten. U kunt twee (of meer) versies van Windows naast elkaar op dezelfde pc hebben geïnstalleerd en er tijdens het opstarten uit kiezen.
Normaal gesproken moet u het nieuwste besturingssysteem als laatste installeren. Als u bijvoorbeeld Windows 7 en 10 dual-boot wilt gebruiken, installeert u Windows 7 en installeert u Windows 10 seconden. Dit is echter niet altijd nodig - het installeren van Windows 7 nadat Windows 8 of 8.1 lijkt te werken.
De basis
Het proces voor het maken van een dual-boot-systeem is vergelijkbaar, ongeacht het besturingssysteem dat u dual-is opstarten met. Dit is wat u moet doen:
- De eerste versie van Windows installeren: als u al een enkel Windows-systeem op uw computer hebt geïnstalleerd, is dat prima. Als dit niet het geval is, installeert u Windows normaal. Mogelijk wilt u aangepaste partitie-instellingen gebruiken en op uw vaste schijf vrije ruimte vrijhouden voor de tweede versie van Windows.
- Ruimte maken voor de tweede versie van Windows : u hebt beschikbare ruimte op de harde schijf nodig voor de volgende versie van Windows versie van Windows. Als u Windows hebt geïnstalleerd, kunt u de grootte van de partitie wijzigen. U kunt ook een tweede harde schijf in uw computer plaatsen (als het een desktopcomputer is) en de tweede versie van Windows op die vaste schijf installeren.
- De tweede versie van Windows installeren : Vervolgens installeert u de tweede versie van Windows. Zorg ervoor dat u de optie "Aangepaste installatie" kiest, niet de optie "Upgrade". Installeer het naast de vorige versie van Windows, in een andere partitie op dezelfde schijf of op een andere fysieke schijf.
U kunt dan kiezen welk exemplaar van Windows u tijdens het opstarten wilt opstarten, en u kunt toegang tot de bestanden van elke versie van Windows op de andere.
De eerste versie van Windows installeren, als deze nog niet is geïnstalleerd
Installeer de eerste Windows-versie op uw pc, ervan uitgaande dat deze nog niet is geïnstalleerd. Als er op je computer al Windows is geïnstalleerd, is dat prima. Als u Windows vers installeert, moet u de optie "Aangepaste installatie" kiezen wanneer u door de installatiewizard gaat en een kleinere partitie voor Windows maakt. Laat voldoende ruimte over voor de andere versie van Windows. Dit betekent dat u de grootte van partities later niet hoeft te wijzigen.
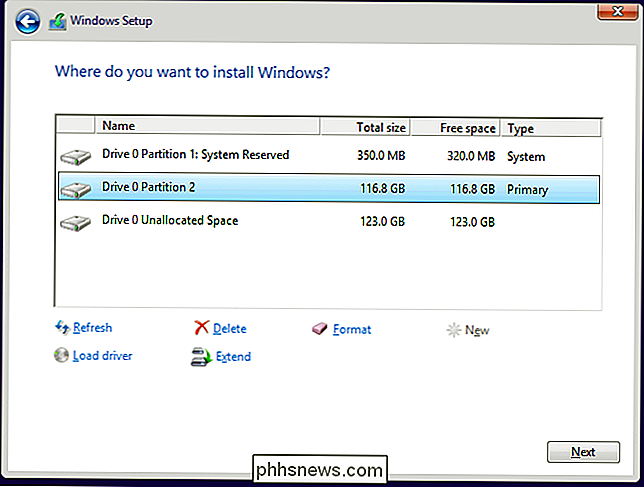
Uw Windows-partitie verkleinen
U moet nu uw bestaande Windows-partitie verkleinen om plaats te maken voor de tweede kopie van Windows. Als u al voldoende vrije schijfruimte hebt of als u de tweede kopie van Windows op een andere harde schijf installeert en er voldoende ruimte beschikbaar is, kunt u deze overslaan. GERELATEERD: BitLocker-codering instellen op Windows Als u BitLocker-codering gebruikt op uw Windows-systeem, moet u eerst openen het BitLocker-configuratiescherm en klik op de koppeling "Suspension Protection" naast de partitie waarvan u de grootte wilt wijzigen. Hiermee wordt BitLocker-codering uitgeschakeld totdat u de volgende keer opnieuw opstart en kunt u de grootte van de partitie wijzigen. Anders kunt u de grootte van de partitie niet wijzigen. De tweede versie van Windows installeren Waar Windows 10, 8.1 en 7 ISO's downloaden Wettelijk Voer vervolgens de installatie in media voor de tweede versie van Windows die u wilt installeren en start uw computer opnieuw op. Start het op en doorloop het installatieprogramma normaal. Wanneer u de optie "Upgrade" of "Aangepaste installatie" ziet, moet u "Aangepast" selecteren. Als u Upgrade selecteert, wordt de tweede versie van Windows geïnstalleerd boven uw eerste Windows-versie. Selecteer de optie "niet toegewezen" ruimte "en maak er een nieuwe partitie aan. Laat Windows zichzelf installeren op deze nieuwe partitie. Zorg er wel voor dat u niet de partitie selecteert die de Windows-versie bevat die op uw systeem is geïnstalleerd, omdat twee versies van Windows niet op dezelfde partitie kunnen worden geïnstalleerd. Windows zal normaal worden geïnstalleerd, maar het zal naast de huidige versie van Windows op uw pc worden geïnstalleerd. Elke versie van Windows staat op een afzonderlijke partitie. Uw besturingssysteem kiezen en bootinstellingen wijzigen Afhankelijk van de versies van Windows die u gebruikt, ziet het scherm er anders uit. In Windows 8 en nieuwere versies van Windows is dit een blauw scherm met tegels met de titel 'Kies een besturingssysteem'. In Windows 7 is dit een zwart scherm met een lijst met besturingssystemen en de titel 'Windows Boot Manager'. Hoe dan ook, u kunt de instellingen van het opstartmenu aanpassen vanuit Windows zelf. Open het Configuratiescherm, klik op de optie Systeem en beveiliging, klik op het pictogram Systeem en klik op Geavanceerde systeeminstellingen aan de linkerkant van het venster. Selecteer het tabblad Geavanceerd en klik op de knop Instellingen onder Opstarten en herstel. U kunt het standaardbesturingssysteem kiezen dat automatisch wordt opgestart en de duur van het opstarten selecteren totdat het wordt opgestart. Als u meer besturingssystemen wilt installeren, hoeft u alleen maar de extra besturingssystemen op hun eigen afzonderlijke partities te installeren. Image Credit: Mack Man op Flickr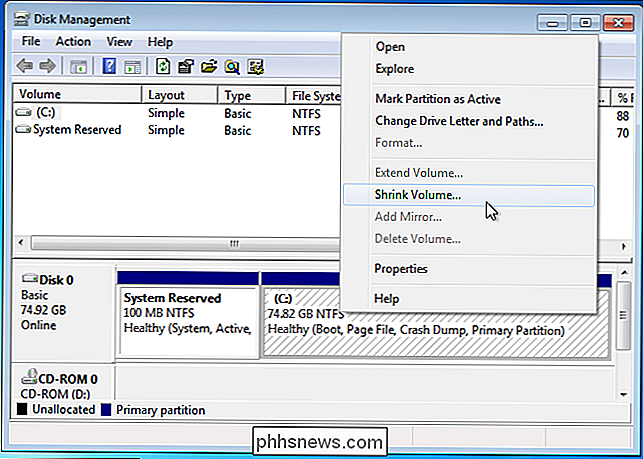
GERELATEERD:
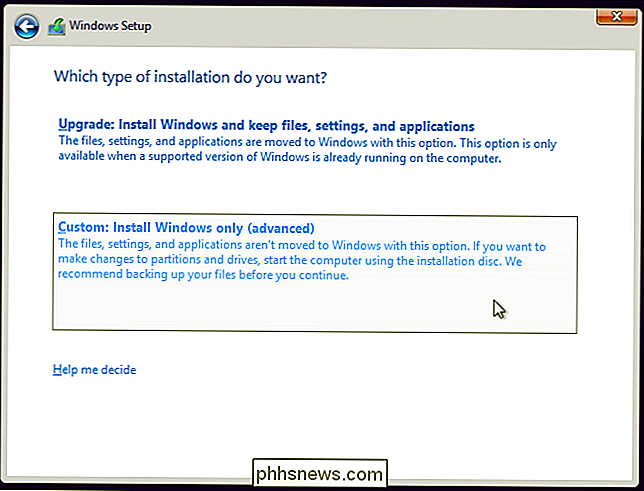
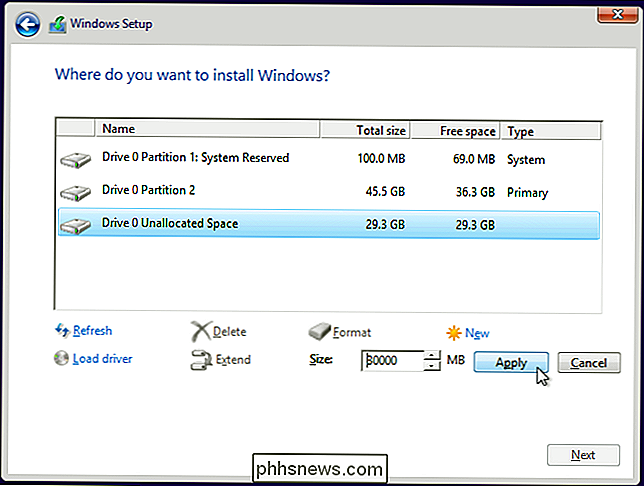
Wanneer de installatie is voltooid, ziet u telkens wanneer u uw computer opstart een opstartmenu. Gebruik dit menu om de Windows-versie te selecteren die u wilt opstarten.
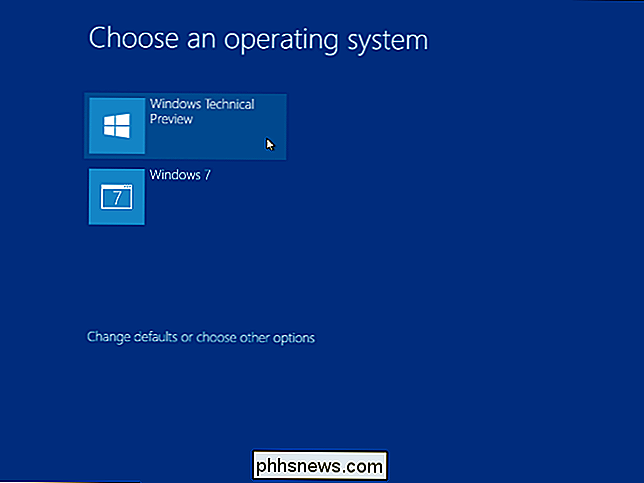
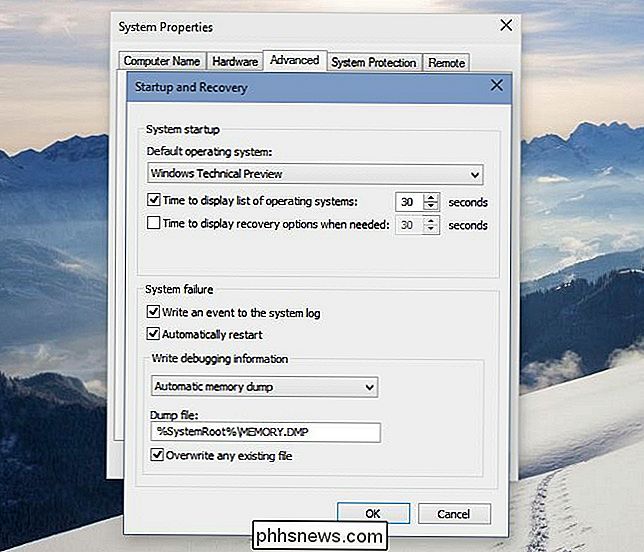

De Nest Thermostat vergrendelen met een pincode
Met de Nest Thermostat kun je de temperatuur van je huis rechtstreeks vanaf je smartphone aanpassen, maar als je niet wilt dat andere mensen ermee rotzooien , hier leest u hoe u uw Nest Thermostat vergrendelt met een wachtwoord. Net als bij uw smartphone wilt u waarschijnlijk dat een toegangscode is ingeschakeld zodat andere mensen geen toegang kunnen krijgen tot uw apps en andere informatie.
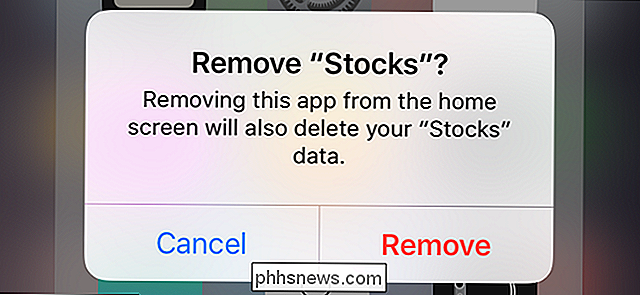
Apple's ingebouwde apps verwijderen van uw iOS-startscherm
Als u geïrriteerd bent over het schermvastgoed dat de Apple-app-bestanden op uw iPhone of iPad innemen, is er iets nieuw in iOS 10 waar je dol op zult zijn: de mogelijkheid om ze te verwijderen. Als je nog steeds iOS 9 gebruikt, bekijk dan ons artikel over alle oude manieren om apps te verbergen. Ze zijn niet zo goed als de iOS 10-methode, maar ze zijn alles wat je hebt op oudere apparaten.



