De Windows Ink Workspace op Windows 10

Naast een dedicated launcher voor pen-enabled apps, bevat de Windows Ink Workspace nieuwe Sticky Notes, Sketchpad en Screen Sketch-toepassingen . U vindt ook meer opties om te bepalen hoe uw pen werkt in de app Instellingen.
De Windows-inkwerkwerkruimte openen
Klik of tik op het penvormige Windows Ink Workspace-pictogram dat in de werkruimte verschijnt om de werkruimte te starten. uw systeemvak.
Als u een stylus of een digitale pen met een sneltoets gebruikt, kunt u ook snel de Windows Ink Workspace starten door op de knop op de pen te drukken. Als u bijvoorbeeld een Surface Pen hebt, kunt u op de knop op de pen drukken om de werkruimte te starten. Dat is tenminste de standaardinstelling: u kunt aanpassen wat de knop doet in de app Instellingen.
Apps met pen starten en zoeken
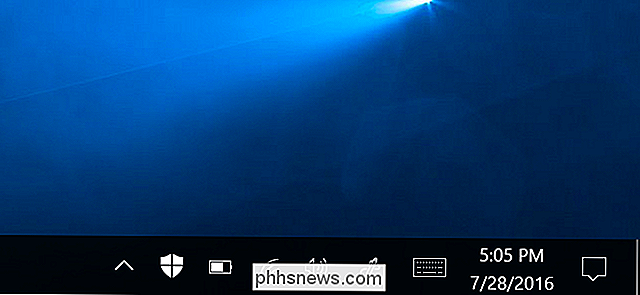
De Windows Ink Workspace is als een startmenu om dingen gedaan te krijgen met een pen. In plaats van afzonderlijke apps te zoeken, hoeft u alleen uw pen te pakken, op de knop te drukken en vervolgens op de app te tikken die u met de pen wilt gebruiken.
Deze wordt als zijbalk aan de rechterkant van uw scherm geopend en biedt snelle toegang tot apps zoals de nieuwe Sticky Notes-, Sketchpad- en Screen Sketch-hulpmiddelen, samen met snelle snelkoppelingstegels om met pen uitgeruste apps te starten die u onlangs hebt gebruikt. Deze snelkoppelingstegels zijn gewoon een andere manier om pen-enabled apps te vinden en te starten zonder dat uw andere geïnstalleerde applicaties in de weg zitten.
U kunt hier ook "Voorgestelde" apps uit de Windows Store zien, en u kunt klikken of tikken " Haal meer pen-apps op 'om een speciale pagina in de Windows Store te bekijken waarop alleen apps met pen worden vermeld. Dit geeft u een snellere manier om pen-enabled apps te vinden, zoals Microsoft's verse verf-applicatie voor digitale kunst.
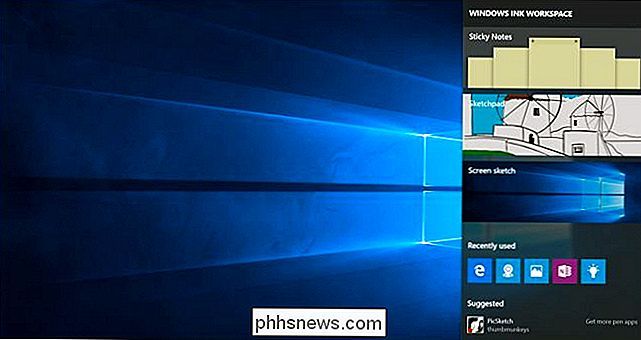
Plaknotities, schetsblok en schermschets gebruiken
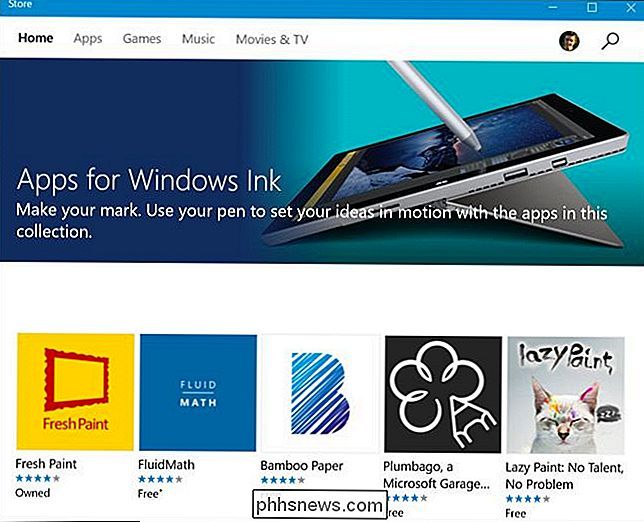
GERELATEERD:
De beginnershandleiding voor OneNote in Windows 10 De drie belangrijkste Windows Ink Workspace-apps worden geleverd door Windows en zijn ontworpen om het gebruik van uw pen gemakkelijker en sneller te maken.
Gebruik plaknotities om aantekeningen te maken met een pen (of typ ze gewoon met uw toetsenbord) ) en raadpleeg ze later. Sticky Notes is een lichtere app die ideaal is voor snelle notities. Voor meer gedetailleerde, uitgebreide notities, bent u waarschijnlijk beter af met Microsoft's OneNote.
Wanneer u Sticky Notes opent, wordt u gevraagd of u "Insights inschakelen" gebruikt, waardoor Windows gebruikmaakt van tekenherkenning lezen uw plaknotities en gebruik Bing en Cortana voor meer gedetailleerde informatie. Als u bijvoorbeeld een vluchtnummer noteert, voert Sticky Notes tekenherkenning uit, herkent u het vluchtnummer en verandert het in een koppeling. Klik of tik op de link om actuele details over dat vluchtnummer te bekijken. Dit is geheel optioneel en het belangrijkste doel van de app Plakkende Notes is alleen om notities te schrijven met een pen of met uw toetsenbord.
Schetsblok is in feite gewoon een digitaal whiteboard. U vindt opties voor het kiezen van verschillende schrijfstijlen, van dun potlood tot gekleurde pennen en dikkere markeerstiften van verschillende kleuren. Er is ook een virtuele liniaal die u kunt inschakelen waarmee u een volledig rechte lijn kunt tekenen. Plaats de liniaal, teken en je lijn blijft geklikt tot de rand van de liniaal. U kunt een afbeelding van uw whiteboard opslaan in een afbeeldingbestand of de share-knop gebruiken om het naar iemand te verzenden via een andere app.
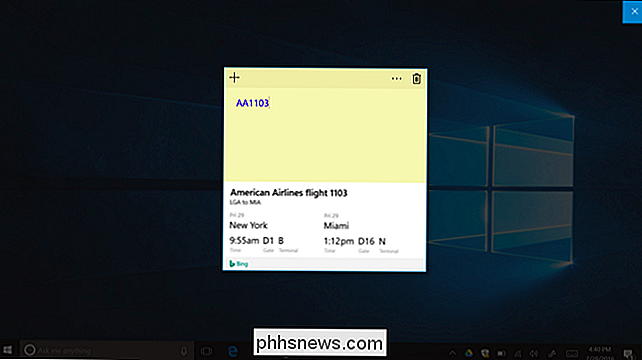
Screen Sketch is een vrij eenvoudig hulpmiddel waarmee u uw scherm kunt markeren. Wanneer u Schermschets start, wordt er een screenshot gemaakt en krijgt u tekenhulpmiddelen waarmee u annotaties kunt maken. Teken of schrijf wat u wilt op uw scherm en u kunt de schets opslaan in een afbeeldingsbestand en deze naar iemand verzenden of de knop Delen gebruiken om deze met een andere app te delen.
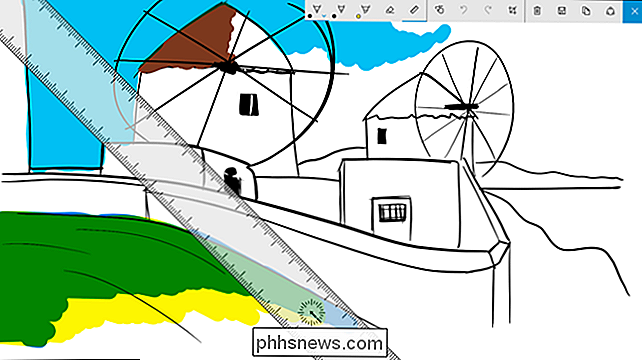
Als u een screenshot wilt opslaan zonder er iets aan te merken, gebruik dan de sneltoets voor Windows + PrintScreen.
De pen configureren en de werkruimte aanpassen

Ga naar Instellingen> Apparaten> Pen om de Windows Ink Workspace aan te passen. & Windows Ink. U vindt hier verschillende opties voor het bedienen van uw pen en de Windows Ink Workspace. U kunt Windows bijvoorbeeld vertellen of u met uw rechter- of linkerhand schrijft en kiezen wat de knop op de pen doet wanneer u erop klikt, dubbelklikt of lang ingedrukt houdt.
Het Windows Ink Workspace-pictogram uitschakelen
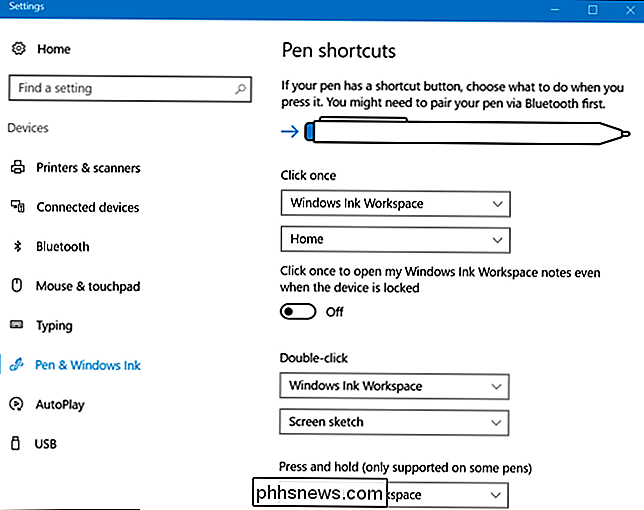
Als u niet van plan bent een pen met Windows 10 te gebruiken en u de Windows Ink Workspace uit de taakbalk wilt halen, kunt u deze uitschakelen net zoals u andere systeempictogrammen uitschakelt.
dit, ga naar Instellingen> Personalisatie> Taakbalk> Systeempictogrammen in- of uitschakelen. Zoek het pictogram Windows Ink Workspace hier en stel het in op "Off".

Een sterk wachtwoord maken (en onthouden)
"Zorg dat u een sterk wachtwoord gebruikt" is een advies dat we allemaal voortdurend online bekijken. Hier leest u hoe u een sterk wachtwoord kunt maken en, nog belangrijker, hoe u het daadwerkelijk kunt onthouden. Hier helpt het gebruik van wachtwoordbeheer, omdat het sterke wachtwoorden kan maken en deze voor u kan onthouden.

De locatie van de map met standaardfotoshows wijzigen in Windows 8 en 10
Windows heeft de schermafbeelding in Windows 8 opnieuw ontworpen en u hoeft de tool Snipping niet meer te starten of een derde uit te voeren -party screenshot tool, zoals Greenshot. U kunt eenvoudig alles op het scherm vastleggen met één toetscombinatie. Standaard worden de screenshots die met de nieuw ontworpen screenshot-tool zijn gemaakt opgeslagen in de C: Users Pictures Screenshots directory.



