Een eenvoudige No-Stress Minecraft-server met Minecraft Realms opzetten

Er zijn veel manieren om een Minecraft-game te spelen, maar het is moeilijk om de eenvoud van het kopen van een server te verslaan rechtstreeks van Mojang, het bedrijf achter Minecraft (en nu komt het zelfs met een gratis proefversie van 30 dagen!) Lees verder terwijl we u laten zien hoe u een Minecraft Realms-server aanschaft en configureert.
Waarom wil ik dit doen?
Minecraft Realms is zonder enige twijfel de gemakkelijkste manier om een multi-player server online in te stellen voor u en uw vrienden, voor uw kinderen en hun vrienden, of voor iedereen om samen op te spelen. (En met jullie bedoelen we maximaal 200 andere spelers als je zo geneigd bent om je hele uitgebreide familie en alle kinderen uit de elementaire klas van je kind uit te nodigen). Als u op zoek bent naar een manier om games te hosten zonder dat u zich zorgen hoeft te maken dat uw lokale verbinding niet snel genoeg is om meerdere spelers te hosten, is dit een geweldige manier om een always-on-server in te stellen waar alle mensen met wie u mee wilt spelen connect to.
GERELATEERD: De oudershandleiding voor Minecraft
Het ondersteunt meerdere werelden (waarvan u een back-up kunt maken en op uw computer kunt opslaan), minigames, witte spelerslijsten dus alleen vrienden en goedgekeurde spelers kan meedoen, en u kunt de volledige serverervaring vanuit de Minecraft-client beheren op een manier die zowel kind- als ouder is - niet-spelen-Minecraft-vriendelijk.
We hebben Minecraft Realms vermeld in verschillende vorige Minecraft-artikelen, waaronder de gids Ouders voor Minecraft en Hoe een externe Minecraft-host te selecteren, maar we herzitten deze vandaag om twee redenen. Ten eerste was en is het de beste manier voor ouders en mensen die niet willen ruziën met het beheren van een meer geavanceerde, gedeeltelijk of volledig DIY-serveroplossing voor het opzetten van een online server. Ten tweede introduceerde Mojang onlangs proeven van 30 dagen en verlaagde de prijs. Een Realms-account voert je nu $ 7,99 per maand uit in plaats van de vorige $ 9,99 en je kunt het gratis uitproberen om te zien of jij (of je kind) er echt gebruik van maakt.
Laten we met dat in gedachten eens kijken hoe je kunt profiteer van de gratis proefperiode, hoe u uw Realms-account configureert en beheert en, het allerbelangrijkste, hoe u vrienden uitnodigt om te spelen.
Wat heb ik nodig?
Voor het opzetten van een Minecraft-realm heeft u een enkele kleine dingen (die, als jij of je kind een Minecraft-fan is die je waarschijnlijk al hebt). Je hebt een premium Minecraft-account nodig (je hebt bijvoorbeeld een Mojang / Minecraft-gebruikersnaam en kunt online spelen), je hebt een bijgewerkte Minecraft-client nodig en, mocht je ervoor kiezen om je Realms-abonnement te verlengen na de gratis proefperiode die je nodig hebt een creditcard.
Het account waarmee u de proefversie activeert en waarmee u zich abonneert, wordt de beheerder van de server, dus als u de beheerder van de server van uw kind wilt zijn, heeft u uw eigen account nodig, anders kunt u gewoon hun account gebruiken om het proces te activeren.

Als uw kinderen jonger zijn en u niet noodzakelijkerwijs vertrouwt dat zij de verantwoordelijkheid op zich nemen om hun werelden niet te verwijderen en hun rijk anderszins te beheren, wilt u misschien zelf de beheerder worden of, ten minste, vertellen dat u de enige bent die de serverinstellingen mag wijzigen.
Maar zolang uw kind oud / verantwoordelijk genoeg is om de basisconfiguratie-instellingen te begrijpen en wat niet, raden we u aan om de beheerder te zijn op hun eigen Min ecraft Realms-account. Het geeft hen de flexibiliteit om zich on-the-fly aan de server aan te passen (zoals schakelen tussen hun creatieve wereld en mini-games zonder je lastig te vallen) en ze zullen zeker wat street cred krijgen met hun vrienden als zij de kapitein van hun eigen zijn Minecraft-schip.
Je gratis proefperiode activeren
Je kunt profiteren van de nieuwe lagere Realms-prijs, ongeacht hoe je je rijk instelt (via de Mojang-website of via de Minecraft-klant), maar je krijgt alleen de 30 dagen gratis als u zich aanmeldt voor Realms via de Minecraft-client. Aangezien je het Realms-beheer in de meeste gevallen toch via de client gaat doen, gaan we er gewoon meteen in. Neem even de tijd om je client nu te lanceren.
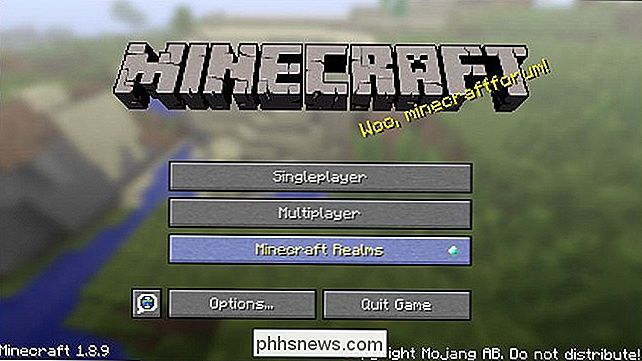
Op het hoofdscherm, hierboven te zien, vindt u een knop met het label "Minecraft Realms". Selecteer het.
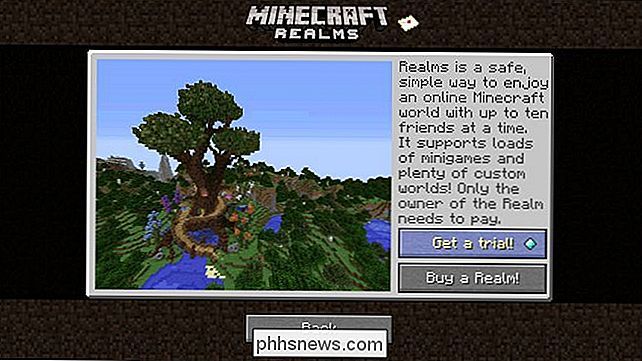
U ziet een eenvoudige samenvatting van het Realms-systeem met een knop voor "Get a trial!" En "Buy a Realm!". Selecteer "Get a trial!"
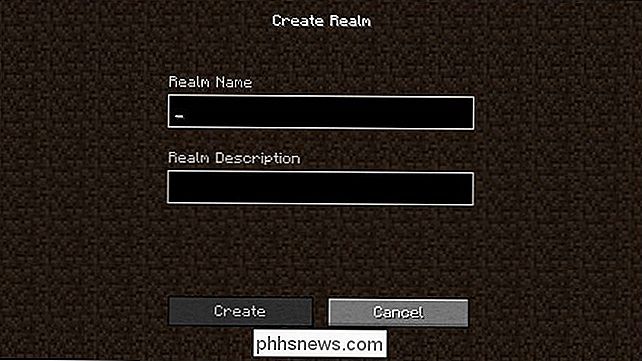
Geef uw realm een naam en beschrijving. Hoewel uw Realm privé is, raden we u aan hier geen persoonlijk identificeerbare informatie in te plaatsen. Beide opties kunnen op een later tijdstip worden gewijzigd.
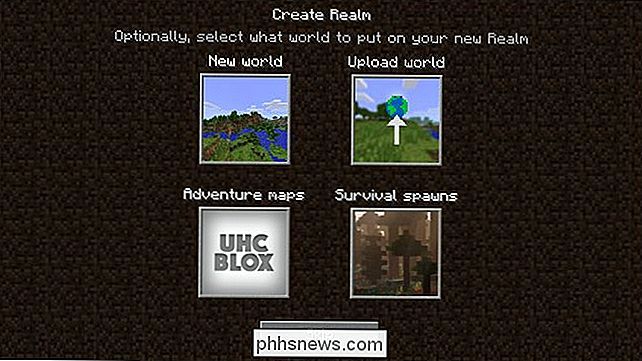
Hier kunt u een nieuwe wereld in uw rijk maken of uploaden. Laten we de verschillende opties opsplitsen:
U kunt "Nieuwe wereld" selecteren om een geheel nieuwe wereld te genereren, net als wanneer u een nieuwe kaart voor één speler op uw pc had gemaakt. U kunt "Upload wereld" om een bestaande wereld van uw computer te nemen en deze te uploaden om te delen met vrienden. Als jij en / of je kind al veel energie hebben geïnvesteerd in het bouwen van dingen met hun vrienden, is dit een geweldige manier om de lokale kaart te nemen waaraan ze hebben gewerkt en deze op afstand te delen. Als je hulp nodig hebt bij het lokaliseren van je Minecraft-kaart om deze naar de server te uploaden, kijk dan eens bij: Back-up van je Minecraft-werelden, -modi en meer maken.
GERELATEERD: Hoe maak je een back-up van je Minecraft-werelden, mods en Meer
Met de optie "Avonturenkaarten" kunt u kiezen uit verschillende kaarten in avontuurstijl. Deze kaarten verschillen van gewone Minecraft-kaarten doordat ze zorgvuldig zijn ontworpen en gebruikmaken van opdrachtblokken (een soort in-game-programmering die door kaartontwerpers wordt gebruikt) om puzzels en een meer gestructureerde speelervaring te creëren. Als laatste kun je "Survival spawns" selecteren om een overlevingskaart te selecteren uit een lijst met bestaande kaarten met een vooraf gebouwde spawn-zone. Je kunt deze stap altijd overslaan en desgewenst later omgaan met kaartselectie.
Omdat de meeste mensen bekend zijn met hoe een geheel nieuwe Minecraft-wereld eruit ziet en een kaart uploaden, is het gewoon een kopie van een kaart die je al hebt en kopieer het naar de Realms-server, laten we wat meer plezier beleven met deze tutorial en een "Survival spawn" -kaart weergeven.
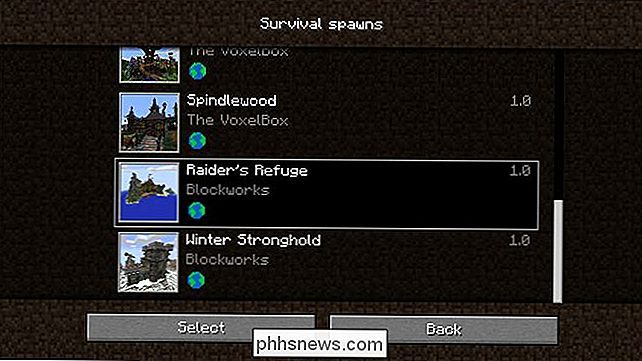
"Raider's Refuge" ziet er intrigerend uit. Daar gaan we mee. Bel me niet te veel over je selectieproces, je kunt altijd een kaart verwijderen als je het niet leuk vindt en een nieuwe kaart kiezen uit de lijst met overlevingskaarten of een van de andere opties, zoals het maken van een nieuwe wereld.
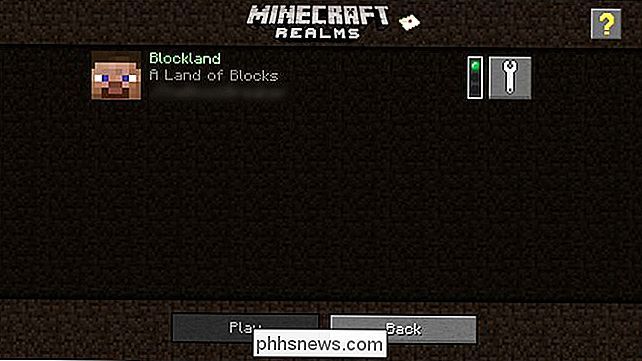
Als je eenmaal een wereld hebt geselecteerd (of helemaal hebt overgeslagen in de vorige stap), zul je naar het hoofdscherm van de Realms-selectie worden gebracht, zoals hierboven te zien is. Het Realm-pictogram is het hoofd van de skin van de Realm-maker, de naam en beschrijving van het rijk worden naast de spelerskop vermeld, evenals de naam van de speler die de realm bezit / beheert.
Helemaal rechts aan de kant zie je een verkeerslicht dat de status van het realm aangeeft (groen betekent dat het online is, grijs betekent dat het offline is en rood betekent dat het rijk is verlopen en je aandacht vereist). Naast de stoplichtindicator bevindt zich een sleutel waar u de configuratie voor uw realm uitvoert.
Voordat we een configuratie uitvoeren, springen we in het rijk om te bevestigen dat het echt werkt. De eerste keer dat je lid wordt van de Realm, wordt je gevraagd om de servicevoorwaarden te accepteren.

Kijk: een vooraf gebouwde spawn-site met spookachtige gebieden om te verkennen en toevallig startte de kaart in het midden van de nacht met de regen die stort. Geen slechte introductie tot onze nieuwe Realms-server. Nu we hebben bevestigd dat de server actief is, gaan we kijken hoe je instellingen kunt wijzigen, werelden kunt verwisselen, enzovoort.
Je rijken configureren en beheren Account
Terug bij het hoofdscherm van Realms, degene die we zojuist hebben bekeken met de grote witte sleutel, kunt u een breed scala aan instellingen beheren. Keer terug naar dat scherm en klik op de moersleutel naast je Realms-account.
Hier vind je meer dan een paar opties om mee te sleutelen. Laten we ons een weg banen door het configuratiemenu, te beginnen met het selectiemenu van de wereld in het midden van het scherm en dan te kijken naar de submenu's.
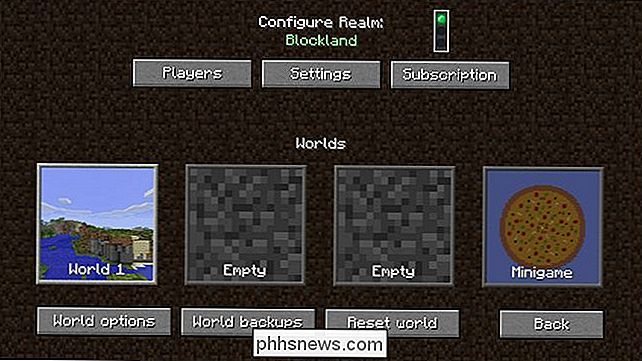
Wereldselectie
In onze schermafbeelding hierboven kunt u zien dat er vier werelddelen zijn slots. Het eerste slot wordt bewoond door de overlevingswereld die we net hebben gecreëerd. De tweede twee slots, gemarkeerd als 'leeg', zijn niet gevuld met werelden, maar dienen momenteel als plaatshouders. De laatste slot is gereserveerd voor de minigames.
Hoewel u meer dan één kaart tegelijk in uw realm kunt opslaan, kan uw realm slechts één kaart tegelijk opslaan. Dit betekent dat je de eerste, tweede of derde wereld in het rijk kunt laden, of dat je op zijn beurt de survival / creative / adventure-kaart kunt leegmaken en in plaats daarvan een minigame kunt laden.
Er zijn honderden minigames vooraf geladen in de Minigamesectie, dus als je even niet wilt werken op een creatieve kaart of wilt overleven, kun je een beetje spelen en dan meteen teruggaan naar je oude wereld. (Als je niet zeker weet met welke minigame je begint, raden we "Missile Wars" hierboven aan, als een belachelijk leuk spel dat steeds beter wordt naarmate je meer spelers toevoegt).
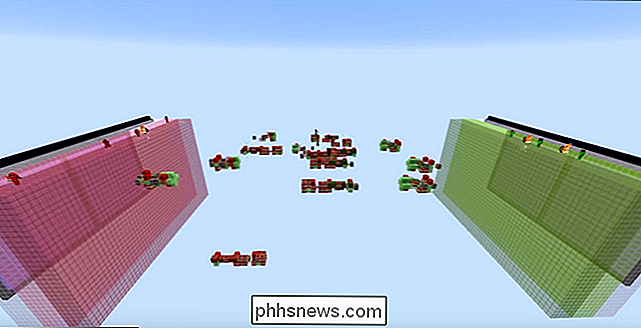
Houd er rekening mee dat van werelden wisselen niet mogelijk is. niets van je werelden verwijderen, het is slechts een pauzeknop. Je kunt willekeurig tussen de werelden schakelen. Merk ook op dat alleen de eigenaar van Realm de werelden kan veranderen. Spelers die inloggen om te spelen op jouw rijk, mogen niet kiezen uit welke van de drie werelden of minigames ze spelen; wat de Realms-bezitter heeft geselecteerd, is wat is geladen.
Wereldopties
Als u de knop "Wereldopties" selecteert, krijgt u een aantal opties voor de momenteel geselecteerde wereld. Deze opties omvatten het wijzigen van de naam van de wereld, het omschakelen van de moeilijkheidsgraad en de gamemodus en het wisselen van een groot aantal instellingen die van invloed zijn op het spelen van games.
U kunt bijvoorbeeld een zone voor "spawn-bescherming" inschakelen die zorgt voor een veilige zone rond het spawn-punt (of startpunt) van de kaart. Alleen de eigenaar van de realm (of een persoon die ze hebben gepromoot) kan de blokken in deze zone bewerken. Als je een kasteel wilde bouwen, bijvoorbeeld, waar iedereen begon (maar je wilde niet dat de spelers het kasteel konden vernietigen of veranderen), zou je de grootte van de spawnbescherming groot genoeg willen maken om het kasteel of een andere structuur bij de wereld spawn.
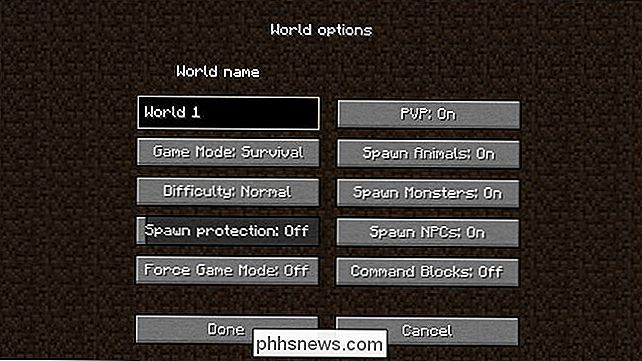
Over vijandige mobs en spawning gesproken, je kunt het paaien van dieren (neutrale mobs), monsters (vijandige mobs) en NPC's (de dorpelingen) in de spa aan- en uitschakelen. Menu Wereldopties en PvP (Speler versus Speler) in- of uitschakelen.
GERELATEERD:
De beginnershandleiding bij Command Blocks in Minecraft Als je dingen minder gewelddadig en creatiever wilt houden, Je kunt bijvoorbeeld de moeilijkheidsgraad van het spel veranderen in vredig (wat vijandige mobs automatisch uitschakelt) en PvP uitschakelen (om te voorkomen dat broers en zussen en vrienden op elkaar slaan).
Uiteindelijk zijn de laatste twee instellingen "Force Game Mode" (die de speler in de ingestelde Spelmodus dwingt om mee te doen, zelfs als ze, via server op basis van commando's, tijdens de laatste speelsessie in een andere spelmodus gezet) en "Opdrachtblokken" waarmee u het gebruik van opdrachtblokken aan en uit kunt schakelen. Commandoblokken zijn op zich een artikelonderwerp, dus als je nieuwsgierig bent, raden we je aan ons artikel De beginnershandleiding voor opdrachtblokken in Minecraft te lezen.
Wereldbackups
Onder de "Wereldback-ups" "Submenu kunt u wereldback-ups bekijken, wereldback-ups terugzetten en naar uw computer downloaden. Deze opdrachten zijn van toepassing op de huidig geladen wereld.
Wanneer zou u deze functies gebruiken? Laten we zeggen dat jij en een aantal vrienden aan een groot project werken en dat dingen op de een of andere manier vreselijk mis gaan (klimplanten blazen een moeilijk te bouwen deel van een machine op die je aan het bouwen bent, een vriend verbrandt per ongeluk het dak van het kasteel of zo op). Je kunt hier naar binnen springen en terugkeren naar de laatste back-up om de schade ongedaan te maken.
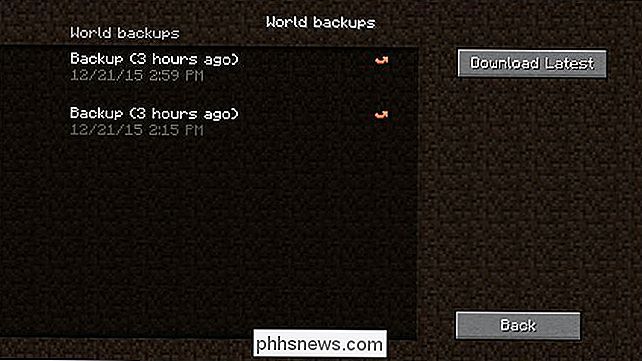
Je wilt misschien ook werelden archiveren waar je hard aan hebt gewerkt, maar niet langer wilt spelen. Stel dat je veel tijd hebt besteed aan het bouwen van een echt cool kasteel, maar niet langer wilt spelen in de wereld waarin het kasteel bestaat. Je kunt klikken op 'Nieuwste downloaden' om de wereld te downloaden als een opslagbestand dat je op elke computer kunt openen als een lokale Minecraft-wereld.
Abonnement
Dit gedeelte is gewoon een plaatsaanduiding voor hoeveel tijd er overblijft in uw gratis proefperiode (of blijft op uw betaalde plan staan tot u een nieuwe betaling moet doen) en verwijst u naar de juiste Mojang-webpagina om uw betalingsinformatie bij te werken of indien nodig een aanvullende betaling uit te voeren
Instellingen
Weet je nog toen we zeiden dat je de naam en beschrijving van je rijk kon veranderen?
In het submenu "Instellingen" kun je je rijk hernoemen en de beschrijving wijzigen. U kunt de realm ook aan en uit schakelen door Close / Open Realm bovenaan het scherm te selecteren. Dit heeft hetzelfde effect als het afsluiten van de server en zal alle externe toegang tot de realm beperken (u, als eigenaar, kunt deze altijd weer inschakelen).
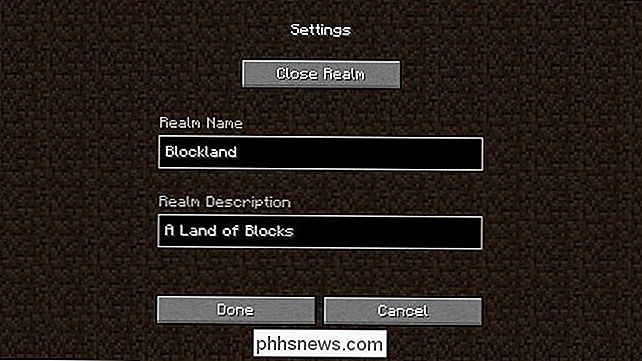
Reset World
Zoals het klinkt, de knop "Reset wereld" zet de geselecteerde wereld terug naar een lege lei. Wanneer u "Wereld resetten" selecteert, wordt u gevraagd om uit te kiezen wat in die sleuf staat via hetzelfde scherm dat u hebt gebruikt om de eerste keer te selecteren (met de toegevoegde rode waarschuwing dat "Dit uw huidige wereld zal verwijderen!").
Deze stap is niet omkeerbaar. Als je een wereld wilt resetten die er iets in heeft, wil je misschien opnieuw spelen, gebruik dan de "Wereldback-up" -functie om eerst de kaart omhoog te laten komen.
Spelers uitnodigen naar je domein
Nu dat we Als je de configuratiemogelijkheden voorbij bent gegaan, gaan we meteen naar het ding dat je echt wilt doen met je Realms-server: nodig je vrienden uit om te spelen.
Om dit te doen, selecteer je "Spelers" in het configuratiescherm van de Realm, zoals hierboven te zien.
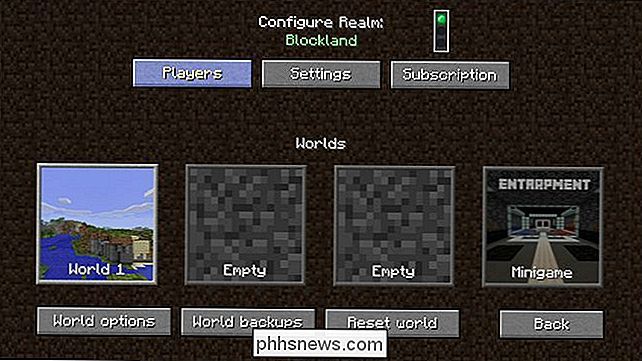
Standaard zijn er geen spelers. Selecteer 'Invite player' en voer hun Minecraft-gebruikersnaam in wanneer daarom wordt gevraagd.
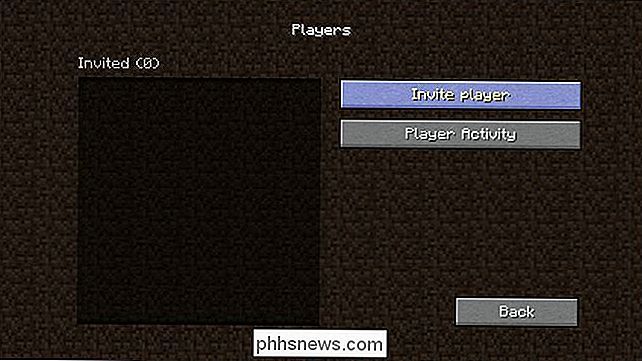
Nadat u een of meer spelers heeft uitgenodigd, ziet u deze in het 'Uitgenodigde' rooster (hier vervaagde namen om de privacy van onze behulpzame Realms-testers te beschermen) . Let op de rode X en het grijze badgepictogram naast hun naam. Als u op X klikt, wordt de uitnodiging ingetrokken en worden deze van de witte serverlijst gehaald (zonder een expliciete uitnodiging kan niemand lid worden van de server). Het kleine badgepictogram geeft aan of de speler een "normale" speler of een "operator" is.
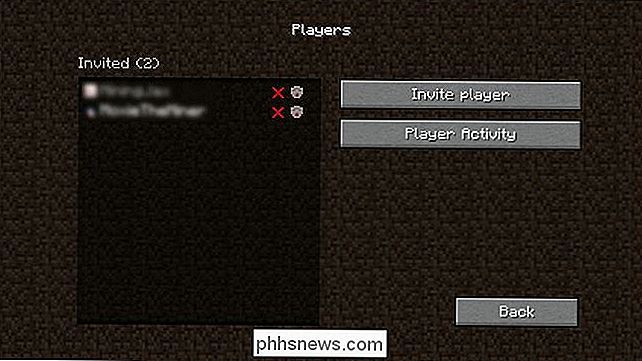
Operators hebben speciale rechten en toegang tot speciale opdrachten op de server. Als een speler toegang tot in-game materialen en dergelijke nodig heeft, is het beter om zijn spelmodus (of de servergame-modus) in te stellen op creatief in plaats van hem operatorstatus te geven, omdat de operatorstatus hem in staat stelt om radicaal meer te doen dan alleen zichzelf te geven materialen en artikelen. U kunt meer lezen over operatoropdrachten in ons vorige artikel Hoe u een eenvoudige lokale Minecraft-server kunt uitvoeren met en zonder mods en door te verwijzen naar de Minecraft-lijst met wiki-serveropdrachten.
Tot slot kunt u in dit menu "Spelersactiviteit selecteren" "Wat je eenvoudig een overzicht geeft van wanneer spelers op de server waren. Hoewel het meestal een curiosum is, kan deze activiteitengrafiek nuttig zijn om te controleren hoeveel Minecraft-servertijd u aan het loggen bent, en om te controleren wie verantwoordelijk kan zijn geweest voor eventuele hijinks op uw server (bijvoorbeeld als er ergens in het midden van de nacht dat het huis van een speler in de war was, kun je naar het logboek kijken om te zien wie er toen op dat moment was.
Waar te gaan vanaf hier?
Op dit punt heb je je Realm in gebruik. U hoeft alleen nog meer vrienden uit te nodigen om met u te spelen en te genieten. Hoewel Realms mods en dergelijke, zoals externe serverplatforms mogelijk niet ondersteunt, betekent dat niet dat je een interessante aanpassing niet kunt doen. Vergeet niet dat er duizenden vanilla-kaarten zijn (inclusief vanilla-kaarten met indrukwekkende aanpassing via commandoblokken) die u naar uw Minecraft-rijk kunt uploaden. Als u meer kaarten voor uw Minecraft Realm wilt vinden, raden we twee kaartbronnen aan die we eerder hebben aanbevolen in onze HTG Guide voor Minecraft: het downloaden en installeren van aangepaste kaarten: Planet Minecraft en Minecraft Maps.
Heeft u een vraag over Minecraft? Schiet ons een e-mail op en we zullen ons best doen om deze te beantwoorden. Wilt u mensen uitnodigen om uw coole nieuwe realm te bekijken? Spring in het onderstaande forum en maak nieuwe Minecraft-vrienden.

Wearables 101: What They Are, en waarom u veel van hen te zien krijgt
Wearables waren overal op CES 2015, wat geen verrassing is - zelfs "normale mensen" lopen al rond met activiteiten-tracking bands. Er komt een lawine van draagbare producten op je af. De term 'wearable' is zeker een modewoord. Maar het is een eenvoudige - het betekent gewoon draagbare technologie. Dankzij de opmars van technologie worden dergelijke producten eenvoudiger te maken.

Hoe Secure Boot werkt op Windows 8 en 10, en wat het betekent voor Linux
Moderne pc's worden geleverd met een functie genaamd "Secure Boot" ingeschakeld. Dit is een platformfunctie in UEFI, die het traditionele pc-BIOS vervangt. Als een pc-fabrikant een "Windows 10" - of "Windows 8" -logosticker op zijn pc wil plaatsen, moet Microsoft Secure Boot inschakelen en een aantal richtlijnen volgen.


