Hoe iCloud-opslagruimte vrij te maken

Apple biedt iedereen 5 GB gratis iCloud-ruimte, maar u zult sneller tegen die opslaglimiet aanlopen dan u zou denken. Back-ups van apparaten, foto's, documenten, e-mail van iCloud en andere gegevens delen die ruimte.
GERELATEERD: Ruimte vrijmaken op een iPhone of iPad
Als u meerdere iOS-apparaten hebt, kunt u ' Ik raak nog sneller leeg. Die gratis 5 GB is per Apple ID, niet per apparaat, dus het is een goed idee om verspilde ruimte vrij te maken voordat je voor meer betaalt.
Om te zien hoeveel je momenteel hebt, open je de app Instellingen, selecteer je "iCloud" en vind waar "Opslag" staat om te zien hoeveel ruimte je nog hebt in je iCloud-account.
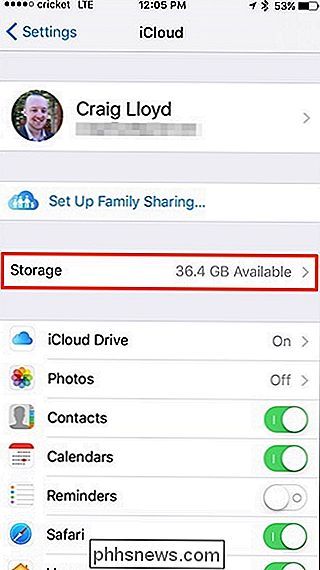
Je kunt ook je beschikbare iCloud-opslagruimte bekijken door te navigeren naar "Algemeen"> "Opslag & iCloud-gebruik".
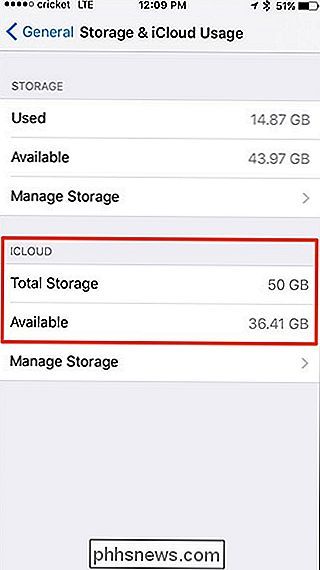
dingen beginnen laag te worden, hier zijn een paar dingen die u kunt doen.
Beheer uw back-ups
GERELATEERD: Wat u moet weten over iPhone- en iPad-back-ups
Elke iPhone of iPad die u automatisch bezit maakt een back-up van de gegevens van uw geïnstalleerde apps naar uw iCloud-account. Dit gebeurt wanneer het is aangesloten, vergrendeld en verbonden met Wi-Fi, dus het maakt meestal een back-up wanneer u het oplaadt. Dit zorgt ervoor dat je je app-gegevens nooit kwijtraakt. Als uw apparaat overlijdt of als u het opnieuw moet instellen, kunt u de back-up herstellen en al die gegevens terughalen. U moet echter nog steeds een reservekopie maken van uw apparaat via iTunes om een back-up van de apps zelf te maken, evenals muziek, video's en andere media.
Om uw iCloud-back-ups te bekijken, navigeert u naar iCloud> Opslag> Beheer Opslag in Instellingen. Dit scherm toont hoeveel ruimte alles gebruikt in uw iCloud-account, inclusief back-ups en app-gegevens. iCloud bewaart alleen de nieuwste back-up voor al uw apparaten. Tik op een apparaat bovenaan om meer informatie over de back-up te bekijken.
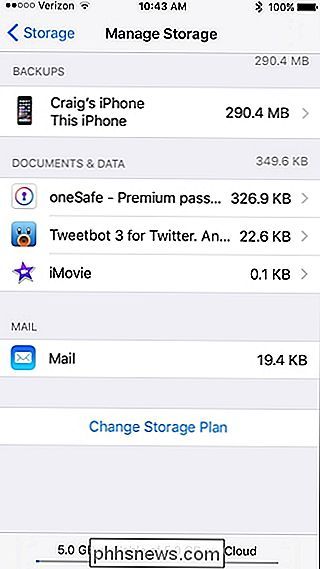
Om minder ruimte voor back-ups te gebruiken, bekijkt u de apps in de lijst onder 'Back-upopties' en schakelt u apps uit waarvan u denkt dat er geen back-up van moet worden gemaakt. U kunt bijvoorbeeld back-ups uitschakelen voor apps zoals Pocket, Twitter en Evernote, omdat die apps hun gegevens toch automatisch online synchroniseren. Wanneer u back-ups voor een app uitschakelt, worden de gegevens online uit uw iCloud-opslag verwijderd en maken deze geen deel uit van toekomstige back-ups.
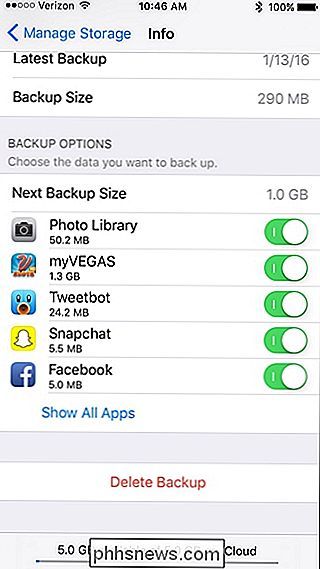
Als u een oud apparaat hebt dat u niet meer gebruikt en dat in de back-uplijst wordt weergegeven, kan erop tikken, naar beneden scrollen en "Back-up verwijderen" selecteren om de volledige back-up te verwijderen. Als je echt wanhopig op zoek bent naar ruimte, kun je teruggaan naar het hoofdscherm van iCloud, "Backup" naar beneden selecteren en vervolgens "iCloud Backup" uitschakelen.
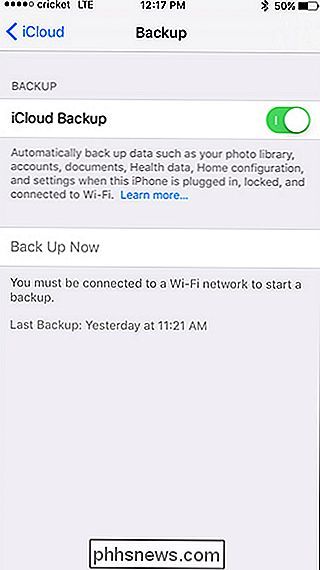
Daarna maakt je apparaat niet automatisch een back-up van iCloud, maar u kunt altijd handmatig een back-up maken wanneer u maar wilt door op 'Nu een back-up maken' te tikken. Of u kunt een back-up maken van iTunes door uw iPhone of iPad met een USB-kabel op uw computer aan te sluiten - op die manier neemt deze ruimte in beslag op uw pc of Mac, niet op uw iCloud-account met veel ruimte.
Back-up Foto's Elders
GERELATEERD: Alles wat u moet weten over het gebruik van iCloud Drive en iCloud-fotobibliotheek
Foto's kunnen veel ruimte opeten. Met iCloud-fotobibliotheek kan iCloud automatisch een back-up maken van alle foto's die u maakt naar uw iCloud-account en deze toegankelijk maken vanaf elk van uw Apple-apparaten. Dit kan handig zijn, maar het betekent ook dat uw iCloud-opslag snel vol kan raken.
Om ruimte vrij te maken, kunt u iCloud-fotobibliotheek en fotostream uitschakelen door op "Foto's" te tikken in het hoofdscherm van iCloud en deze functies uit te schakelen. .
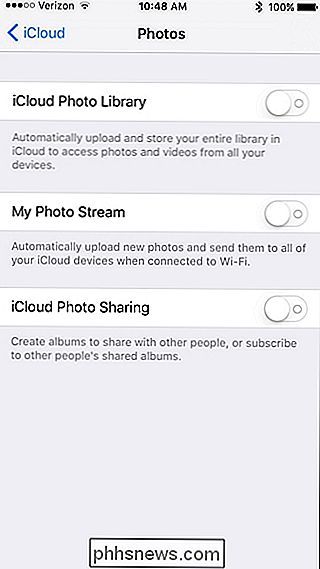
Probeer in plaats van iCloud-fotobibliotheek te gebruiken, een andere app zoals Google Foto's, Dropbox of Flickr die automatisch een back-up van uw foto's kan maken. Ze maken een back-up van uw foto's in een afzonderlijke pool van cloudopslag die vaak groter is dan iCloud. Je hebt een reservekopie van je foto's online opgeslagen, maar je mag die kostbare iCloud-opslagruimte behouden voor andere functies.
Documenten en gegevens verwijderen
Met het scherm "Beheer opslag" van iCloud kun je ook "Documenten beheren" & Data. "Dit zijn documenten, instellingen, opgeslagen spellen en andere gegevens die door iCloud worden gesynchroniseerd tussen al uw apparaten. Ze tellen mee voor uw iCloud-opslag, dus u wilt mogelijk bestanden verwijderen die u niet interesseren.
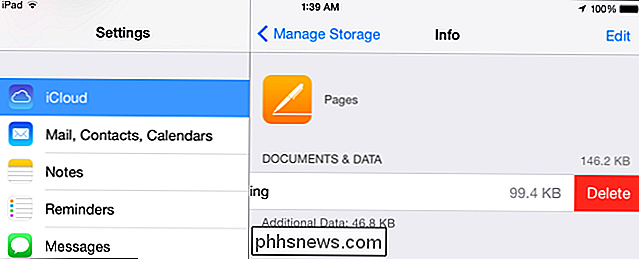
Tik op een app onder het gedeelte 'Documenten en gegevens' om bestanden te bekijken die ruimte in beslag nemen. Veeg een bestand naar links en tik op 'Verwijderen' om het uit je iCloud-opslag te verwijderen. Wees voorzichtig als je dit doet, want je kunt belangrijke documenten en andere bestanden verwijderen die je misschien wilt bewaren.
Prune Your iCloud Mail
Als je iCloud Mail van Apple gebruikt, telt je e-mail ook mee voor je iCloud-opslag gebruik. Maak ruimte vrij door e-mails te verwijderen, met name e-mails met grote bestandsbijlagen.
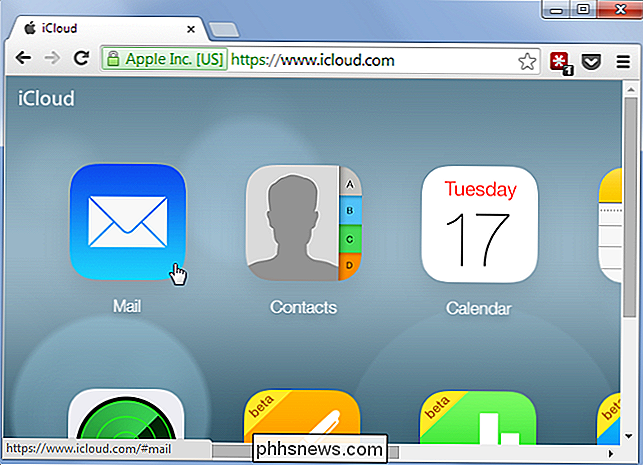
Als u "Mail" hebt ingeschakeld in iCloud, kunt u e-mails in de Mail-app verwijderen om iCloud-opslagruimte vrij te maken. Anders kunt u de iCloud-website bezoeken, de Mail-app in de webbrowser openen en e-mails in de webinterface verwijderen. Wanneer u e-mails verwijdert, vergeet dan niet om de prullenbak daarna te legen om ze echt te verwijderen en opslagruimte vrij te maken.
Let op: dit is alleen van toepassing als u de Mail-app gebruikt en deze hebt ingeschakeld voor iCloud-toegang. Als u een ander e-mailaccount zoals Gmail, Outlook of Yahoo hebt, wordt door het verwijderen van e-mails geen ruimte vrijgemaakt in uw iCloud-account, omdat e-mail van andere services niet in iCloud wordt opgeslagen, maar in die e-mailservice zelf.
Als geen van de bovenstaande opties opties zijn die u bereid bent te overwegen, dan wilt u meer iCloud-opslag kopen. U kunt op "Meer opslagruimte kopen" tikken op het scherm "Opslag". Apple biedt momenteel vier betaalde abonnementen: een extra 50 GB voor $ 0,99 per maand, 200 GB voor $ 2,99 per maand, 1 TB voor $ 9,99 per maand of 2TB voor $ 19,99 per maand. Dit komt bovenop je 5 GB vrije ruimte, dus de plannen geven je daadwerkelijk 55 GB, 205 GB, 1,05 TB en 2,05 TB aan opslagruimte.
Image Credit: John Karakatsanis op Flickr

Opgeslagen foto's in Instagram opslaan zonder deze te posten
Helaas is er geen ingebouwde methode om je bewerkte Instagram-foto's op te slaan zonder ze eerst te plaatsen. Met deze handige truc kun je echter Instagram-filters aan je foto's toevoegen en deze lokaal op je telefoon opslaan zonder ze daadwerkelijk te hoeven posten. Waarom zou ik dit willen doen? GERELATEERD: Hoe Herschik uw Instagram-filters (en verberg de anderen die u niet leuk vindt) Terwijl u gewoon een app voor fotobewerking of de ingebouwde hulpmiddelen op iOS en Android kunt gebruiken om bewerkingen te maken en filters aan uw foto's toe te voegen, maakt Instagram de hele bewerkingsproces vrij eenvoudig en verslavend.

Hoe u uw browsergeschiedenis kunt wissen in Android
Webbrowsers die u op uw mobiele telefoon of tablet gebruikt, onthouden uw browsegeschiedenis, net zoals browsers op uw pc of Mac. Iedereen die op de een of andere manier je telefoon leent of er toegang toe krijgt, kan zien welke webpagina's je hebt bezocht. Het is echter gemakkelijk om jezelf te beschermen.



