De hardwarespecificaties en systeeminformatie van uw Chromebook bekijken

Google biedt geen eenvoudige manier om de opslag-, RAM-, CPU- en andere specificaties van uw Chromebook te bekijken. Maar het is mogelijk om al deze informatie op te graven, net zoals je kunt op een traditioneel computerbesturingssysteem.
GERELATEERD: 4 dingen om in gedachten te houden bij het kopen van een Chromebook voor Linux
De specificaties zijn belangrijk als je ' overweeg om uw Chromebook te upgraden en wilt weten hoeveel hardware u hebt. De technieken die we behandelen, vertellen je ook of je een ARM- of Intel-CPU hebt, wat belangrijk is als je een volledig Linux-systeem op je Chromebook installeert.
Beschikbare opslagruimte controleren
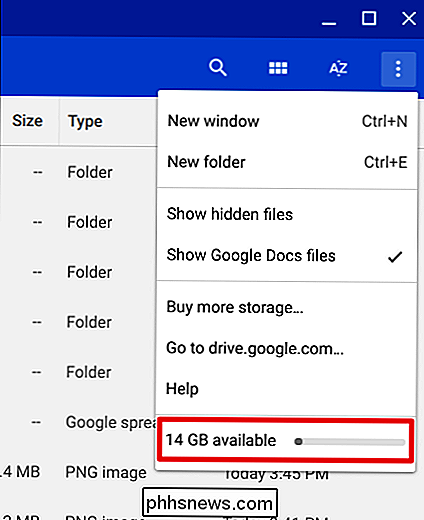
RELATED: 6 manieren Ruimte vrijmaken op een Chromebook
Om te bekijken hoeveel lokale opslag uw Chrome OS-apparaat beschikbaar heeft, opent u de app "Bestanden" en klikt u op de menuknop. Je ziet een meter die laat zien hoeveel lokale opslagruimte je nog hebt. U kunt ruimte vrijmaken door bestanden uit uw map Downloads te verwijderen en uw cache te wissen.
Geheugen, CPU en netwerkgebruik bekijken
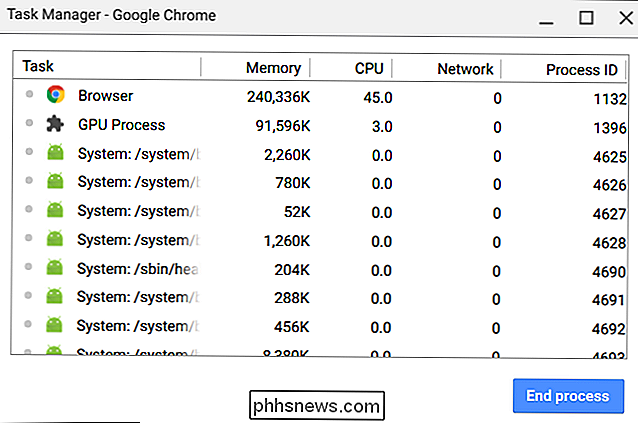
Chrome heeft ook een eigen taakbeheerprogramma voor Chrome OS. Om het te gebruiken, opent u een Chrome-venster. Klik op de menuknop, wijs naar 'Meer hulpprogramma's' en selecteer vervolgens de optie 'Taakbeheer'. In de taakbeheerder ziet u hoeveel geheugen, CPU en netwerkactiviteit verschillende webpagina's, browserextensies en apps gebruiken.
Gebruik de systeempagina
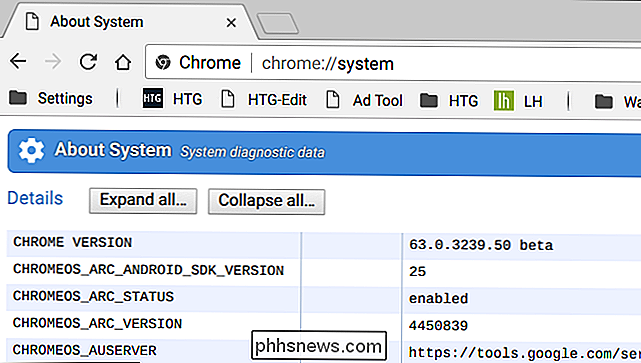
Chrome OS biedt een speciale pagina met systeeminformatie. U hoeft niets extra's te installeren om het te vinden. Helaas biedt deze functie niet de meest gebruiksvriendelijke interface.
Typ "chrome: // system" in de adresbalk van Chrome en druk op Enter om deze interface te zoeken. (U kunt deze pagina ook op Windows, Mac of Linux openen - maar Chrome zal nergens in de buurt van zoveel systeeminformatie komen.)
Veel van de informatie is hier technischer dan wat de meeste mensen nodig hebben, maar u kunt gedetailleerde informatie bekijken over uw releaseversie van Chrome OS, de CPU, het schijfgebruik, het hardwareplatform en netwerkverbindingsinformatie van het apparaat.
Controleer details over netwerkverbindingen
Als u de netwerkverbindinginformatie van uw Chromebook wilt weten, bijvoorbeeld , het huidige IP- of MAC-adres of het IP-adres van uw router: open eerst de pagina Instellingen. De eenvoudigste manier om daar te komen, is door op het systeemvak te klikken en vervolgens het tandwielvormige pictogram "Instellingen" te selecteren.
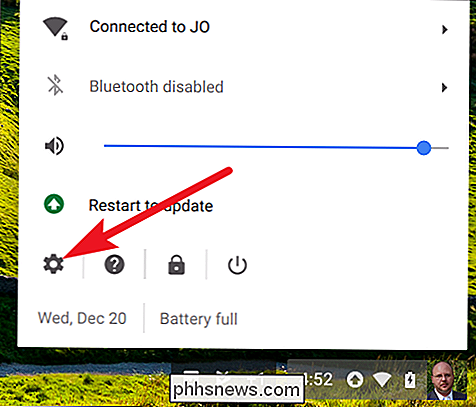
Klik op de naam van uw netwerkverbinding onder het gedeelte "Netwerk" bovenaan het venster Instellingen en klik vervolgens op uw verbindingsnaam in de lijst. Het IP-adres wordt weergegeven op de hoofdpagina.
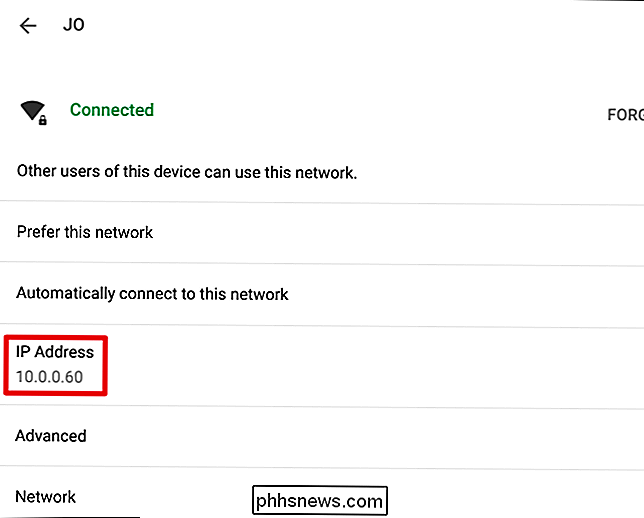
Vouw het gedeelte 'Geavanceerd' uit om details te bekijken, zoals uw MAC-adres, SSID en signaalsterkte.
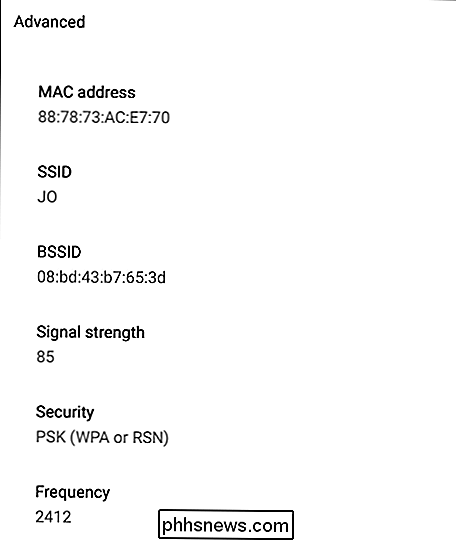
Breid het gedeelte 'Netwerk' uit om details te bekijken, zoals uw routingprefix (subnet masker), gateway (routeradres) en DNS-serveradressen.
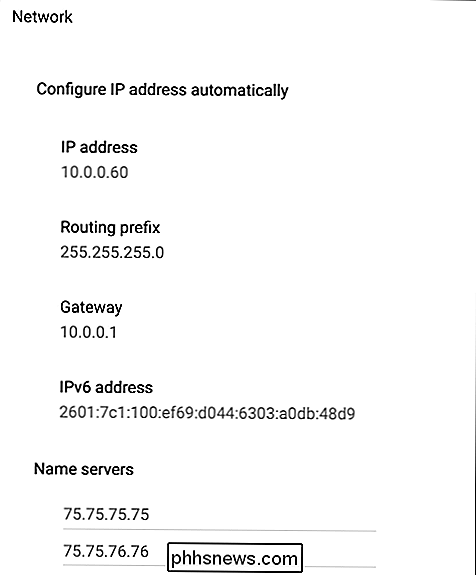
Vind de naam van uw Chromebook met het herstelprogramma
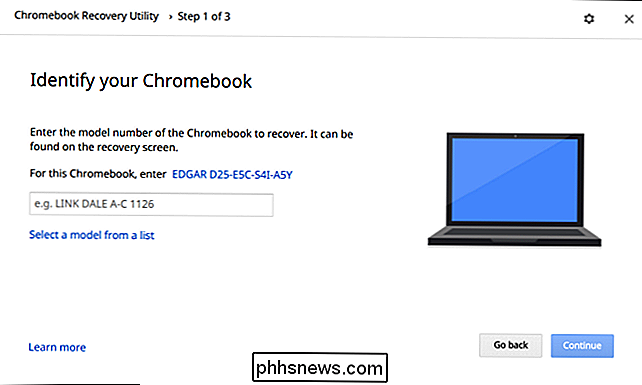
GERELATEERD: Hoe u een Chromebook terugzet (zelfs als deze niet start)
Google biedt een Chromebook Recovery Utility die u kunt installeren op uw Chromebook. Installeer deze app en start deze. Het hulpprogramma is voornamelijk bedoeld voor het maken van herstelmedia die u kunt gebruiken om het besturingssysteem van uw Chromebook te herstellen als het beschadigd raakt. Op de eerste pagina van de app (nadat u op de knop 'Aan de slag' hebt geklikt, ziet u ook de exacte modelnaam van uw Chromebook en kunt u deze koppelen aan een meer gebruiksvriendelijke naam. U kunt dan deze Chromebook-naam gebruiken voor meer informatie, als u dat wilt.
Een app met systeeminformatie installeren
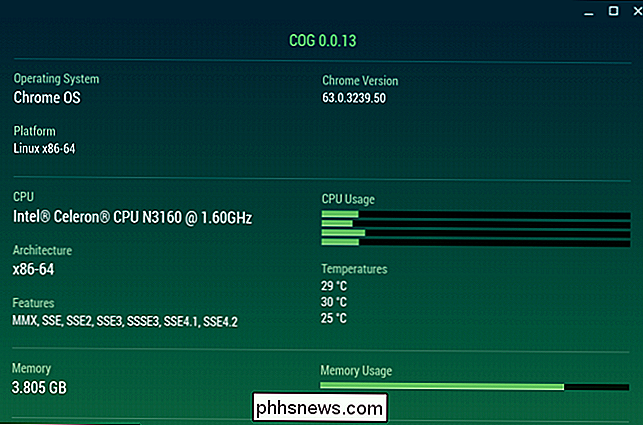
GERELATEERD: Gedetailleerde informatie over uw pc opvragen
Google heeft verschillende systeem-API's aan Chrome OS toegevoegd, zodat eenvoudige apps kunnen worden gebruikt systeeminformatie lezen en weergeven. Google heeft zo'n interface met het besturingssysteem niet opgenomen omdat het echt niet wil dat u zich druk hoeft te maken over de hardware op uw Chromebook. Deze apps werken net als de hulpprogramma's voor systeeminformatie in Windows.
U kunt bijvoorbeeld Cog installeren, een hulpprogramma voor systeeminformatie gemaakt door François Beaufort, een Google-medewerker.
Cog toont de naam van je CPU en architectuur, je huidige CPU-gebruik van het systeem, de totale hoeveelheid RAM in je systeem, de hoeveelheid geheugen die nog over is, netwerkverbindinginformatie, weergavespecificaties en een paar andere details. Andere apps werken op dezelfde manier, omdat er maar zo veel informatie is die een app kan krijgen van Chrome OS en voor u wordt weergegeven.
Indien nodig kunt u gedetailleerdere hardwarespecificaties vinden met een eenvoudige Google-zoekopdracht, nadat u de exacte modelnaam van uw apparaat hebt gevonden Chromebook.
Beeldcredits: llcatta86 dotcom op Flickr

Volume, pannen en andere effecten automatiseren in GarageBand
De mogelijkheid om tracks te automatiseren is een van de krachtigere functies van GarageBand. Met automatisering kunt u het volume, panning, echo en andere effecten op verschillende punten in uw nummer aanpassen. De manier waarop GarageBand deze functie implementeert, is eigenlijk heel eenvoudig en intuïtief en gemakkelijk om mee aan de slag te gaan.

7 Geweldig Firefox over: config Tweaks
Na jarenlang gebruik te hebben gemaakt van Internet Explorer, moet ik zeggen dat ik echt wou dat ik veel eerder naar Firefox was overgeschakeld dan ik! Firefox is veruit de meest aanpasbare browser die er is met duizenden extensies en add-ons die u kunt downloaden om de mogelijkheden van de browser uit te breiden



