De Philips Hue-bewegingsensor instellen

Het nieuwste accessoire om deel te nemen aan de Philips Hue-lijn is een bewegingssensor die niet alleen uw lampen kan inschakelen als u een kamer binnenloopt, maar ook kan ook bepaalde scènes activeren afhankelijk van het tijdstip van de dag. Ga als volgt te werk om bewegingsgeactiveerde lampen in enkele minuten klaar te hebben.
Wat de Hue-bewegingssensor beter maakt dan andere bewegingssensoren

Terwijl u bewegingssensoren van derden kunt gebruiken met uw Philips Tintlicht met verschillende services, de Hue Motion Sensor ($ 40) maakt het eenvoudiger om je Hue-lampen in bewegingsverlichting in je huis te zetten. Bovendien kan de Hue-bewegingssensor veel meer doen dan elke andere bewegingssensor van derden: hij kan detecteren of hij 's nachts is en bijvoorbeeld uw lampen minder sterk dimt. Of, als er veel zonlicht in de kamer is, kan het de bewegingsgevoelige lichten automatisch uitschakelen zodat het niet overbodig wordt.
U kunt ook verschillende scènes maken binnen de Philips Hue-app en ze toewijzen aan bepaalde tijdframes gedurende de dag. De bewegingssensor kan zelfs de verlichting uitschakelen nadat een bepaalde hoeveelheid tijd is verstreken wanneer er geen beweging is gedetecteerd, van slechts één minuut tot één uur.
De Hue-bewegingsensor instellen
Om de Hue Motion Sensor in te stellen, begint u met het openen van de Philips Hue-app op uw telefoon en tikt u op het tandwielpictogram van de instellingen in de linkerbovenhoek van het scherm.
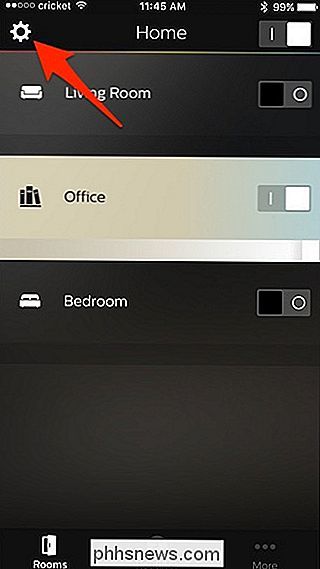
Tik in het volgende scherm op "Accessoire-instellingen" .
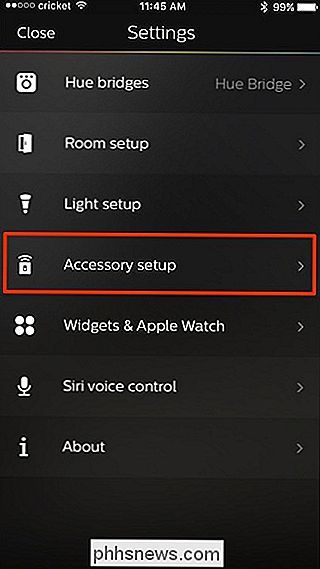
Tik op de ronde plusknop rechtsonder in de hoek.
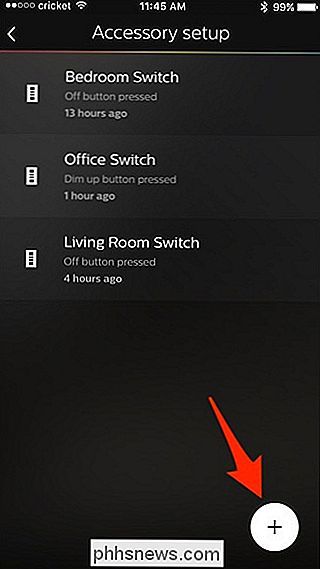
Selecteer "Hue motion sensor".
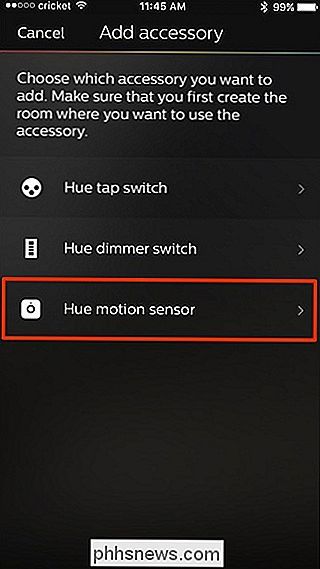
Verwijder vervolgens de plastic strip van de Hue Motion Sensor-eenheid. Het vereist een beetje ruk, dus wees niet bang om hard te trekken. Als dat is gebeurd, wacht u enkele seconden en bevestigt u dat er een oranje LED langzaam knippert. Als dit het geval is, tik dan onderaan op "LED knippert".
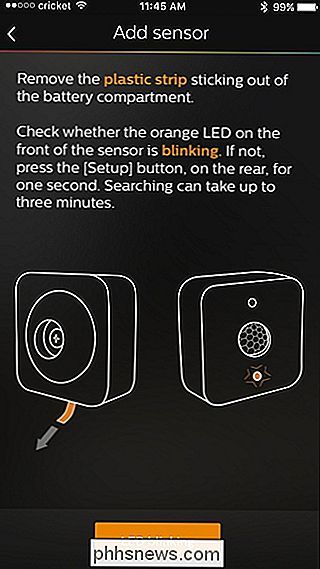
Selecteer welke kamer u aan de bewegingssensor wilt koppelen. U kunt eigenlijk meerdere kamers selecteren, maar er zijn maximaal drie kamers om verbindings- en latency-problemen te voorkomen.
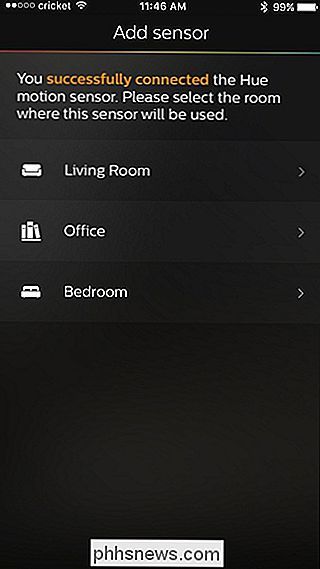
Vervolgens plaatst u de sensor waar u maar wilt in de kamer, bij voorkeur zodat de bewegingssensor portie heeft een weids uitzicht op de kamer, vooral de ingang. De bewegingssensor staat vrijstaand, maar wordt geleverd met een muurbevestiging als u deze van de vloer of van de tafels wilt houden. Zodra je er een plaats voor gevonden hebt, tik je op "Got It" in de app.
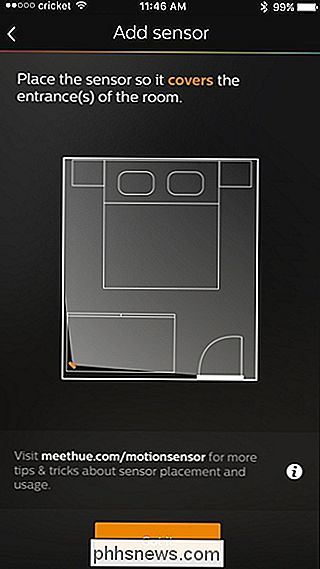
Op het volgende scherm worden de standaardinstellingen uitgelegd die de bewegingssensor zal gebruiken. Maakt u zich geen zorgen, want u kunt deze eenvoudig wijzigen nadat u de bewegingssensor hebt ingesteld. Tik onderaan op "Gereed".
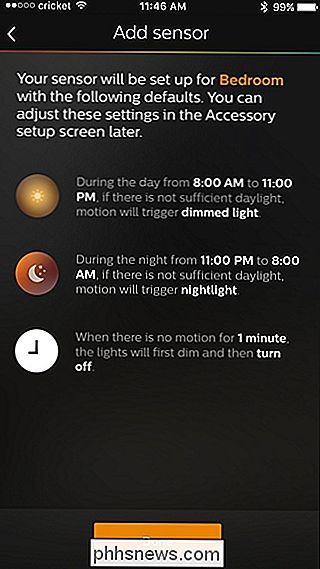
Uw Hue-bewegingssensor verschijnt nu in de lijst met andere Hue-accessoires die u heeft. Op dit scherm kunt u de bewegingssensor op elk moment snel in- of uitschakelen door de tuimelschakelaar naar rechts te tikken.
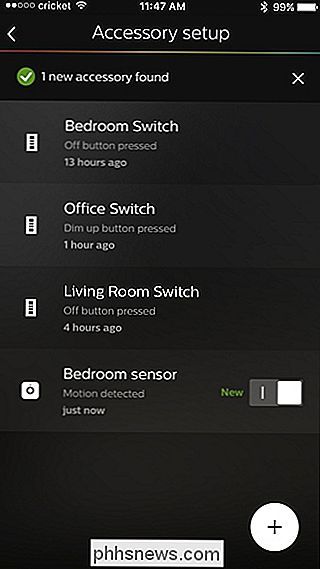
Door op de bewegingssensor in de lijst te tikken, verschijnen de instellingen die u kunt aanpassen. Op dat scherm kunt u kiezen in welke kamers u de bewegingssensor wilt gebruiken en hoe de verlichting aangaat op basis van het tijdstip van de dag. Dus als het 's nachts is, zet de bewegingssensor uw verlichting aan op een dim-instelling, in vergelijking met andere momenten waarop u de lampjes volledig kunt laten branden.
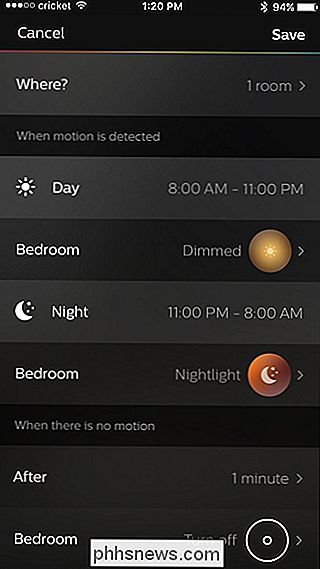
De Hue Motion Sensor heeft zelfs een omgevingslichtsensor, dus hij weet het als hij al helder genoeg is in de kamer, zodat hij niet onnodig de lichten aan doet. En natuurlijk kun je ook kiezen hoe lang licht aan blijft nadat het begint met het detecteren van geen beweging meer in een kamer. Helaas kun je de bewegingssensor niet eenvoudigweg vertellen dat het licht moet inschakelen. In plaats daarvan moet je het een scène toewijzen, dus als je geen scènes hebt gemaakt in de Philips Hue-app, moet je dat eerst doen.
De Hue Motion Sensor is veruit een van de beste bewegingssensoren die je zou kunnen gebruiken met uw Hue-lampen. Zoals we eerder al zeiden, kunt u bewegingssensoren van derden gebruiken en deze laten communiceren met uw Hue-lampen via SmartThings of IFTTT, maar de functionaliteit is lang niet zo goed als de Hue Motion Sensor.
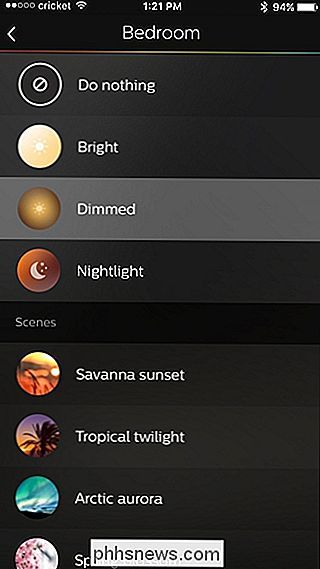
Helaas is het niet HomeKit-compatibel, dus je kunt andere smarthome-apparaten niet bedienen, zoals het inschakelen van een smart outlet wanneer beweging wordt gedetecteerd. Dit is natuurlijk geen groot probleem voor Android-gebruikers, maar Apple-gebruikers zijn misschien teleurgesteld in het ontbreken van HomeKit-ondersteuning. <> Anders dan dat, doet de Hue-bewegingssensor veel meer dan ik aanvankelijk verwachtte, dus je kunt er zeker van zijn er veel gebruik van maken, vooral in ruimtes waar een lichtschakelaar zich niet op de meest geschikte locatie bevindt.

Waarom gebruiken we nog steeds analoge poortjes?
Wanneer er lekken zijn over hoe het chassis van de iPhone 7 er eerder deze week uit zou kunnen zien, hebben technologie-columnisten en brancheanalisten de kans aangegrepen om melden dat het volgende apparaat van Apple eindelijk zijn 3,5 mm audio-poort helemaal kan vernietigen. In plaats van vast te houden aan de bijna oeroude technologie, zou de volgende iPhone de weg kunnen banen naar een wereld waar we eindelijk het punt hebben bereikt om op snoeren te vertrouwen om onze audioboeken, podcasts of afspeellijsten helemaal te beluisteren.

HTML5-video's stoppen met automatisch afspelen in uw webbrowser
Met click-to-play plug-ins kunt u voorkomen dat video-plug-ins worden gestart zodra u een webpagina laadt , maar steeds meer websites gaan naar HTML5-video. Gelukkig is het nog steeds mogelijk om autoplay in veel browsers te voorkomen. De onderstaande trucs voorkomen ook dat HTML5-audio automatisch wordt afgespeeld.



