Hoe u uw Amazon Echo-boodschappenlijst naar uw e-mail kunt verzenden

Als u de Amazon-echo hebt gebruikt om dingen aan uw boodschappenlijst toe te voegen, kunt u als volgt de lijst naar uw e-mail verzenden wanneer je bent eindelijk klaar om te gaan winkelen.
De Alexa app slaat je boodschappenlijstje op, dus wanneer je de app opent en "Winkelen & takenlijsten" in het zijmenu selecteert, krijg je een lijst met alles wat je hebt toegevoegd. Als u echter liever niet op de Alexa-app vertrouwt voor een tekstversie van uw boodschappenlijst (het is toch niet zo geweldig), kunt u een service met de naam IFTTT gebruiken om die lijst naar uw e-mail te verzenden (of zelfs Evernote of een andere service die IFTTT ondersteunt.)
Als u IFTTT nog niet eerder hebt gebruikt, raadpleegt u onze handleiding om aan de slag te gaan voor informatie over het maken van een account en het verbinden van apps. Kom dan hier terug om het benodigde recept te maken.
Voor uw gemak hebben we het recept al in zijn geheel gemaakt en hier ingesloten - dus als u al goed thuis bent in IFTTT, klikt u gewoon op de knop "Toevoegen" knop hieronder. Je moet het Alexa-kanaal en het e-mailkanaal verbinden als dat nog niet het geval is.
Als je het recept wilt aanpassen (wat je waarschijnlijk wilt doen als je iets anders wilt gebruiken dan e-mail, hier is hoe we het hebben gemaakt. Begin door te gaan naar de homepage van IFTTT en klik op "Mijn recepten" bovenaan de pagina.
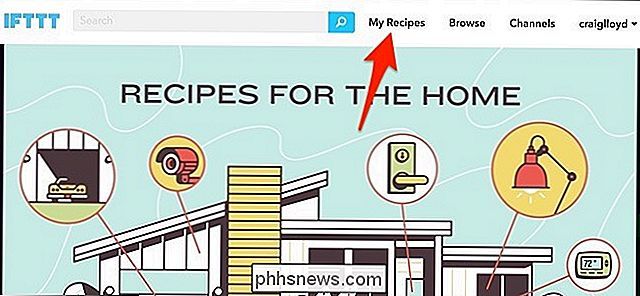
Klik vervolgens op "Maak een recept".
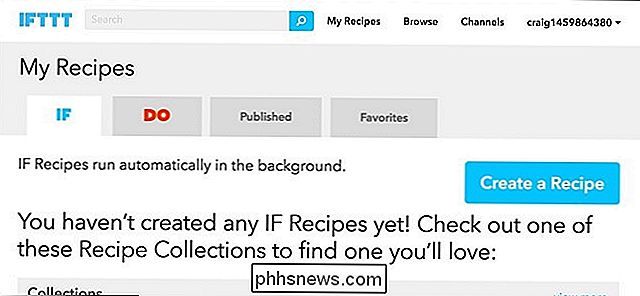
Klik op "dit" gemarkeerd in het blauw.
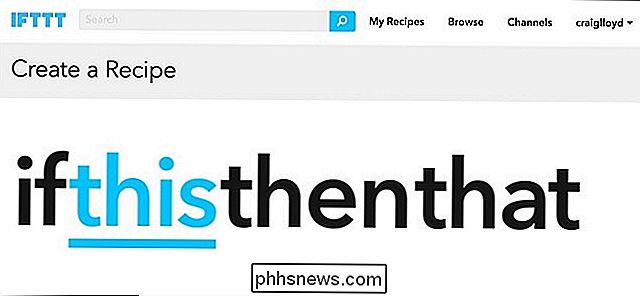
Type "Alexa" in het zoekvak of vind het in het raster van producten en diensten daaronder (het zou sowieso bovenaan moeten staan.) Klik erop als u het vindt.
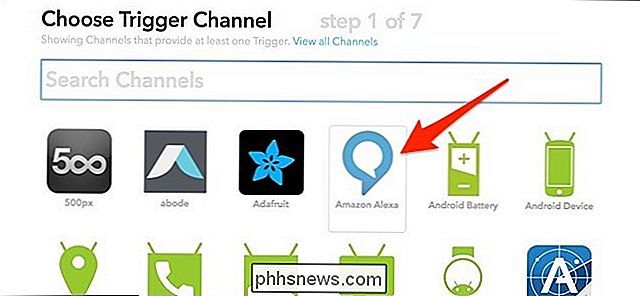
Kies vervolgens "Vraag wat er op uw boodschappenlijst staat" uit de selectie van beschikbare triggers.
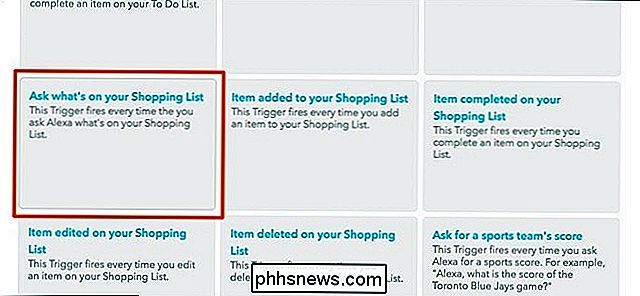
Klik op "Create Trigger".
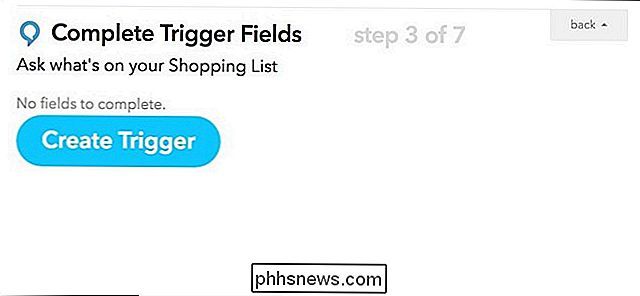
Klik vervolgens op "that" gemarkeerd in blauw om de actie in te stellen die plaatsvindt wanneer de trigger wordt geactiveerd.

Typ 'E-mail' in het zoekvak of zoek het op het raster van producten en services daaronder. Klik erop als u het vindt.
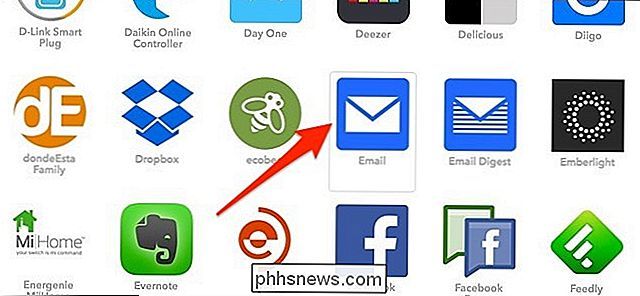
Om het e-mailkanaal aan te sluiten, voert u i in n uw e-mailadres en voer de pincode in die u via IFTTT wordt toegestuurd.
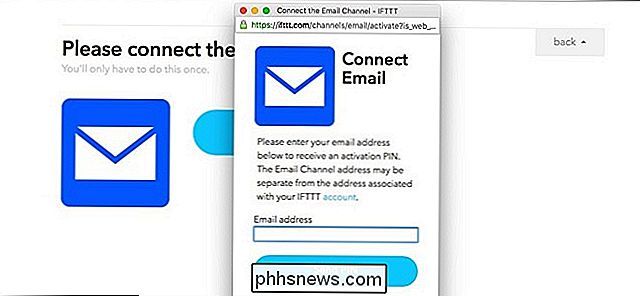
Nadat u verbinding hebt gemaakt met het kanaal en doorgaat, klikt u op "Stuur mij een e-mail".
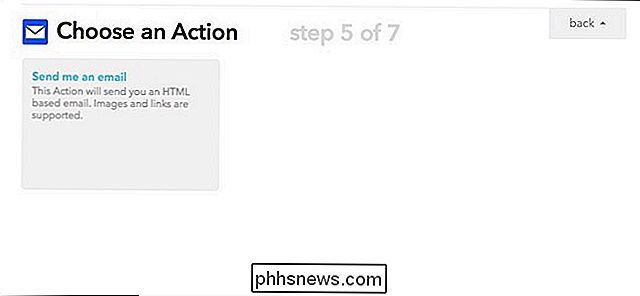
Op de volgende pagina kunt u de e-mail onderwerpregel om alles te zeggen wat u wilt, en u kunt ook de hoofdtekst van de e-mail bewerken. "{{EntireList}}" moet echter in de body blijven, omdat dit de code is die uw boodschappenlijst zal tonen. Als u klaar bent, klikt u op 'Actie maken'.
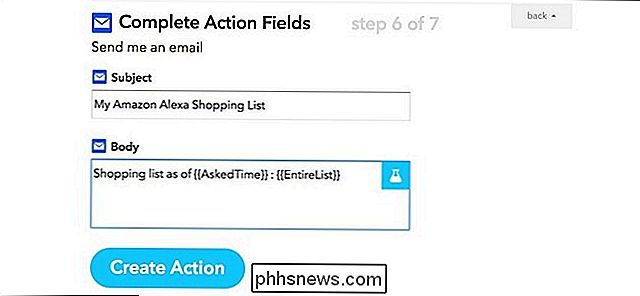
Geef het recept een aangepaste naam als u wilt en klik vervolgens op 'Recept maken'.
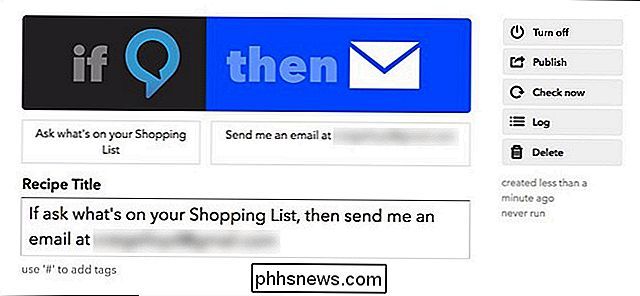
Uw recept is nu klaar voor gebruik, dus wanneer u Alexa vraagt wat op je boodschappenlijstje staat, je ontvangt het in je e-mail. Nogmaals, u kunt het ook laten verzenden naar een aantal andere services die IFTTT ondersteunt, zoals Evernote, Day One, iOS-herinneringen en meer.

De Android-toepassingsstartprogramma instellen op de standaard
Het is best leuk om met nieuwe toepassingsladers op Android te spelen, maar het is niet helemaal duidelijk hoe terug te schakelen naar het standaard Google-opstartprogramma. Lees verder zoals we je laten zien. GERELATEERD: Standaardtoepassingen instellen op Android Schakelen tussen standaardtoepassingen kan een beetje verwarrend zijn.

Gebruik de QuickTime-app van uw Mac om video- en audiobestanden te bewerken
De QuickTime-toepassing die bij uw Mac is geleverd, is niet alleen een hulpprogramma voor het afspelen van video's. Het bevat basisfuncties voor videobewerking voor het trimmen van videobestanden, het combineren van meerdere bestanden en het opnemen van uw video's. Deze functies werken ook met audiobestanden!



