Foto's draadloos van uw DSLR naar uw smartphone overbrengen

U hebt een geweldige digitale camera. Je hebt al je sociale media-apps op je telefoon. Zou het niet fijn zijn als je een mooie foto met je DSLR zou kunnen maken en het naar je telefoon zou kunnen sturen om over te geven op Facebook of Instagram? Met een goedkope upgrade kan elke camera een Wi-Fi-verbinding worden.
GERELATEERD: Foto's draadloos van uw camera naar uw computer overbrengen
Een van de handigste functies die u op nieuwere digitale apparaten vindt camera's is een ingebouwde Wi-Fi-connectiviteit waarmee u bestanden kunt overbrengen naar een computer op uw lokale netwerk of naar een nabijgelegen smartphone via een ad-hoc wifi-netwerk. Als u een oudere camera hebt (of een nieuwere camera die de functie gewoon niet heeft geleverd), hoeft u zich geen zorgen te maken: u verkeert niet in de kou. Een Wi-Fi SD-kaart kan Wi-Fi-connectiviteit toevoegen aan elke camera die je hebt, zolang het een SD-kaartsleuf heeft.
We hebben dit uitgebreid besproken in onze tutorial over het draadloos overbrengen van foto's naar je lokale computer vanaf je camera , en veel van dezelfde dingen zijn hier van toepassing. In plaats van ons selectieproces opnieuw te hashen, zeggen we alleen dat we de Eye-Fi Mobi Pro ($ 50) aanbevelen. Je kunt ons vorige artikel bekijken als je meer informatie wilt over de verschillende Wi-Fi SD-kaarten die er zijn en hoe ze werken.

De Mobi Pro instellen met je telefoon
Pak je mobiele apparaat en download de juiste software ervoor door een van deze koppelingen voor iOS, Android of Windows Phone te volgen, of ernaar te zoeken in de app store van uw apparaat onder "Keenai". Waarom Keenai? Het Eye-Fi-bedrijf werd een paar jaar geleden gekocht en de software (maar niet de kaart zelf) heeft als gevolg een nieuwe branding.
Start de toepassing en sluit vervolgens de registratiecode aan op de fysieke kaart die bij de verpakking van uw Eye-Fi. Klik op "Profiel installeren" nadat u het hebt ingevoerd. (Het "Installatieprofiel" wordt alleen weergegeven voor iOS-gebruikers, iedereen kan doorgaan naar de volgende stap.)
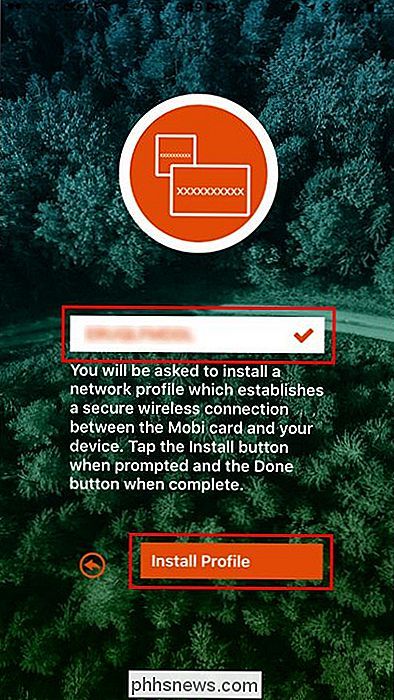
Klik op "Installeren" op de profielpagina die verschijnt. Als u wordt gevraagd om een toegangscode, voert u de toegangscode in die u gebruikt om uw apparaat te ontgrendelen om te bevestigen dat u het profiel wilt installeren.
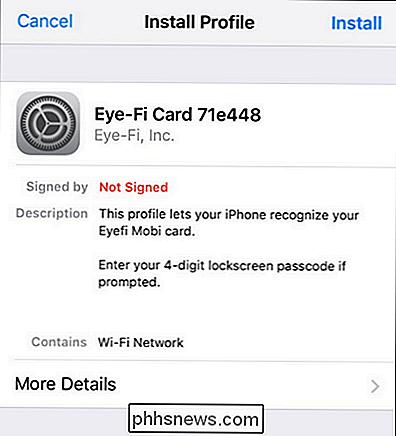
U keert terug naar de Keenai-toepassing waar u wordt gevraagd de Eye-Fi-kaart te verwijderen in uw camera en zet hem aan. Doe het nu. Neem een paar foto's om de kaart van stroom te voorzien en activeer de Wi-Fi-radio. Open vervolgens de wifi-instellingen op je telefoon of tablet. Zoek daar naar een nieuw Wi-Fi-netwerk met een naam die begint met "Eye-Fi". Selecteer het. U moet niet om een wachtwoord worden gevraagd, maar als dat het geval is, is het wachtwoord altijd de registratiecode van de kaart die bij uw Eye-Fi-kaart is geleverd.
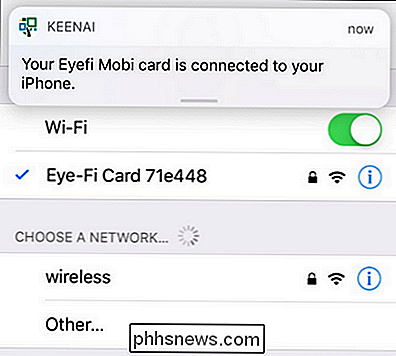
Nu heeft u een directe verbinding tot stand gebracht tussen Eye-Fi kaart in uw camera en uw mobiele apparaat, het overbrengen van foto's is net zo eenvoudig als het nemen van de foto's terwijl u verbonden bent met de kaart en vervolgens in de Keenai-app kijkt.
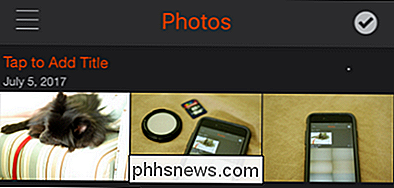
In de bovenstaande schermafbeelding ziet u de drie foto's die we hebben gemaakt na het voltooien van de setup-proces: een foto van onze hond en twee foto's van de iPhone die de overdracht van de eerste foto accepteren. We zijn in zaken! We hebben nu draadloze overdracht onderweg, zodat we nooit onze foto's hoeven te stoppen en naar onze laptop hoeven te dumpen om ze op sociale media te krijgen.
Selectieve overdracht inschakelen
We raden u ten zeerste aan selectieve overdracht in te schakelen. Zonder deze knop sleept je Eye-Fi-kaart gewoon op de achtergrond mee en probeert hij zoveel mogelijk foto's over te zetten van je camera naar je mobiele apparaat. Als het doel van het gebruik van de kaart is om dat te doen (elke afzonderlijke foto overbrengen, zodat je ze kunt back-uppen met Google Foto's of iCloud) dan is dat prima, maar het kost veel tijd en kauwt de batterij van je camera op.
De meeste mensen willen niet elke afzonderlijke foto overbrengen, vooral als ze gewoon tientallen foto's hebben gemaakt met de burst-modus. In plaats daarvan is het praktischer om de afzonderlijke foto's die u wilt bewerken en deelt, gewoon over te zetten. De Eye-Fi biedt een handige manier om deze selectieve overdracht te beheren die op verschillende camera-platforms werkt. Eenmaal ingeschakeld, telkens wanneer u een foto tegen verwijdering op uw SD-kaart "beveiligt", vermeldt de Eye-Fi-software op de kaart zelf dat de beschermingsvlag is ingesteld en start de overdracht. Hoewel het beveiligingsproces varieert van camera tot camera, hebben de meeste camera's een soort van duidelijk gelabelde knop of knopcombinatie die het activeert, zoals hieronder te zien is.

Helaas (en we beschouwen dit als een grove controle van de kant van het bedrijf Eye-Fi), kunt u de selectieve uploadfunctie van de Eye-Fi Mobi Pro niet gebruiken met de mobiele applicatie-u moet gebruik de desktop-applicatie. Aan de positieve kant is het echter triviaal om de instelling te wijzigen.
Download hiervoor de Eye-Fi-kaartbeheersoftware. Net als de mobiele software wordt de desktopsoftware ook "Keenai" genoemd. Installeer de software en voer deze uit. Er wordt een opstartwizard gestart om u te begeleiden bij zowel het registreren voor de Keenai-cloudfoto-opslag als het koppelen van de Eye-Fi-kaart aan de software, zodat u de instellingen kunt wijzigen. Als je wilt, kun je de hele installatiewizard doorlopen (het grootste voordeel is om de gratis online proefversie voor fotoopslag bij de Eye-Fi-kaart te activeren), maar de snelste manier om de selectieve back-up in te schakelen is door annuleer eenvoudigweg alle stappen van de wizard, plak uw SD-kaart in een SD-kaartlezer die op de computer is aangesloten en klik met de rechtermuisknop op de Keenai-software in het systeemvak van uw pc. Daar selecteert u "Opties".
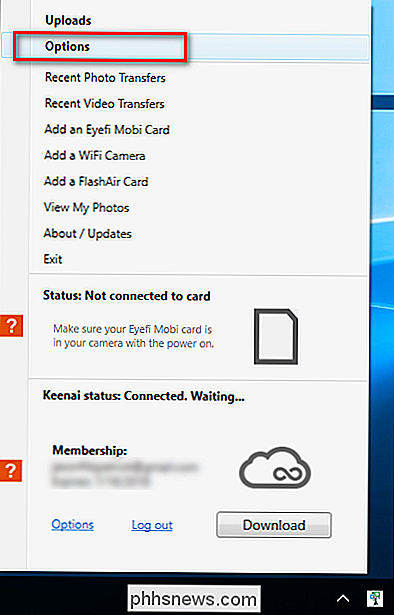
Zoek in het resulterende menu Opties naar de knop "Activeren" in de benedenhoek. Klik erop.
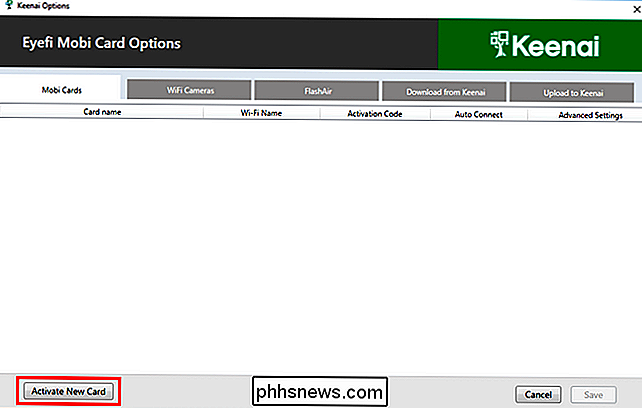
Omdat uw Eye-Fi-kaart momenteel via de kaartlezer op uw pc is bevestigd, wordt het activeringsnummer direct van de SD-kaart gelezen.
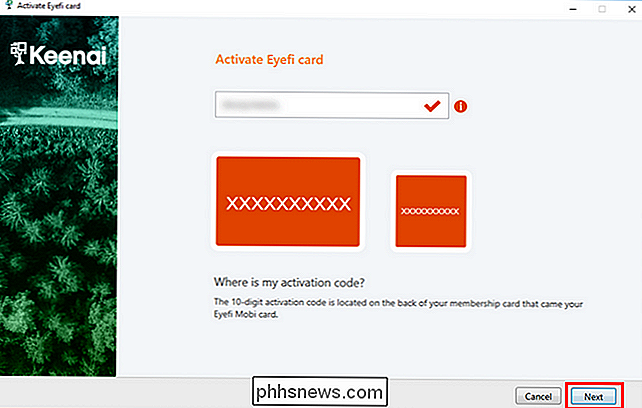
Controleer of de code in de sleuf overeenkomt met de kaart die bij de kaart is geleverd uw Eye-Fi en klik op "Volgende". Op dit punt kunt u de wizard sluiten. Het zal je willen vragen door te gaan met het instellen van de kaart voor gebruik in een draadloze werkstroom van camera naar computer, maar daar zijn we niet in geïnteresseerd: we wilden alleen de kaart in de Keenai-software krijgen zodat we kunnen schakelen sommige instellingen.
Open het menu "Opties" opnieuw nadat u de wizard hebt gesloten. U ziet uw Eye-Fi-kaart vermeld. Klik op de pijl onder de kolom "Geavanceerd" en activeer vervolgens de schakelaar voor "Selectieve overdracht". (U kunt "Wireless RAW transfer" ook activeren als u dat wilt en hebt een functie voor RAW-bestandsoverdracht in uw mobiele workflow). Verander geen andere geavanceerde instellingen. Klik op "Opslaan" onder aan het venster Instellingen.

Werp de kaart uit uw computer en plaats deze terug in uw camera. Wanneer je nu wegknipt en een deel van je foto's naar je mobiele apparaat wilt sturen, kun je dit eenvoudig doen door ze, zoals hierboven vermeld, te markeren met de "protect" -functie van je camera. Alleen de gemarkeerde afbeeldingen worden overgebracht naar uw apparaat.
Met een beetje tijd en geld vooraf kunt u uw "domme" camera gemakkelijk omzetten naar een slimme camera en genieten van al het computergebruik onderweg (zoals eenvoudige uploads) naar sociale media rechtstreeks vanaf uw telefoon) met de superieure foto's die alleen een speciale camera kan bieden.

Hoe laat u uw telefoon niet vallen
Glas is terug, schat. En glas is terug voor ruggen. De meeste nieuwe high-end telefoons dit jaar, zoals de iPhone X en Galaxy S9, hebben glazen schermen en ruggen. Dit kan dure reparaties betekenen, dus laten we teruggaan naar de basisprincipes en kijken hoe u uw telefoon niet kunt laten vallen. Gebruik een Grippy Case Glas voelt geweldig.

Maak je geen zorgen, Amazon Echo-alarmen werken nog steeds zonder internet
De Amazon Echo werkt geweldig als wekker aan het nachtkastje, vooral als je een Echo Spot hebt (die daar vrijwel op is gericht) zeer doel). Als u zich echter zorgen maakt dat uw alarm niet afgaat wanneer de wifi-verbinding wordt verbroken, hoeft u zich nergens zorgen over te maken. GERELATEERD: De wijzerplaat op de echovlek wijzigen Lifehacker heeft onlangs een PSA gepubliceerd waarin de lezers worden opgeroepen hun slimme luidsprekers (zoals de Echo en Google Home) niet als wekker te gebruiken, omdat de vriend van de auteur ooit een alarm had dat niet dezelfde ochtend afgaf nadat de wifi was uitgeschakeld .



