Een bootable Linux USB Flash Drive maken, de Easy Way

Een opstartbare USB-schijf is de beste manier om Linux te installeren of uit te proberen. Maar de meeste Linux-distributies, zoals Ubuntu, bieden alleen een ISO-schijfimagebestand om te downloaden. U hebt een hulpprogramma van derden nodig om dat ISO-bestand in een opstartbaar USB-station te veranderen.
U moet hiervoor een ISO-bestand downloaden-we gaan Ubuntu gebruiken in ons voorbeeld, maar dit moet werken voor een flink aantal verschillende Linux-distributies. Ga naar de downloadpagina van Ubuntu en download de gewenste versie van Ubuntu, of de stabiele "Long Term Service" -release of de huidige release. Als je niet zeker weet welke je wilt downloaden, raden we de LTS-release aan.
Hieronder laten we je zien hoe je deze ISO in een opstartbare flashdrive op Windows of een bestaand Linux-systeem kunt veranderen.
GERELATEERD : Een Live Ubuntu USB-schijf maken met permanente opslag
OPMERKING: met dit proces wordt een traditionele live USB-drive gemaakt. Wanneer u het uitvoert, worden geen van uw kansen (zoals geïnstalleerde programma's of gemaakte bestanden) opgeslagen voor de volgende keer dat u het uitvoert. Voor het installeren van Linux op je pc is dit prima, maar als je een live USB wilt die je wijzigingen bewaart zodat je deze regelmatig op verschillende computers kunt gebruiken, lees dan deze instructies.
Hoe maak je een Opstartbare USB-drive op Windows
Er zijn veel tools die dit voor u kunnen doen, maar we raden een gratis programma aan met de naam Rufus - het is sneller en betrouwbaarder dan veel van de andere tools die u zult zien aanbevolen, inclusief UNetbootin.
Download Rufus en voer het uit op uw Windows-pc. De tool wordt onmiddellijk geopend. U hoeft deze niet eens te installeren.
Sluit een USB-station met ten minste 2 GB vrije ruimte aan op uw Windows-pc (dit kan variëren naargelang uw gewenste distributie). De inhoud van dit station wordt gewist, dus maak eerst een reservekopie van belangrijke bestanden op de schijf. Klik op het vak "Apparaat" in Rufus en controleer of uw aangesloten schijf is geselecteerd.
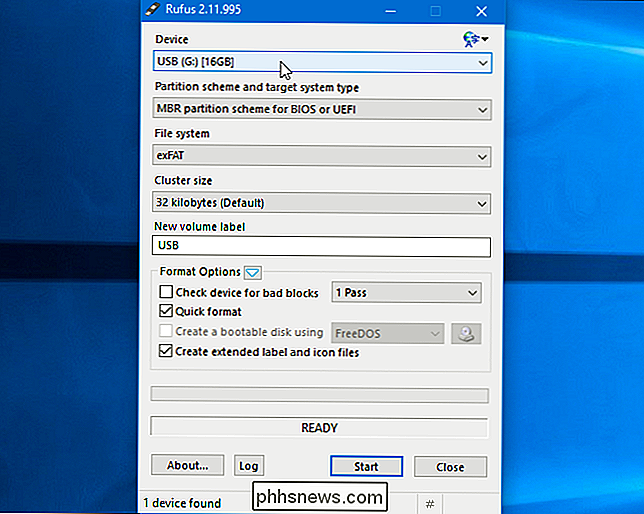
Als de "Maak een opstartbare schijf met" optie grijs, klikt u op het vak "Bestandssysteem" en selecteert u "FAT32".
Activeren het selectievakje "Maak een opstartbare schijf met", klik op de knop rechts ervan en selecteer uw gedownloade ISO-bestand.
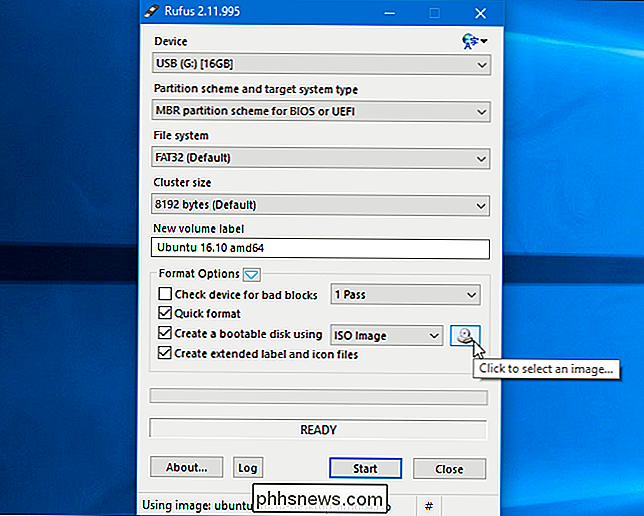
Nadat u de juiste opties hebt geselecteerd, klikt u op de knop "Starten" om het opstartbare station te maken. .
Mogelijk wordt u verteld dat u nieuwere SysLinux-bestanden nodig hebt. Klik gewoon op de "Ja" knop en Rufus zal ze automatisch voor u downloaden.
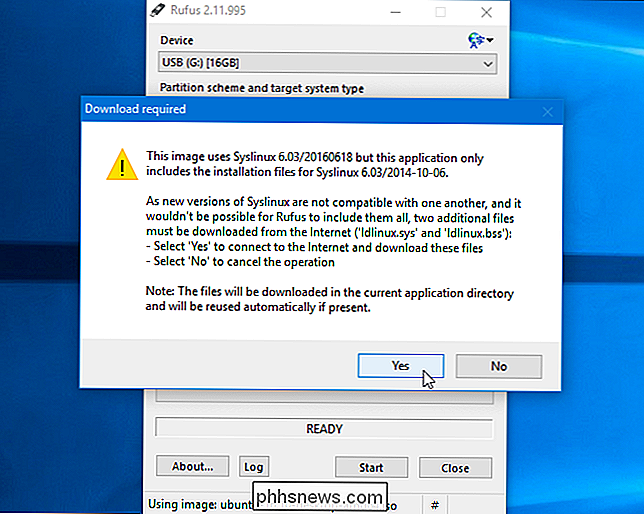
Rufus zal vragen hoe u de afbeelding wilt schrijven. Selecteer gewoon de standaardoptie - "Schrijven in de ISO-afbeeldingsmodus (aanbevolen)" - en klik op "OK".
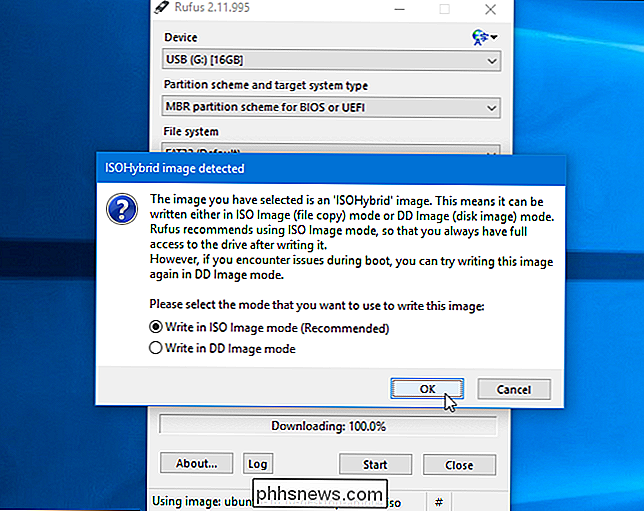
U zult gewaarschuwd worden dat alle gegevens op de USB-stick zullen worden gewist. Klik op "OK" om door te gaan als de schijf geen belangrijke gegevens bevat. (Als u een back-up van uw gegevens bent vergeten, klikt u op "Annuleren", maakt u een back-up van de gegevens op de USB-schijf en voert u Rufus opnieuw uit.)
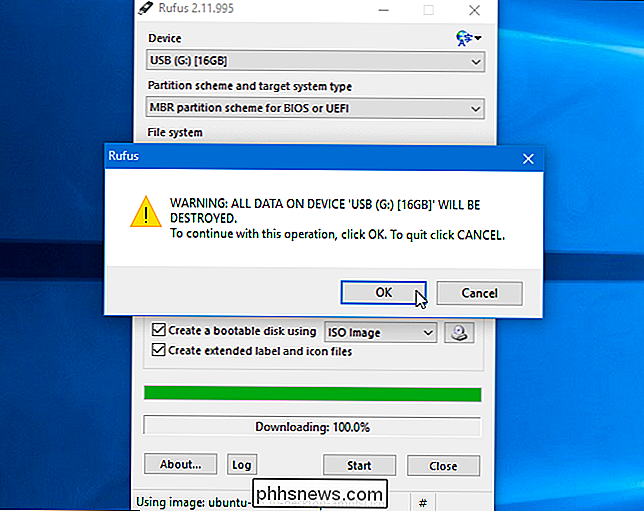
GERELATEERD: Uw computer opstarten vanaf een schijf of USB-station
Rufus maakt het opstartbare USB-station. U kunt klikken op "Sluiten" om Rufus te sluiten als het klaar is.
Start vervolgens uw computer opnieuw op en start op vanaf het USB-station met behulp van deze instructies. Je kunt het ook naar een andere computer brengen en Ubuntu opstarten vanaf het USB-station op die computer.
Een opstartbaar USB-station maken op Ubuntu
Als je Ubuntu al gebruikt, hoef je dit niet te doen van Windows. Open de Dash en zoek naar de "Startup Disk Creator" -applicatie die bij Ubuntu wordt geleverd.
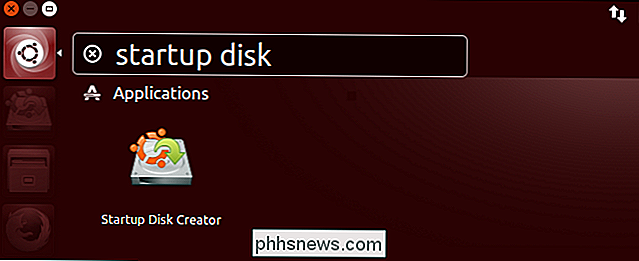
Lever een gedownload Ubuntu ISO-bestand, sluit een USB-drive aan en de tool zal een opstartbare Ubuntu USB-drive voor u maken.
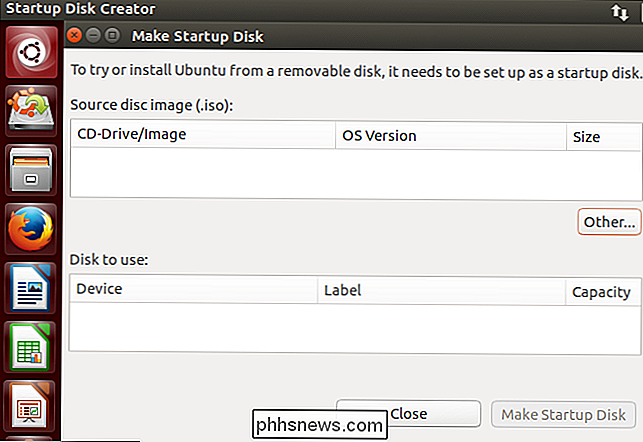
Veel andere distributies hebben hun eigen gelijksoortige hulpprogramma's ingebouwd, dus u moet controleren en zien wat uw specifieke distributie beschikbaar heeft.

Wat is hidd en waarom wordt het op mijn Mac uitgevoerd?
Je herkent de meeste processen die je ziet tijdens het bladeren door Activity Monitor, maar niet bij hidd. De naam is cryptisch en er is geen pictogram om te herkennen. Moet je je zorgen maken? GERELATEERD: Wat is dit proces en waarom wordt het uitgevoerd op mijn Mac? Dit artikel maakt deel uit van onze doorlopende serie waarin verschillende processen worden beschreven die te vinden zijn in Activity Monitor, zoals kernel_task, mdsworker, installd en vele anderen.

De regio veranderen op je Nintendo-switch (en speel games uit andere landen)
Met de Switch heeft Nintendo een lange traditie achtergelaten met betrekking tot het vergrendelen van de consoles in de regio. Als u nu een console in de VS koopt, kunt u cartridges uit Japan kopen of door de eShops van andere regio's bladeren voor nieuwe games of lagere prijzen. Hier leest u hoe u de regio op uw switch kunt wijzigen.



