Printen naar PDF op elke computer, smartphone of tablet

Alle moderne computers, smartphones en tablets kunnen nu eenvoudig webpagina's en andere documenten afdrukken naar PDF-bestanden zonder extra software. Microsoft heeft dit toegevoegd aan Windows 10 en Apple heeft dit toegevoegd aan iOS 9.
PDF is een standaard, draagbaar documentformaat dat op alle apparaten werkt. Het is ideaal voor het archiveren en delen van webpagina's en andere documenten. Het is gewoon beter compatibel dan andere soorten documenten, zoals het XPS-documentformaat van Microsoft.
Windows 10
GERELATEERD: 10 Overlooked nieuwe functies in Windows 10
Windows 10 voegt eindelijk een ingebouwde PDF-printer toe aan Ramen. In elke toepassing - van Windows-desktopapps tot die nieuwe Windows Store-apps - selecteert u gewoon de optie "Afdrukken" in het menu. U ziet "Microsoft Print to PDF" in de lijst met geïnstalleerde printers verschijnen. Selecteer die printer en klik op de knop "Afdrukken". Vervolgens wordt u gevraagd om een naam en locatie op te geven voor uw nieuwe PDF-bestand.

Windows 7, 8 en 8.1
GERELATEERD: Afdrukken naar PDF in Windows: 4 Tips and Tricks
Op eerdere versies van Windows kan dit een beetje meer hoofdpijn zijn. Het is niet geïntegreerd in het besturingssysteem, dus het kan zijn dat u een PDF-printerapplicatie van derden moet installeren. Helaas zitten veel van deze programma's vol met installer crapware.
Sommige toepassingen hebben echter geïntegreerde ondersteuning voor PDF-afdrukken. In Chrome kunt u bijvoorbeeld de optie "Afdrukken" selecteren en "Opslaan naar PDF" selecteren om naar PDF af te drukken. LibreOffice kan ook documenten naar PDF exporteren. Controleer de toepassing die u gebruikt om te zien of dit zonder extra software kan.
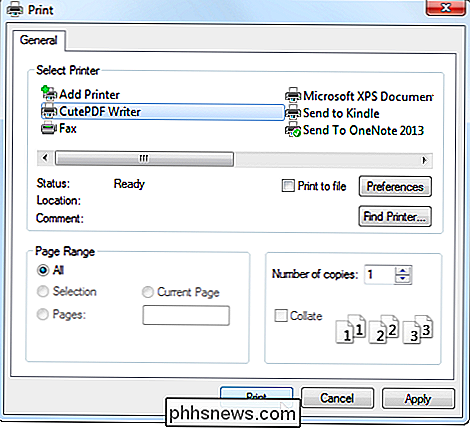
Mac OS X
Dit is ook geïntegreerd in Mac OS X. Maar als u bekend bent met de manier waarop het werkt op Windows en andere besturingssystemen, kunt u het missen.
Selecteer om af te drukken naar PDF de optie "Afdrukken" in elke toepassing. Negeer de lijst met printers boven aan het dialoogvenster dat verschijnt. Klik in plaats daarvan op het menu "PDF" onder aan het dialoogvenster en selecteer "Opslaan als PDF". Mac OS X stelt u in staat het document op te slaan naar een PDF-bestand in plaats van het af te drukken op een echte printer en vraagt u om een bestandsnaam en -locatie.
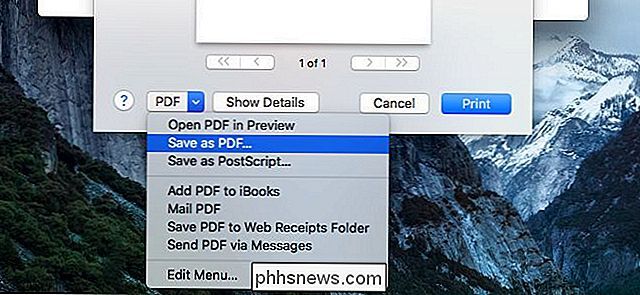
iPhone en iPad (iOS)
GERELATEERD: Hoe een offline kopie van een webpagina op een iPhone of Android-smartphone opslaan
Met iOS 9 heeft Apple deze functie in elke iPhone en iPad ingebouwd. Als u een webpagina of ander document naar een PDF-bestand wilt afdrukken, opent u deze eerst in een toepassing. Tik op de knop "Delen" - het lijkt op een vierkant met een pijl omhoog. Blader door de lijst met pictogrammen in de bovenste rij en tik op de optie "PDF opslaan als iBooks".
U kunt nu iBooks openen om toegang te krijgen tot dat PDF-bestand. Vanuit iBooks kunt u het PDF-bestand e-mailen of het ergens anders delen. Deze PDF-bestanden kunnen ook met iTunes worden gesynchroniseerd, zodat u ze op uw computer kunt krijgen in het onwaarschijnlijke geval dat u uw iPhone of iPad regelmatig met iTunes synchroniseert. Ze staan in uw iTunes-bibliotheek nadat ze zijn gesynchroniseerd.
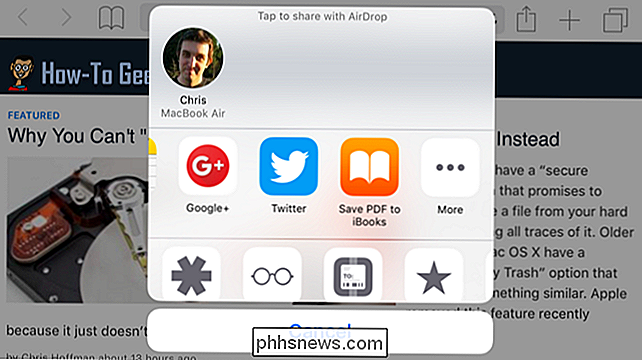
Android
Dit is ook onderdeel van Android. Het is geïntegreerd als onderdeel van de ingebouwde ondersteuning van Android voor printers - zowel fysieke printers als PDF-printers.
Open het menu in een Android-app die afdrukken ondersteunt, bijvoorbeeld Chrome, en tik op de optie "Afdrukken". Tik op het menu "Opslaan naar" en selecteer "Opslaan als PDF" om een PDF-bestand op te slaan op de lokale opslag van uw Android-telefoon of tablet, of tik op "Opslaan in Google Drive" om een PDF-bestand rechtstreeks op te slaan op uw Google Drive-account.
Als u een app gebruikt die geen ingebouwde afdrukondersteuning heeft, kunt u altijd het Share-menu van Android gebruiken. Installeer een app waarmee documenten naar PDF kunnen worden geconverteerd en tik vervolgens op Delen overal in Android en selecteer die app om een PDF te maken.
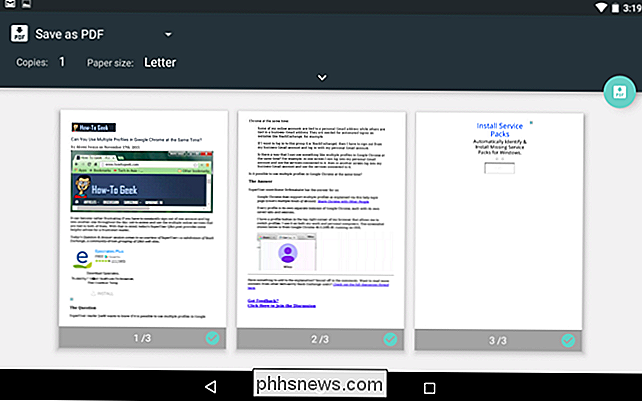
Chrome OS
Chrome kan bestanden altijd rechtstreeks naar PDF afdrukken, en het werkt precies hetzelfde op een Chromebook. Klik in Chrome op de menuknop en selecteer Afdrukken. U ziet een voorbeeld van de huidige webpagina. Klik op de knop "Wijzigen" onder "Bestemming" en selecteer "Afdrukken naar PDF" onder "Lokale bestemmingen". Selecteer de opties die u hier wilt wijzigen en klik vervolgens op "Opslaan" om het bestand op te slaan als PDF. U wordt gevraagd om een bestandsnaam en locatie.
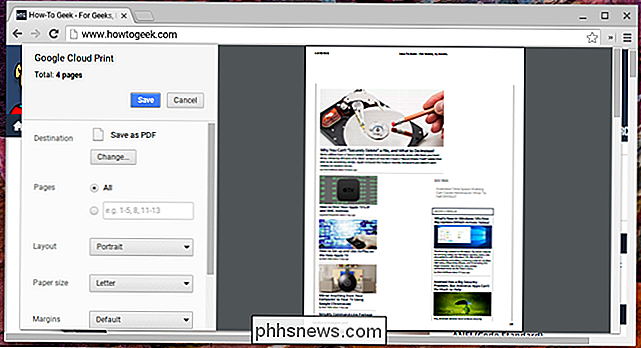
Andere besturingssystemen kunnen dit ook bieden. Het zou standaard op de meeste desktop-Linux-systemen moeten worden opgenomen, maar verschillende desktops hebben verschillende interfaces. Kijk in het dialoogvenster "Afdrukken" en kijk of u een optie kunt vinden om naar PDF af te drukken.

IOS-meldingen sorteren op app in plaats van tijd
IOS toont standaard meldingen in de volgorde waarin u ze heeft ontvangen. Dat kan natuurlijk handig zijn, maar als je veel meldingen ontvangt, vind je het misschien gemakkelijker om meldingen te groeperen met de app waar ze vandaan komen. U kunt meldingen ook handmatig sorteren, zodat de apps waar u om geeft altijd eerst hun meldingen weergeven in uw lijst.

Waarom gebruiken we nog steeds analoge poortjes?
Wanneer er lekken zijn over hoe het chassis van de iPhone 7 er eerder deze week uit zou kunnen zien, hebben technologie-columnisten en brancheanalisten de kans aangegrepen om melden dat het volgende apparaat van Apple eindelijk zijn 3,5 mm audio-poort helemaal kan vernietigen. In plaats van vast te houden aan de bijna oeroude technologie, zou de volgende iPhone de weg kunnen banen naar een wereld waar we eindelijk het punt hebben bereikt om op snoeren te vertrouwen om onze audioboeken, podcasts of afspeellijsten helemaal te beluisteren.



